Niedobór pamięci jest rzeczywistością dla wielu posiadaczy iPhone’a: czy winowajcą są aplikacje, muzyka czy (najczęściej) zdjęcia i filmy, większość z nas w jakimś kluczowym momencie skończyła się przestrzeń.
Ale nie martw się: pomoc jest pod ręką.
Na marginesie pamiętaj, że nawet jeśli nie możesz zaktualizować pamięci wewnętrznej, możesz uzupełnić pojemność iPhone’a o zewnętrzne akcesoria do przechowywania danych;
Usuń aplikacje, których nie potrzebujesz
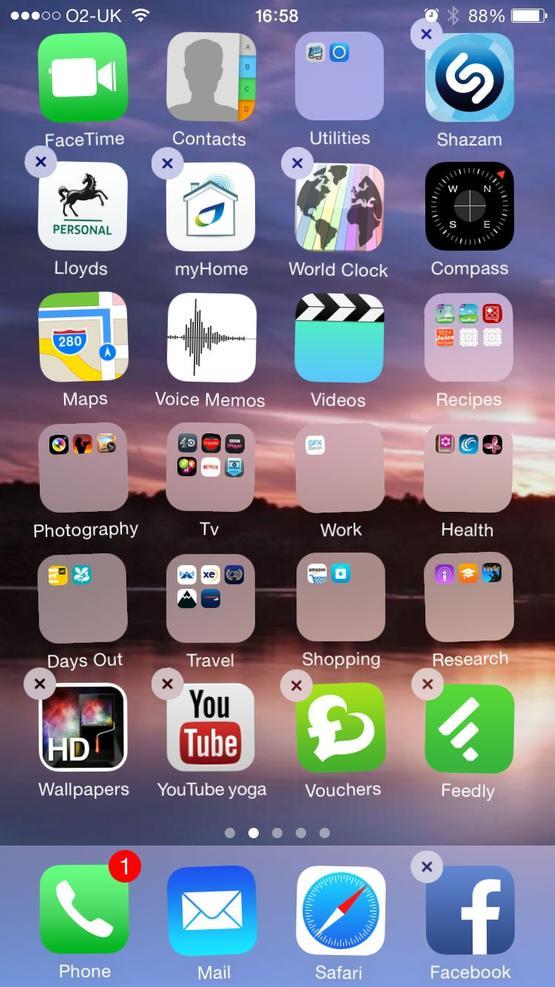
Jest to oczywiste i (w większości) proste miejsce na rozpoczęcie.
Aby usunąć aplikację z ekranu głównego, dotknij jej ikony i przytrzymaj ją, a następnie zaczekaj, aż to (i inne ikony) zaczną się poruszać – oznacza to, że jesteś w trybie edycji.
Zapasy, Game Center i inne trudne do usunięcia aplikacje
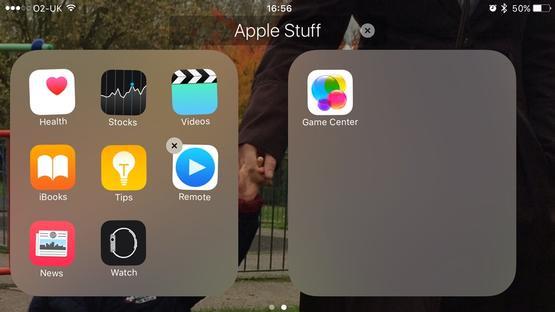
Niektóre aplikacje nie są tak łatwe do usunięcia, ponieważ Apple wysyła fabrycznie zainstalowany telefon – obejmuje Zapasy, Centrum gier, Notatki, Kalendarz i różne inne domyślne aplikacje.
Dobra wiadomość jest taka, że od premiery systemu iOS 10 udało się usunąć niektóre z preinstalowanych aplikacji, takich jak Akcje, FaceTime i Mail.
Nie wszystkie aplikacje są uwzględnione w tej funkcji.
Aby uzyskać więcej informacji na ten temat, przeczytaj nasz pełny przewodnik: Jak usunąć, usunąć lub ukryć aplikację na iPhone’a lub iPada.
Dowiedz się, które aplikacje zajmują najwięcej miejsca
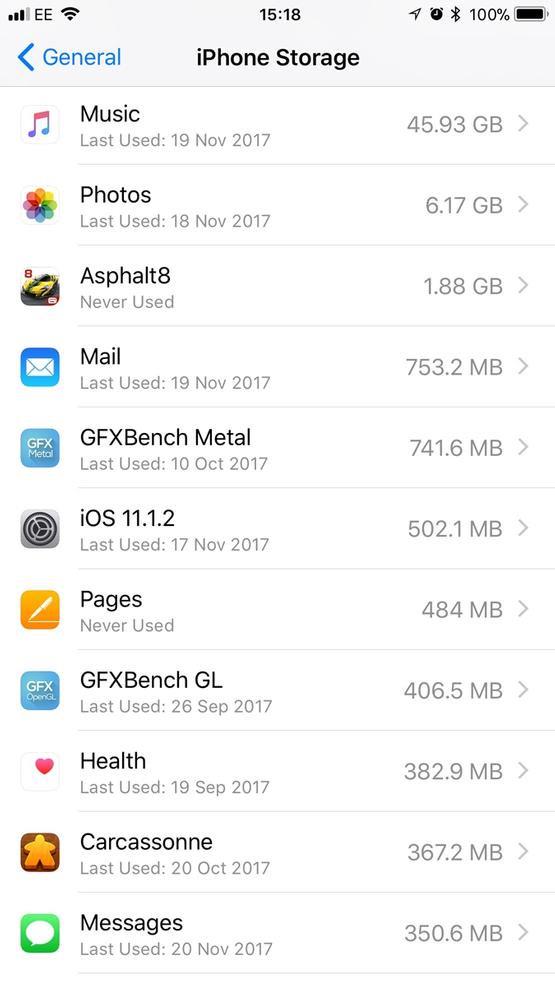
Poręcznym sposobem znajdowania i usuwania aplikacji, które zajmują najwięcej miejsca, jest przejście do Ustawień>Ogólne>iPhone Storage (w starszych wersjach systemu iOS przejdź do General>Przechowywanie i użycie usługi iCloud, a następnie dotknij Zarządzaj pamięcią w pierwszej sekcji).
Po kilku sekundach zobaczysz listę aplikacji uporządkowanych według zajmowanej przestrzeni, z największymi świniami kosmicznymi na górze – prawdopodobnie z aplikacjami Zdjęcia i Muzyka, ponieważ liczby zawierają multimedia, które aplikacja przechowuje / organizuje.
Przewiń listę i bądź brutalny.
iOS pokazuje, kiedy ostatnio używałeś każdej aplikacji, co może pomóc w wyszukiwaniu aplikacji, które nie uzasadniają ich wielkości – jest tam duża gra na naszej liście, która nigdy nie była używana, więc jest oczywistym kandydatem do
Usuń dane aplikacji, których nie potrzebujesz
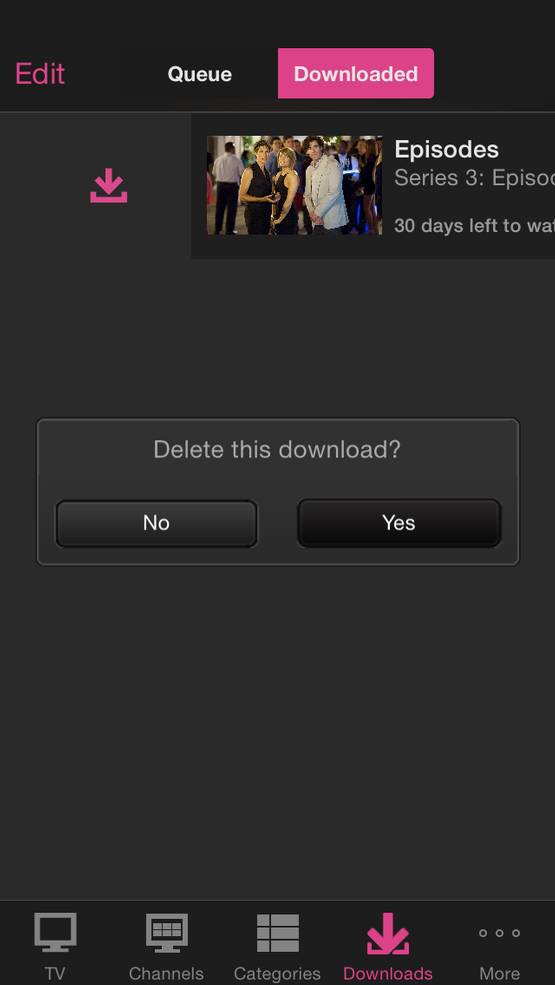
Aby zajrzeć głębiej w przestrzeń zajmowaną przez aplikacje, spójrz ponownie w Ustawienia>Ogólne>iPhone Storage i kliknij strzałkę obok jednej z wymienionych tam aplikacji.
Na przykład nasza aplikacja Kindle ma 111,7 MB, ale dodatkowo zawiera 195,9 MB dokumentów i danych.
Kliknięcie strzałki obok aplikacji daje także opcję „odciążenia „, wymyślny termin kasowania aplikacji, ale zachowując jej dokumenty i dane.
Odciążanie nieużywanych aplikacji
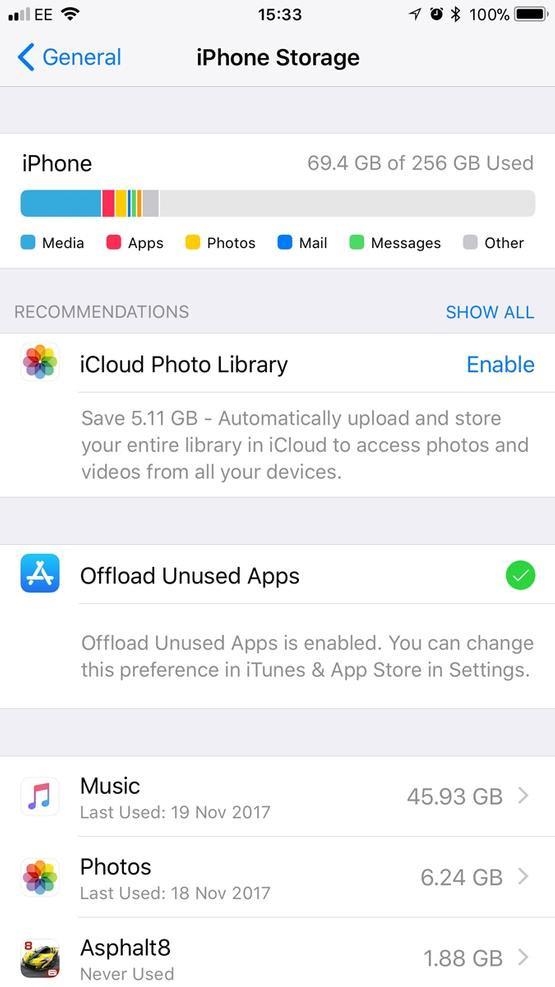
Po wybraniu opcji Ustawienia>Ogólne>iPhone Storage, zobaczysz kilka zaleceń dotyczących optymalizacji pamięci (nad listą aplikacji).
iOS zachęci Cię do korzystania np. z biblioteki zdjęć iCloud, która przechowuje twoje przyciągania w chmurze i do automatycznego usuwania starych konwersacji z aplikacji Wiadomości.
Ale najciekawszą (i pod pewnymi względami najbardziej drastyczną) sugestią jest Offload Unused Apps.
System iOS poinformuje również, ile przestrzeni dyskowej można zyskać dzięki włączeniu tej funkcji.
Zauważ, że wyłączenie Odciążania Nieużywane aplikacje należy wykonać z poziomu Ustawienia>iTunes i App Store i nie można go zmienić z tego ekranu.
Jak usunąć wiele wiadomości naraz
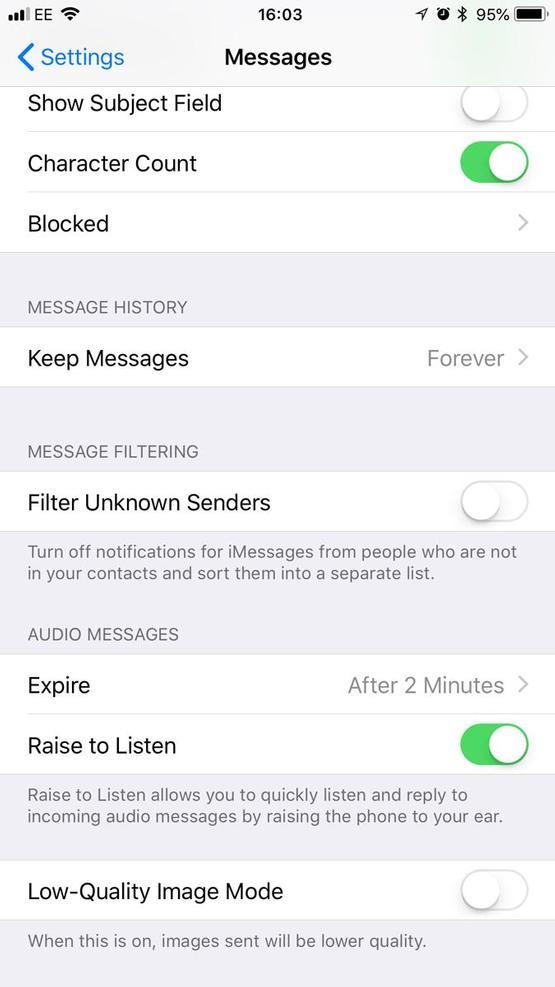
Podczas gdy my 's wyczyszczenie dokumentów i danych, oto kolejna szybka wygrana: usuń stare wiadomości z iPhone’a.
Usuwanie wiadomości może brzmieć jak długotrwały proces, ale nie musisz tego robić indywidualnie.
Dokonujesz tego za pomocą Ustawienia>Wiadomości.
Bardziej szczegółowo przyjrzymy się temu procesowi w oddzielnym artykule: Jak usunąć wszystkie stare wiadomości z iPhone’a.
Usuń obrazy iMessage
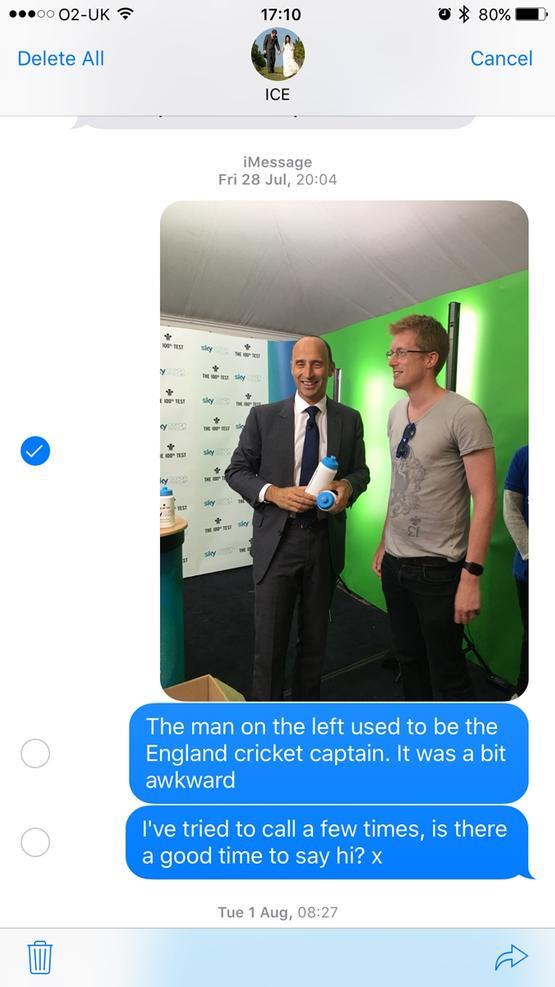
Jeśli nie chcesz masowo usuwać wiadomości, jednym ze sposobów na zwolnienie miejsca jest po prostu usunięcie kosmicznych obrazów i innych mediów związanych z iMessages.
Otwórz rozmowę, a następnie dotknij i przytrzymaj obraz w wątku.
Możesz teraz wybrać dowolną liczbę obrazów (lub innych wiadomości), a następnie stuknąć ikonę kosza w lewym dolnym rogu, aby je usunąć.
Aby uzyskać szybszy sposób przeglądania wszystkich obrazów i załączników z konwersacji, dotknij przycisku I w prawym górnym rogu, a następnie wybierz opcję Obrazy lub Załączniki.
Ale najlepszą metodą jest otworzenie aplikacji Ustawienia i przejście do General>iPhone Storage, następnie przewiń w dół i dotknij opcji Wiadomości.
Zaktualizuj iOS
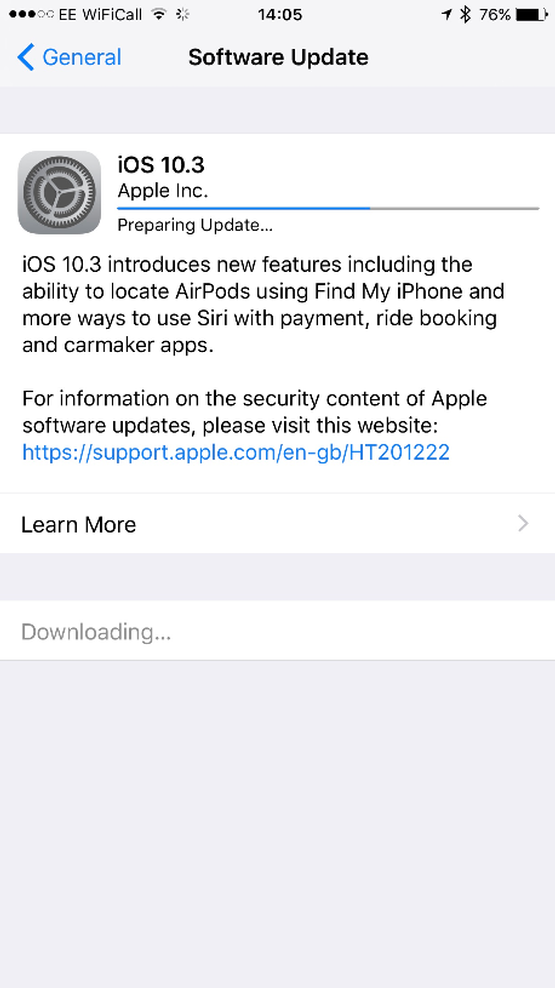
Firma Apple wprowadziła nowy system przechowywania plików w ramach iOS 10.3, wydany w marcu 2017 r., Który zwalnia miejsce na urządzeniu: niektórzy twierdzą, że aktualizacja zapewnia dodatkowe 7,8 GB miejsca bez usuwania czegokolwiek.
Jeśli nadal używasz wcześniejszej wersji systemu iOS, otwórz aplikację Ustawienia i przejdź do Ogólne>Aktualizacja oprogramowania i postępuj zgodnie z instrukcjami aktualizacji.
Zanim to zrobisz, możesz przejść do Ustawienia>Ogólne>Przechowywanie i użytkowanie w usłudze iCloud>Zarządzaj pamięcią masową i zrób zrzut ekranu, abyś mógł zrobić porównanie przed i po.
Sztuczka wypożyczania filmów
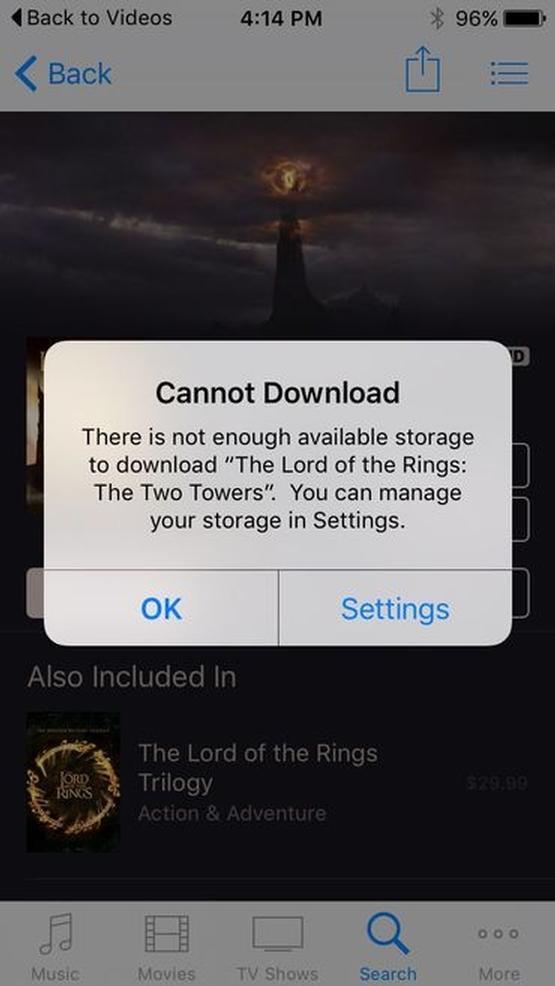
Ta wskazówka może stworzyć miejsce na iPhonie (od 1 / 2MB do ponad 1GB czasami) za pomocą magii.
Zanim zaczniemy, wybierz Ustawienia>Ogólne>O i zanotuj, ile masz miejsca na dane.
Następnie udaj się do aplikacji iTunes Store i znajdź duży tytuł – polecamy Lord of the Rings: The Two Towers w imponującym tempie 6,83GB.
Teraz wróć do sekcji Informacje w menu Ustawienia i sprawdź dostępne miejsce.
Nie jesteśmy do końca pewni, co Apple usuwa, kiedy to robi, ponieważ nie są to aplikacje, zdjęcia ani inne ważne dane – zamiast tego zakładamy, że wyczyści pamięć podręczną i inne obszary, które tworzą
Wyłącz Strumień zdjęć
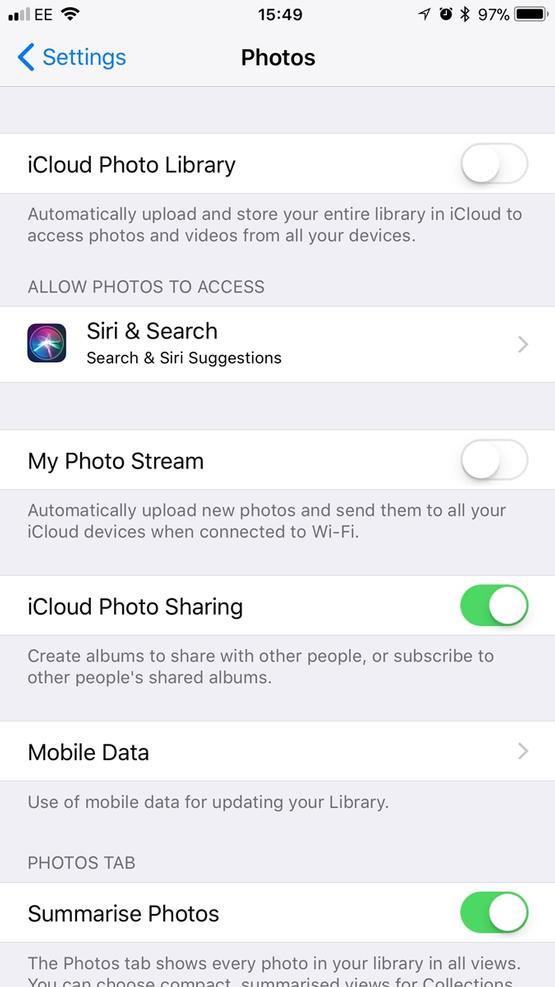
Jeśli masz włączony Strumień fotografii, zobaczysz zdjęcia zrobione na iPhonie lub iPadzie oraz te, które przesłałeś do komputera Mac z aparatu.
Przejdź do Ustawienia>Zdjęcia (lub Zdjęcia i aparat w starszych wersjach systemu iOS) i odznacz Moje strumienie zdjęć.
Niestety oznacza to również, że zdjęcia z Twojego iPhone’a nie są już przesyłane do strumienia zdjęć na innych urządzeniach.
Nie dołączaj do strumieni innych osób
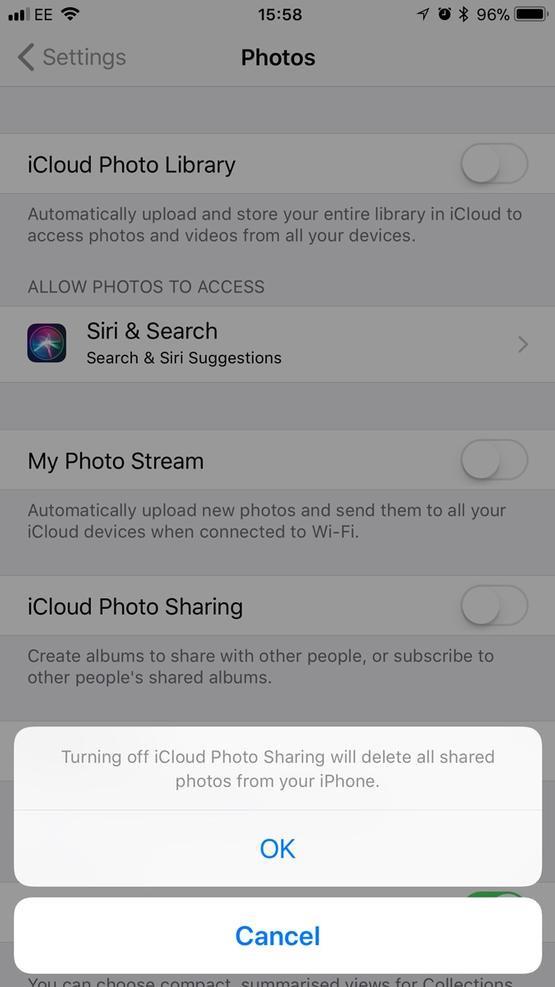
Możesz tworzyć strumienie zdjęć i udostępniać je innym osobom.
Upewnij się, że opcja Udostępnianie zdjęć iCloud jest wyłączona w Ustawieniach>Zdjęcia.
Jeśli masz zdjęcia w albumie, który udostępniasz w usłudze Udostępnianie zdjęć iCloud, którego nie chcesz wyświetlać na iPhonie, możesz je usunąć.
Następnie kliknij Wybierz i wybierz elementy, które chcesz usunąć (nie musisz naciskać na nich, jeśli jest ich dużo, możesz po prostu przesunąć palcem po ekranie, aby je zaznaczyć).
Gdy to zrobisz, kliknij Usuń XX zdjęcia.
Zarejestruj się w iTunes Match
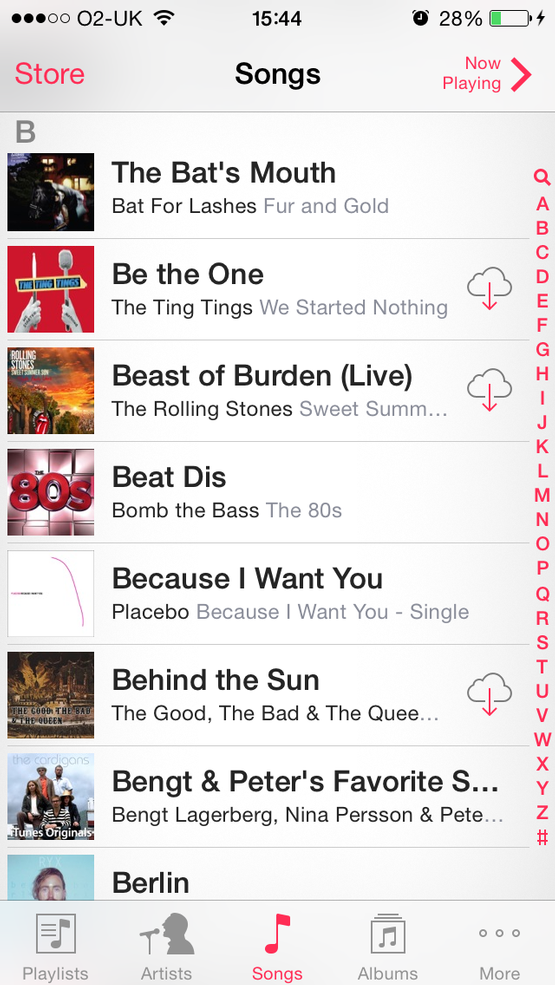
Nie musisz przechowywać każdej ścieżki iTunes, której możesz potrzebować na swoim iPhonie.
Po zarejestrowaniu się w usłudze Apple cała Twoja muzyka na wszystkich urządzeniach Apple zostanie przesłana do iCloud (nawet utwory zaimportowane z płyty CD).
Możesz pobrać utwór lub cały album lub całą listę odtwarzania.
Jeśli chcesz usunąć utwór z iPhone’a, przesuń palcem w lewo, aby go usunąć.
Strzeż się biblioteki zdjęć iCloud
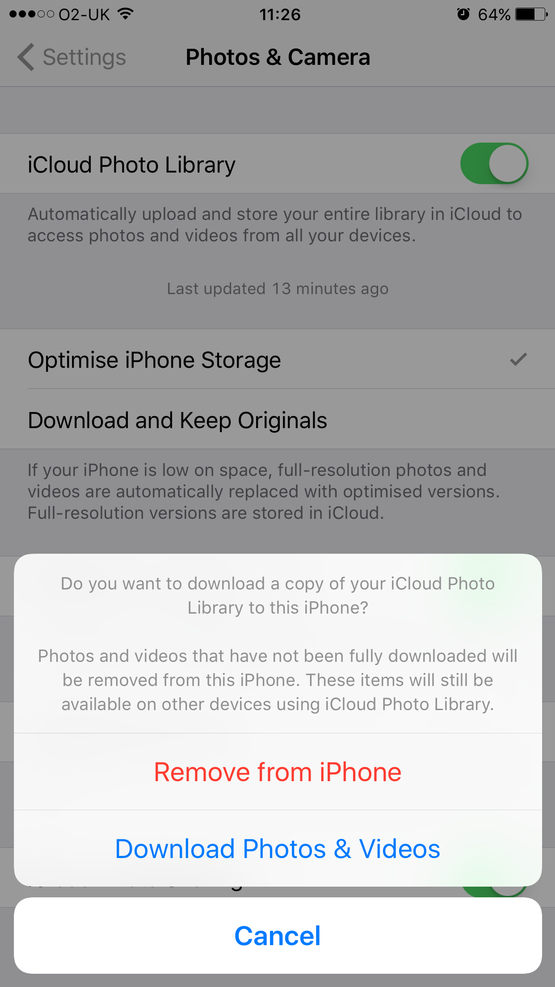
Istnieje również biblioteka fotografii iCloud, która umożliwia automatyczne przesyłanie i przechowywanie całej biblioteki w iCloud, aby uzyskać dostęp do zdjęć i filmów na wszystkich urządzeniach.
To może brzmieć jak rozwiązanie twoich problemów, jeśli masz mało miejsca na iPhonie lub iPadzie, ale trzymaj konie!
Problem z biblioteką zdjęć iCloud polega na przechowywaniu wszystkich zdjęć wykonanych na wszystkich urządzeniach na telefonie iPhone (i wszystkich innych urządzeniach).
Więc zamiast rozwiązywać problem, w rzeczywistości dodajesz do niego!
Jeśli szukasz sposobu, aby wykonać kopię zapasową zdjęć w iPhonie iCloud Photo Library, to nie jest to.
Mamy ten artykuł na temat tworzenia kopii zapasowej biblioteki zdjęć Apple i zalecamy przeczytanie jej w celu uzyskania wskazówek.
Nie przechowuj obu zdjęć podczas korzystania z HDR
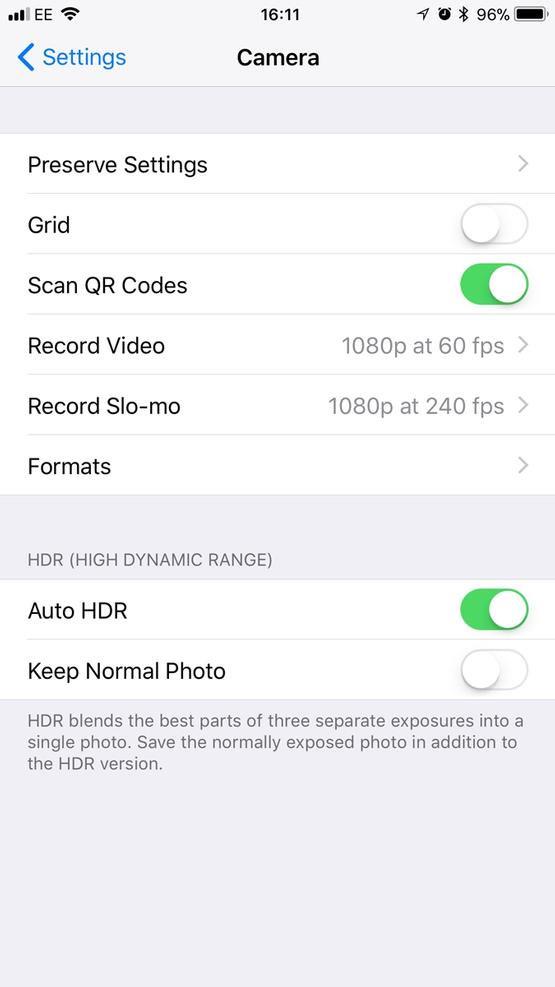
Twój telefon może korzystać z trybu HDR (jego High Dynamic Range), aby robić lepsze zdjęcia, gdy obraz zawiera jasne światło i cień.
Możesz wybrać dla iPhone’a, aby zachować normalne zdjęcie, co jest przydatne, jeśli masz starszego iPhone’a, który może być nieco chybiony i nieudany w trybie HDR ze względu na wolniejszy aparat.
Jednak w nowszych iPhone’ach uważamy, że HDR działa wystarczająco dobrze, aby mieć pewność, że zrobiony obraz będzie lepszy niż bez HDR.
Upewnij się więc, że nie przechowujesz normalnego zdjęcia – wybierz Ustawienia>Aparat i odznacz Zachowaj normalne zdjęcie.
(Wcześniej korzystałeś z podobnej opcji dla zdjęć w trybie portretowym, ale w dzisiejszych czasach iOS automatycznie zachowuje wersję nieedytowaną, co jest nieco trudniejsze do znalezienia na twoim iPhonie. Jak wyjaśniliśmy w naszym tutorialu do trybu portretowego,
Usuń iBooks, których nie czytasz
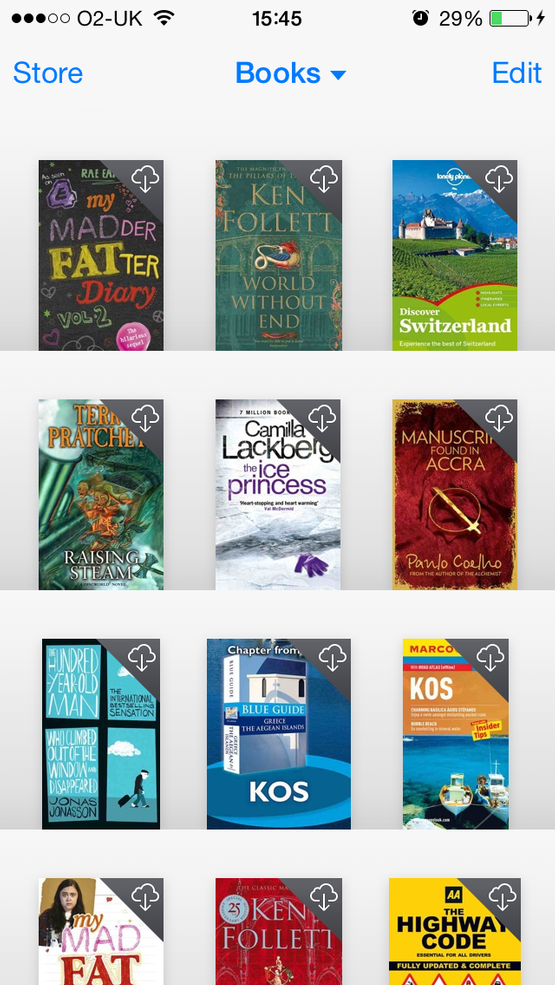
Czy masz jakieś iBooki pobrane na iPhone’a?
Możesz wybrać opcję Usuń tę kopię, zamiast usuwać ją ze wszystkich swoich urządzeń.
Sprawdź także Ustawienia>iTunes i App Store i zatrzymaj automatyczne pobieranie aplikacji iBooks podczas kupowania ich na innych urządzeniach.
Nagraj wideo w niższej rozdzielczości
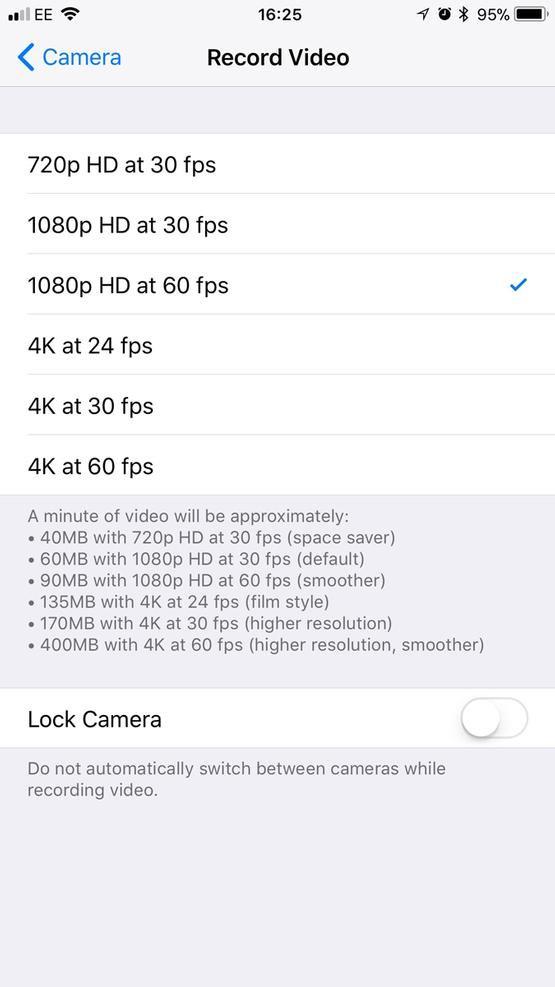
Nowsze iPhony oferują opcję obniżenia jakości nagrywanych filmów.
Jak pokazuje zrzut ekranu, minuta wideo może zająć 400 MB miejsca na twoim iPhonie, jeśli nagrasz go w rozdzielczości 4K, więc prawdopodobnie nie będziesz tego chciał.
IPhone powinien domyślnie 1080 p HD przy 60 fps, ale można jeszcze bardziej oszczędzić, nagrywając przy 720p HD i 30 fps: tylko 40MB na minutę, zamiast 90MB.
Możesz zmienić ustawienia w Ustawienia>Kamera>Nagrać wideo.
Sprawdź aplikacje do edycji zdjęć
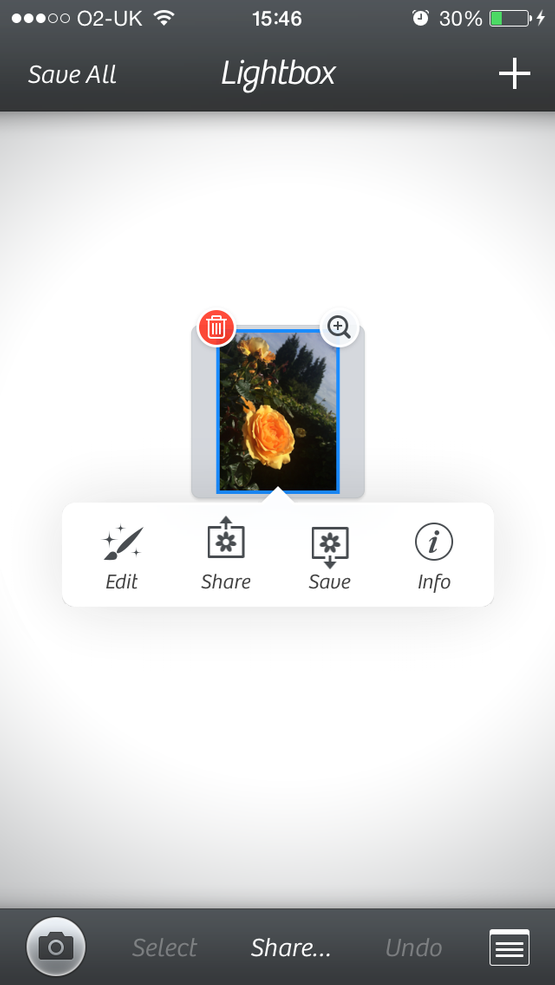
Istnieją funkcje edycji zdjęć w Zdjęciach, ale możesz użyć oddzielnych aplikacji do edycji zdjęć.
Mieliśmy 13,9 MB danych w Aparacie +, więc załadowaliśmy aplikację i usunęliśmy obrazy z naszego Lightbox, których już nie potrzebowaliśmy – w końcu już zapisaliśmy te, które wcześniej zmontowaliśmy w naszym aparacie.
Wiosenne czyszczenie notatek
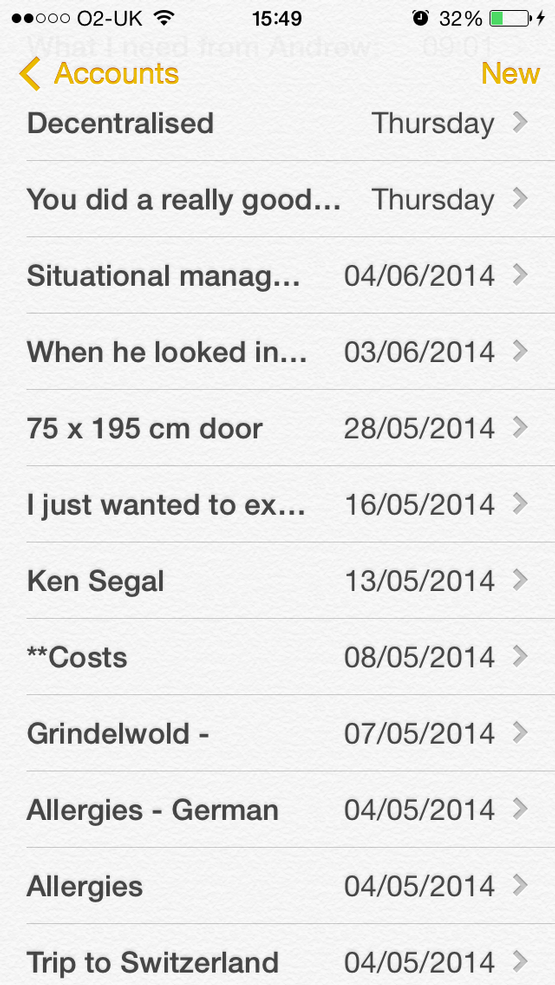
Robimy dużo notatek w aplikacji Notatki na naszym iPhonie.
Notatki pojawiają się na liście Użycie pamięci masowej w menu Ustawienia>Ogólne>Przechowywanie i użycie usługi iCloud.
Niestety tak nie jest (lub na szczęście – w końcu, jeśli Notatka była w chmurze, nie byłbyś w stanie jej odczytać, gdybyś był offline).
Aby sprawdzić, ile miejsca na dane w usłudze iCloud przekazano do Notes, przejdź do sekcji Dokumenty i dane w podsumowaniu magazynu iCloud, w naszym przypadku w naszym przypadku mieliśmy 9,3 MB dokumentów i danych w Notes.
Szczerze mówiąc, nie jest to ogromna liczba i mało prawdopodobne, aby zrobić wielką różnicę, jeśli usuniesz swoje notatki.
Kiedy usunęliśmy przyzwoitą selekcję Notatek, nasza pamięć telefonu się nie zmieniła, więc doszliśmy do wniosku, że przy nakładzie pracy naprawdę nie warto kasować poszczególnych notatek, ale może to trochę zmienić w desperackich czasach
Usuń zdjęcia, których nie potrzebujesz

Nasza rolka kamery zajmuje 867 MB miejsca na naszym iPhonie.
Jednak najprawdopodobniej masz na iPhonie obrazy, których nie chciałeś zachować. Zrzuty ekranu>Wybierz>Wybierz wszystko (zakładając, że chcesz usunąć partię, w przeciwnym razie wybierz te, które chcesz usunąć).
Możesz też zrobić mnóstwo zdjęć, aby uzyskać idealny efekt.
(Jeśli nie jesteś w tym rozsądnym stylu, bezpłatna aplikacja może Ci pomóc. Zobacz Jak usunąć zduplikowane zdjęcia na iPhonie.)
Podobnie, jeśli korzystasz z trybu seryjnego, możesz mieć setki identycznych obrazów, które naprawdę nie wymagają zajmowania miejsca na telefonie iPhone.
Aby usunąć dodatkowe zdjęcia z trybu seryjnego znajdź folder zdjęć seryjnych, dotknij wyświetlanego obrazu, wybierz opcję Wybierz, zaznacz obraz (lub obrazy), który chcesz zachować, dotknij opcji Gotowe, a następnie wybierz opcję Zachowaj tylko 1 Ulubione.
Wyłącz tryb seryjny
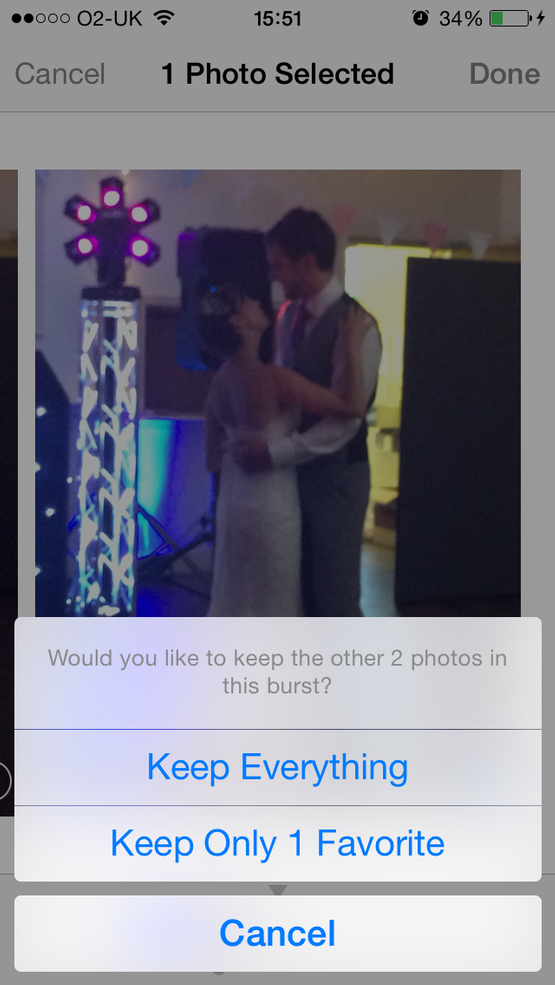
Mówiąc o trybie Burst …
Podczas robienia zdjęcia możesz przytrzymać migawkę dłużej niż zwykle, a aparat wykona serię szybkich ujęć.
Niestety obecnie nie jest możliwe wyłączenie trybu seryjnego.
Sugerujemy, aby zamiast wybierać spust migawki na ekranie, użyj przycisków regulacji głośności z boku telefonu, aby zrobić zdjęcie, ponieważ łatwiej jest zrobić jedno dotknięcie w ten sposób.
Użyj funkcji Strumień zdjęć, aby utworzyć kopię zapasową zdjęć
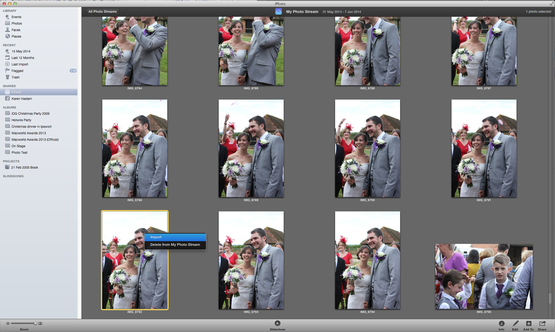
Powiedzieliśmy Ci, aby wyłączyć Strumień zdjęć kilka slajdów temu, ale może się zdarzyć, że 1 GB zdjęć w strumieniu ze zdjęć jest warte poświęcenia, ponieważ może łatwo tworzyć kopie zapasowe zdjęć zrobionych na telefonie iPhone. Zdjęcia i aparat fotograficzny oraz włącz funkcję Moje strumienie zdjęć za pomocą suwaka.
Teraz, jeśli masz dostęp do Wi-Fi, każde zrobione zdjęcie pojawi się w Strumieniu zdjęć na telefonie iPhone i na każdym innym urządzeniu skonfigurowanym do odbierania Strumienia.
Teraz, gdy zdjęcia robisz w strumieniu zdjęć, możesz je usunąć z rolki z aparatu.
Aby pobrać obraz na komputer Mac, otwórz aplikację Zdjęcia i kliknij iCloud.
Możesz również zapisać obraz na swoim iPadzie, dotykając Wybierz, wybieranie tego obrazu, a następnie dotykając Dodaj do i wybierając Album, do którego chcesz go dodać.
Teraz możesz usunąć wszystkie zdjęcia z telefonu, nie martwiąc się, że zostaną utracone na zawsze.
Wyjaśniamy, jak wykonać kopię zapasową zdjęć iPhone’a w tym artykule.
Zdobądź trochę miejsca na zdjęcie
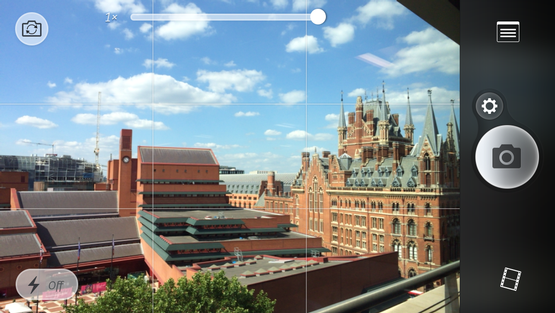
Czasami możesz spotkać się z możliwością zrobienia zdjęcia, aby uchwycić moment, w którym naprawdę nie masz czasu na usunięcie rzeczy z iPhone’a.
Twoja aplikacja aparatu fotograficznego może oznaczać, że nie masz wystarczająco dużo miejsca, by zrobić więcej zdjęć, ale nadal może być jakiś sposób.
Jeśli otworzysz inną z aplikacji aparatu i skorzystasz z aparatu, możesz wykonać kilka ujęć, których nie można inaczej.
Wymaż i przywróć swojego iPhone’a
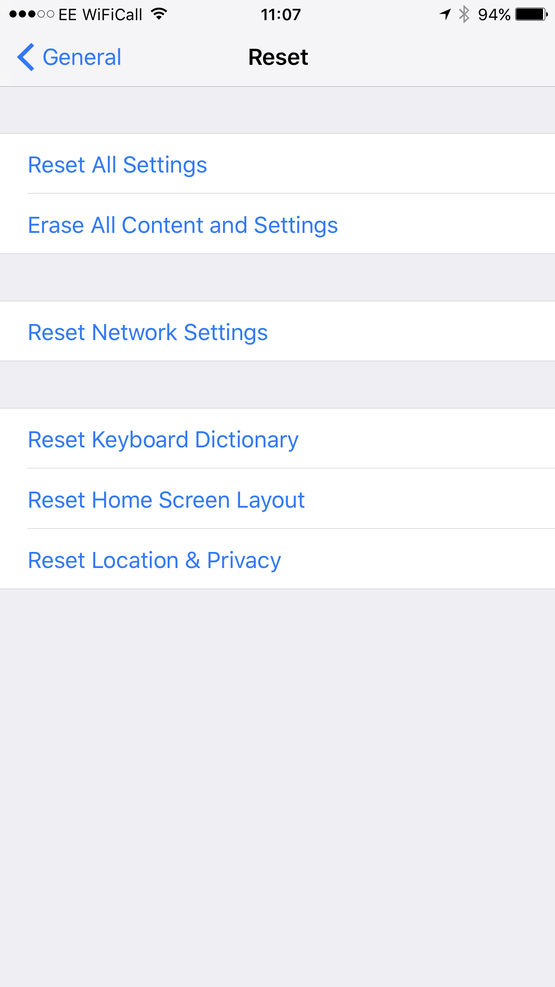
Sekcja „Inne ” w systemie iOS Storage może być frustrująca, zwłaszcza gdy na iPhonie pozostało bardzo mało miejsca na ulubione aplikacje, zdjęcia i muzykę.
Najpierw wykonaj kopię zapasową swojego iPhone’a, a następnie przejdź do Ustawienia>Ogólne>Resetuj>Usuń całą zawartość i ustawienia, aby wymazać iPhone’a i wytrzeć sekcję 'other ’ z powierzchni Ziemi, a następnie przywrócić ją z najnowszej kopii zapasowej podczas początkowej konfiguracji.
Chociaż na Twoim iPhonie wciąż może być mała sekcja Inne, nie powinna ona być tak duża jak pierwotnie i powinna oferować kilkaset MB dodatkowej przestrzeni dyskowej.
Aby uzyskać więcej informacji, zapoznaj się z naszym przewodnikiem: Jak usunąć i przywrócić dane iPhone’a
Zoptymalizuj pamięć za pomocą iMyFone Umate
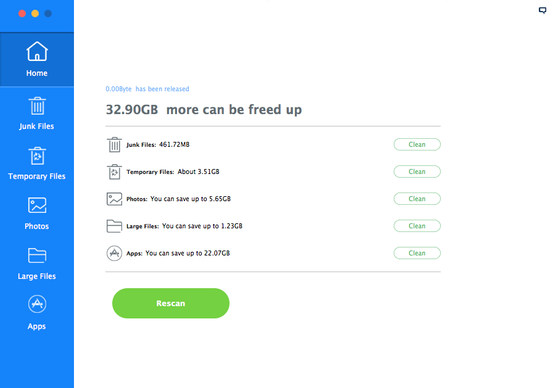
Jak już zapewne odgadliście, istnieje wiele sposobów na rozszerzenie pamięci iPhone’a, kiedy zaczyna brakować, ale niektóre metody mogą zająć dość dużo czasu.
Po prostu podłącz iPhone’a, uruchom wstępne skanowanie, a aplikacja wskaże, ile wolnego miejsca można potencjalnie uzyskać, usuwając pliki tymczasowe, niepotrzebne pliki, tworzenie kopii zapasowych i usuwanie zdjęć, usuwanie dużych plików i wreszcie prezentowanie całej kolekcji aplikacji
Co ciekawe, aplikacja oferuje możliwość kompresowania zdjęć zamiast ich całkowitego usuwania.
Możesz pobrać wersję próbną iMyFone Umate za darmo, lub możesz zapłacić 19,95 $ (około 15 £) za pełną aplikację.







