Zrzut ekranu, to praktyczna funkcja, która umożliwia uwiecznienie aktualnego widoku na ekranie twojego iPhone. Bez względu na to, czy chcesz zachować ważne informacje, podzielić się ciekawą treścią czy dokumentować pewne momenty, robienie zrzutu ekranu jest prostym i przydatnym narzędziem dostępnym na urządzeniach Apple. Istnieje kilka metod, które pozwolą Ci z łatwością wykonać zrzut ekranu na twoim iPhone, niezależnie od modelu, który posiadasz. W tym artykule dowiesz się, jak skorzystać z przycisków fizycznych, gestów czy specjalnych opcji systemowych, aby uzyskać zrzut ekranu i zatrzymać chwilę w postaci graficznej.
Jak zrobić zrzut ekranu za pomocą specjalnej opcji systemowej na iPhone:
Korzystanie z dedykowanej opcji systemowej do zrobienia zrzutu ekranu stanowi szybką alternatywę dla tradycyjnego sposobu. Ta specjalna funkcja umożliwia wykonywanie zrzutów ekranu w wygodny i efektywny sposób
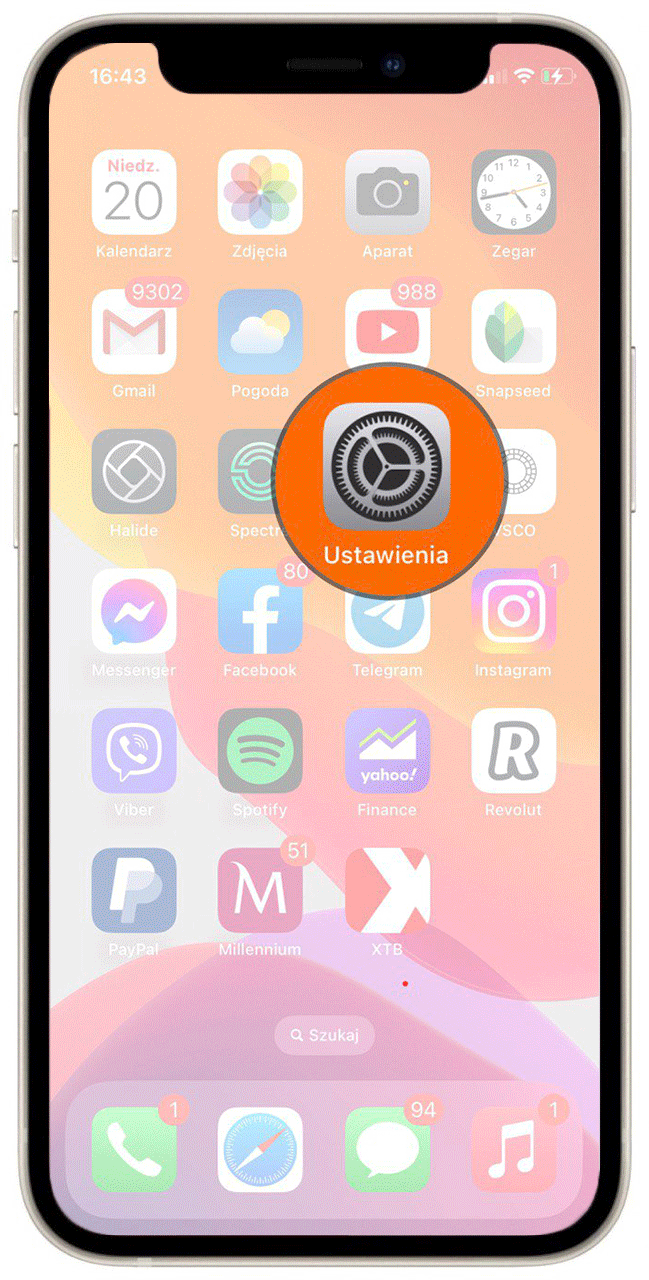
- Aby zrobić zrzut ekranu na iPhone , przejdź do Ustawienia i wybierz Dostępność.
- Znajdź i wybierz Dotyk.
- Przewiń w dół do sekcji Stuknięcie w tył.
- Zatem wybierz Dwukrotnie stuknięcie.
Po skonfigurowaniu tych ustawień, przy dwukrotnym stuknięciu tylnej części iPhone zostanie wykonany zrzut ekranu.
Kilka rzeczy, które należy wziąć pod uwagę przed użyciem metody stukania z tyłu telefonu: Jeśli masz grubą obudowę telefonu, być może będziesz musiał stukać nieco mocniej. A jeśli denerwujesz się stukaniem palcami, możesz uzyskać wiele nieoczekiwanych zrzutów ekranu iPhone.
Jak zrobić zrzut ekranu za pomocą przycisków fizycznych na iPhone:
Użycie Przycisków Fizycznych:
- Przytrzymaj jednocześnie przycisk „Power” (prawy boczny przycisk) i przycisk „Głośność+” (na lewej stronie urządzenia).
- Przyciski należy zwalniać szybko. Zbyt długie naciśnięcie może spowodować, że telefon wyświetli monit o wyłączenie zamiast wykonania zrzutu ekranu.
- Zobaczysz migający efekt zrobienia zrzutu ekranu, a miniatura zrzutu pojawi się w prawym dolnym rogu ekranu. Możesz dotknąć miniatury, aby edytować zrzut ekranu lub poczekać, aż zostanie automatycznie zapisany w „Zdjęciach”.
Podobnie jak w przypadku późniejszych modeli iPhone, możesz kontynuować robienie zrzutów ekranu, o ile obraz podglądu pozostaje w lewym dolnym rogu – nie będzie on widoczny na zrzutach ekranu.
Wykorzystanie Przycisku Domu (na modelach z przyciskiem domu):
- Przytrzymaj przycisk „Home” (przycisk na przodzie urządzenia).
- Jednocześnie naciśnij przycisk „Power” (boczny przycisk).
- Przyciski należy zwalniać szybko. Zbyt długie naciśnięcie może spowodować, że telefon wyświetli monit o wyłączenie zamiast wykonania zrzutu ekranu.
- Obraz podglądu pojawi się w lewym dolnym rogu ekranu. Przesuń palcem w lewo na obrazie, aby go zamknąć lub dotknij go, aby go otworzyć. Po otwarciu obrazu można go edytować, wyróżniać, usuwać, przesyłać, udostępniać lub zapisywać.
Jeśli nie chcesz od razu zmieniać lub przenosić zrzutu ekranu, możesz kontynuować wykonywanie zrzutów ekranu, nawet jeśli obraz podglądu jest nadal wyświetlany na ekranie. Nie martw się, nie będzie on widoczny na wykonanych zrzutach ekranu.
Użycie AssistiveTouch (jeśli włączone):
AssistiveTouch to funkcja specjalna dostępna na iPhone, która zapewnia dostęp do różnych funkcji za pomocą wirtualnego przycisku na ekranie. Może być szczególnie przydatna dla osób z pewnymi ograniczeniami fizycznymi lub dla tych, którzy preferują bardziej intuicyjne interakcje. AssistiveTouch może być również wykorzystywany do wykonywania zrzutów ekranu obrazów lub tekstów.
Włącz funkcję AssistiveTouch w ustawieniach dotyku:
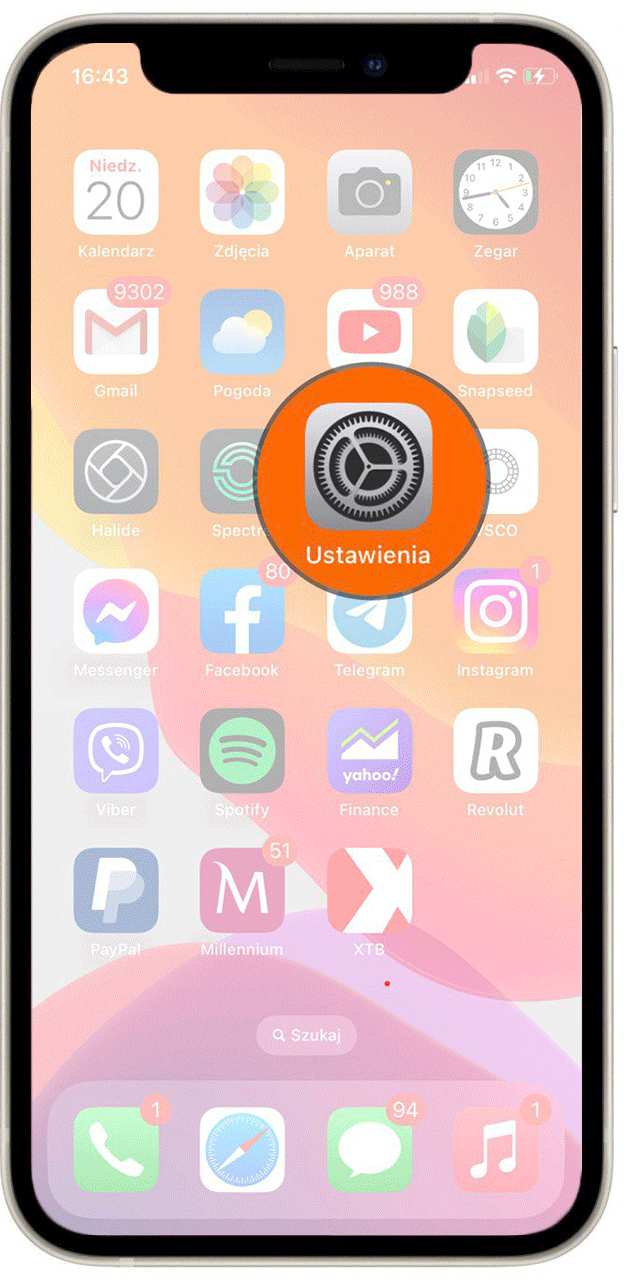
- Przejdź do Ustawienia i wybierz Dostępność.
- Znajdź i wybierz Dotyk.
- Wybierz AssistiveTouch.
- Włącz AssistiveTouch.
Włącz funkcję AssistiveTouch za pomocą skrótów funkcji specjalnych:
- Przejdź do Ustawień.
- Stuknij Dostępność.
- Stuknij Skrót dostępności na dole.
- Wybierz opcję AssistiveTouch.
Najprostszy sposób włączenia funkcji AssistiveTouch:
Wystarczy powiedzieć „Cześć Siri . Włącz AssistiveTouch.
Będziesz wiedzieć, że funkcja „AssistiveTouch” jest włączona, gdy zauważysz czarne, szare i białe kółko na ekranie.
Jak zrobić zrzut ekranu za pomocą AssistiveTouch:
A teraz zabawna część. Po włączeniu funkcji AssistiveTouch można wybrać sposób wykonania zrzutu ekranu na telefonie iPhone. W menu AssistiveTouch dostępnych jest kilka opcji, w tym wykonywanie stuknięć w celu wykonania czynności.
Zrzut ekranu można wykonać poprzez dwukrotne dotknięcie ekranu:
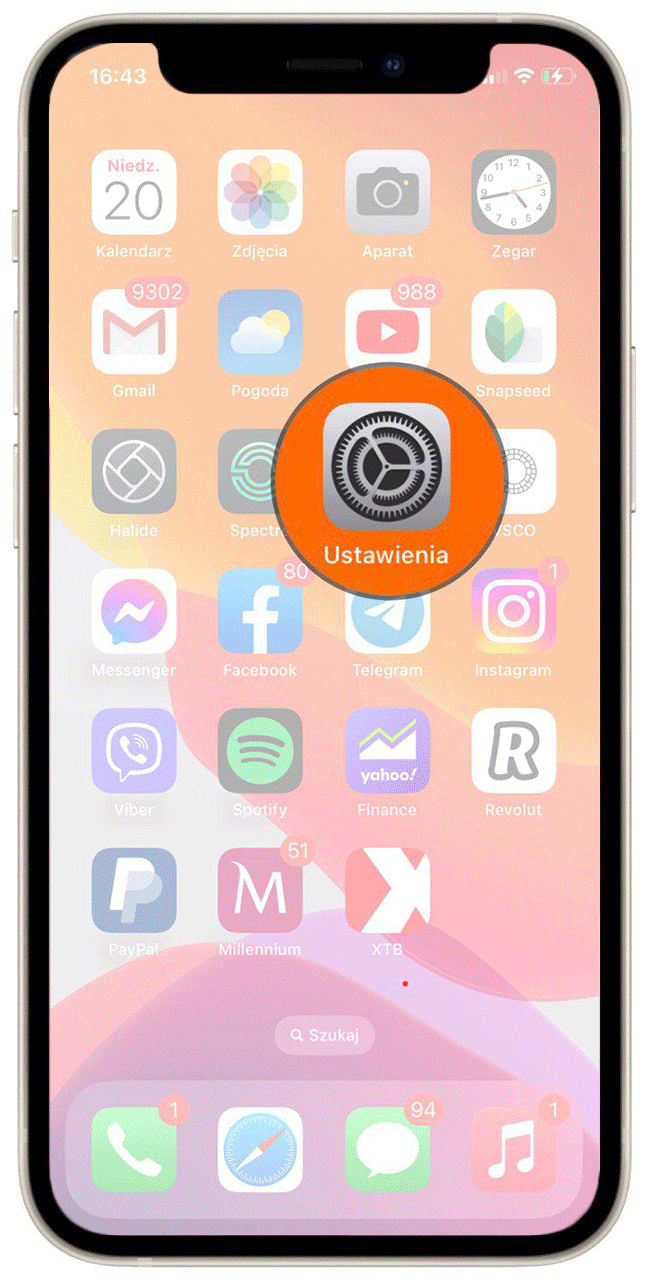
- Przejdź do Ustawień.
- Stuknij Dostępność.
- Stuknij Dotyk.
- Wybierz opcję AssistiveTouch.
- Stuknij Dwukrotnie stuknięcie.
- Wybierz opcję Zrzut ekranu.
Dotknij dwukrotnie kółka AssistiveTouch na ekranie, aby zrobić zrzut ekranu.
Użycie Skrótu Klawiaturowego (dla niektórych modeli):
- Przejdź do „Ustawienia” > „Ogólne” > „Dostępność”.
- Dotknij „Przyciski dostępu” i aktywuj „Skróty klawiaturowe”.
- Dodaj nowy skrót klawiaturowy, który wywoła funkcję zrzutu ekranu.
- W trakcie korzystania z dowolnej aplikacji, wpisz skrót klawiaturowy, który ustaliłeś, aby wykonać zrzut ekranu.
Jak obejrzeć zrzuty ekranu z iPhone:
Przeglądanie zrzutów ekranu jest bardzo proste. Jeśli masz włączoną usługę Zdjęcia iCloud (dowiedz się, przechodząc do Ustawień, a następnie do Zdjęć), Twój obraz pojawi się w albumie Ostatnie. Nie jest to jednak jedyne miejsce, w którym można znaleźć zrzuty ekranu. W aplikacji Zdjęcia znajdziesz album Zrzuty ekranu. To tutaj będą przechowywane wszystkie zrzuty ekranu.







