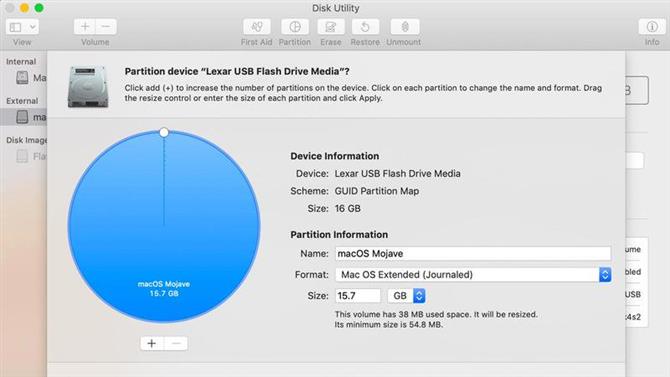Apple nie chce, żebyś instalował macOS na PC, ale to nie znaczy, że nie da się tego zrobić. Liczne narzędzia pomogą ci stworzyć instalator, który pozwoli zainstalować dowolną wersję systemu MacOS od Snow Leopard na komputerze innym niż Apple. W ten sposób powstanie coś, co jest znane jako Hackintosh.
Zanim zaczniemy, zauważ, że licencja Apple dla macOS wyraźnie zabrania instalowania go na czymkolwiek innym niż komputer Mac, więc jeśli zdecydujesz się to zrobić, nie mów, że Cię nie ostrzegaliśmy. (Aby uzyskać informacje i porady na temat zasad firmy Apple dotyczących używania systemu MacOS, przeczytaj Czy należy zgodzić się na warunki korzystania z usługi Apple?)
A jeśli interesuje Cię odwrotna procedura – uzyskanie oprogramowania Microsoftu na sprzęcie firmy Apple, innymi słowy – zapoznaj się z naszym przewodnikiem instalacji systemu Windows na komputerze Mac.
Co potrzebujesz, aby uruchomić macOS na komputerze.
Zanim zaczniesz, potrzebujesz kilku rzeczy. Po pierwsze potrzebujesz kompatybilnego komputera.
Zasadą jest, że potrzebujesz maszyny z 64-bitowym procesorem Intel. Będziesz także potrzebował oddzielnego dysku twardego, na którym zainstalujesz system MacOS, który nigdy nie miał zainstalowanego na nim systemu Windows. Jeśli chcesz uruchomić więcej niż tylko podstawowy system operacyjny, powinieneś mieć co najmniej 50 GB wolnego miejsca na dysku.
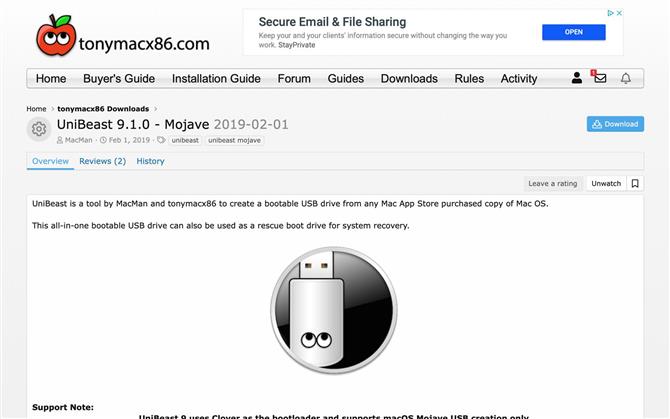
Aby utworzyć instalator macOS, potrzebny jest komputer Mac, na którym można go pobrać ze sklepu App Store. Może to zrobić każdy Mac, który potrafi uruchomić Mojave, najnowszą wersję systemu MacOS. A jeśli nie masz pewności, czy Twój komputer Mac jest w stanie, czy nie, zapoznaj się z naszymi przewodnikami, aby zidentyfikować komputer Mac lub sprawdzić jego specyfikację.
Na koniec potrzebujesz narzędzia do utworzenia instalatora i pamięci USB, aby go zainstalować. Upewnij się, że ma 8 GB lub więcej. Jeśli używasz najnowszego MacBooka, MacBooka Pro lub MacBooka Air, będziesz potrzebował pamięci flash USB-C (którą możesz kupić w Amazon lub PC World, wśród innych sprzedawców).
Jednym z najpopularniejszych narzędzi do tworzenia instalatorów jest Unibeast. Jest to bezpłatna aplikacja na Maca, która tworzy instalator dla macOS na pendrivie, który można zainstalować na komputerze Intela. Aby go pobrać, musisz się zarejestrować na stronie tonymousacx86.com, ale kiedy już to zrobisz, będziesz gotowy.
Jak utworzyć instalator macOS.
Najnowsze wersje macOS były łatwo dostępne w Mac App Store. Nigdy więcej. Na przykład wyszukaj „High Sierra” i nie pojawi się. Zamiast tego kliknij tutaj dla High Sierra. Aby pobrać macOS Mojave, kliknij tutaj.
Po rozpoczęciu pobierania zostanie uruchomiona aktualizacja oprogramowania preferencji systemu i będzie pokazywana postęp pobierania. Zaczekaj, aż się skończy.
Kiedy skończysz, jeśli pobierasz High Sierra na Macu z Mojave, możesz wyjść z Preferencji systemowych i szukać instalatora High Sierra w swoim folderze Applications. Jeśli pobierasz Mojave, pobierz inną wersję na komputerze Mac, która nie została jeszcze uaktualniona do Mojave, w przeciwnym razie zaktualizuje tylko twoją aktualną wersję.
1. Przejdź do strony tonymousacx86.com, zarejestruj się i pobierz Unibeast. Po pobraniu zainstaluj go tak, jak każdą inną aplikację.
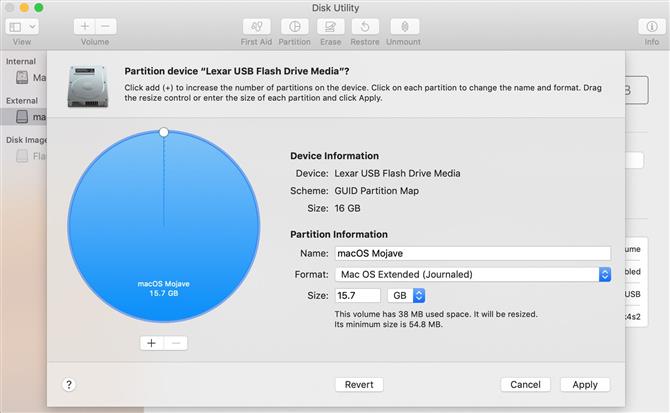
2. Podłącz dysk USB, na którym chcesz zainstalować system macOS i uruchom Narzędzie dyskowe.
Jeśli dysk USB ma obecnie więcej niż jedną partycję, kliknij kartę Partycja i użyj znaku minus, aby zmniejszyć ją do jednej partycji zajmującej pełną pojemność dysku. Nadaj nazwę partycji, upewnij się, że formatem jest Mac OS Extended (Journaled) i kliknij „Zastosuj”.
3. Jeśli w schemacie jest ustawiona mapa partycji GUID, przejdź do kroku 4. Jeśli nie, kliknij kartę Erase, zmień ją i naciśnij przycisk Erase.
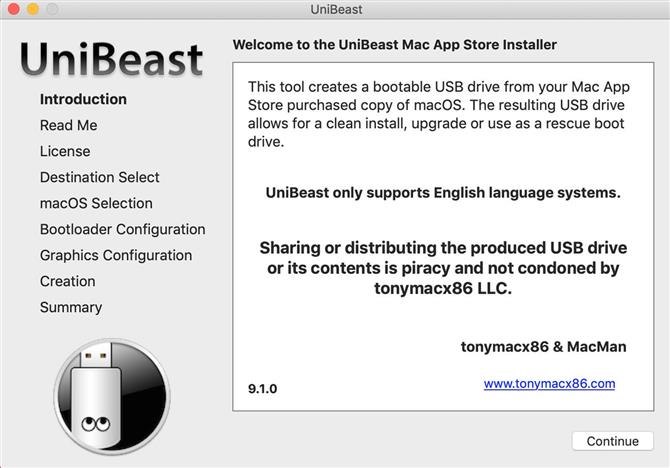
4. Uruchom Unibeast i w pierwszym oknie wybierz napęd USB, który właśnie sformatowałeś jako miejsce docelowe dla instalatora. Kliknij Kontynuuj i przejdź przez strony aplikacji, aż dojdziesz do strony, która poprosi Cię o wybranie systemu operacyjnego, który chcesz zainstalować. Kliknij Mojave lub High Sierra, w zależności od tego, które chcesz zainstalować.
5. Na następnej stronie zostaniesz poproszony o wybór pomiędzy dwoma trybami uruchamiania, UEFI i Legacy. W większości przypadków powinieneś wybrać UEFI. Wyjątkiem są komputery PC ze starszą płytą główną, która korzysta z systemu BIOS, a nie z UEFI. Jeśli tak, wybierz opcję Legacy.
6. Po wybraniu trybu rozruchu zostaniesz poproszony o określenie karty graficznej swojego komputera. Jeśli masz komputer z najnowszym procesorem Intel, możesz pominąć ten krok. Jest to konieczne tylko w przypadku komputerów z kartami graficznymi, które nie są zgodne z systemem macOS. Jeśli tak, wybierz opcję najlepiej opisującą twoją kartę graficzną.
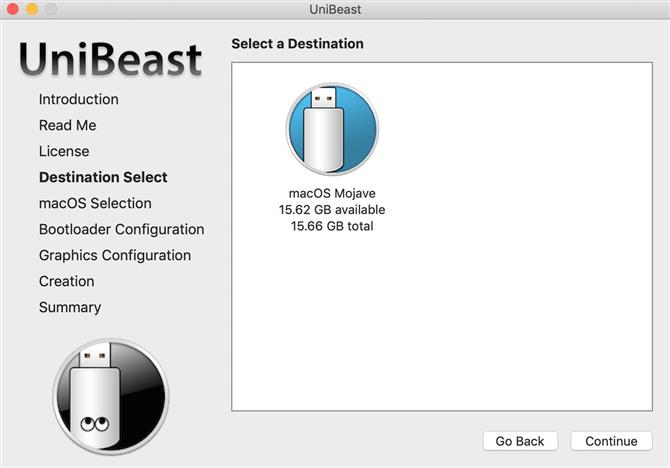
7. Po kliknięciu przycisku Kontynuuj system Unibeast rozpocznie instalowanie na dysku USB. Może to potrwać do godziny, więc musisz być cierpliwy. W międzyczasie możesz przygotować swój komputer, odłączając wszystkie urządzenia USB i usuwając wszelkie wewnętrzne dyski twarde inne niż te, na których chcesz zainstalować system MacOS.
Po zakończeniu pobierz Multibeast i przeciągnij go do instalatora USB. Multibeast umożliwia skonfigurowanie instalacji na komputerze.
8. Jeśli twój komputer ma zintegrowane i oddzielne karty graficzne, usuń dyskretny. Na koniec podłącz monitor do portu DVI komputera, jeśli taki posiada. To działa lepiej niż HDMI lub VGA.
9. Będziesz także musiał skonfigurować BIOS płyty głównej komputera PC lub UEFI płyty głównej. Jeśli Twój komputer ma płytę główną Gigabyte z systemem BIOS, postępuj zgodnie z tym przewodnikiem. Jeśli ma płytę główną Gigabyte z interfejsem UEFI, skorzystaj z tego przewodnika. Jeśli nie masz płyty głównej marki Gigabyte, postępuj zgodnie z instrukcjami w punkcie 5 tutaj.
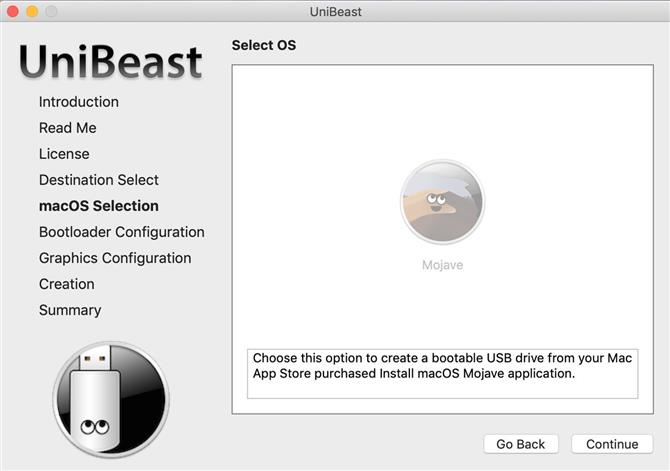
Jak zainstalować macOS na komputerze.
Jesteś teraz gotowy do rozpoczęcia instalacji. Kontynuujmy:
10. Podłącz pamięć USB, na której zainstalowałeś system Unibeast i uruchom ponownie komputer. Powinien teraz wystartować z Unibeast i dać ci opcję, z której dysku chcesz zainstalować. Użyj klawiszy strzałek na komputerze, aby przejść do „External” i naciśnij „Enter”. Instalator macOS powinien się teraz uruchomić.
11. Jeśli chodzi o wybór dysku, na którym chcesz zainstalować system MacOS, może nie być dostępnych opcji do wyboru.
W takim przypadku kliknij menu Narzędzia, a gdy otworzy się Narzędzie dyskowe, wybierz dysk twardy, na którym chcesz zainstalować system MacOS, i kliknij kartę Wymaż. Upewnij się, że Mac OS Extended (Journaled) jest zaznaczony, a Schemat jest ustawiony na GUID Partition Map, a następnie kliknij Erase. Po skasowaniu dysku zamknij Narzędzie dyskowe, a napęd powinien być dostępny do wyboru z instalatora.
12. Wybierz dysk i przejdź przez instalator, aż macOS zacznie się sam instalować. Po około pół godzinie skończy. Po zakończeniu uruchom ponownie komputer, gdy dysk USB jest nadal podłączony. Tym razem menu startowe Unibeast wyświetli dysk startowy systemu MacOS. Wybierz go, a twój komputer uruchomi się w macOS.
Po zainstalowaniu uruchom program Multibeast i skonfiguruj ustawienia.
Instalowanie macOS na PC to hack, stąd nazwa Hackintosh. Jako taki nie jest oficjalnie wspierany przez nikogo. Powyższy przewodnik będzie działał w większości przypadków, jeśli nie, możesz znaleźć pomoc tutaj.
Tworzenie instalatora w Terminalu.
Jeśli chcesz mieć większą kontrolę nad konfiguracjami i ustawieniami, możesz ręcznie utworzyć instalator USB za pomocą Terminala i użyć programu Clover jako bootloadera. Wykonaj kroki 1-3 powyżej, aby przygotować pamięć flash USB. Następnie uruchom Terminal.
1. W oknie Terminala wpisz:
sudo / Applications / Install \ macOS \ Mojave.app/Contents/Resources/createinstallmedia –volume / Volumes / MyVolume
Zastąp „MyVolume” nazwą napędu flash USB. Jeśli instalujesz High Sierra, zamień „Mojave.app” na „High \ Sierra.app”.
2. Naciśnij Return.
3. Po wyświetleniu monitu wpisz swoją nazwę administratora i hasło.
4. Po wyświetleniu monitu wpisz „y”, aby potwierdzić usunięcie dysku.
5. Po zakończeniu zamknij Terminal.
6. Pobierz Clover.
7. Zainstaluj Clover EFI (lub Legacy dla systemów BIOS), wybierając instalator USB jako cel.
8. Po zakończeniu przejdź do / EFI / CLOVER / kexts / Other / na dysku USB, pobierz i dodaj FkeSMC.kext.
Możesz teraz wykonać instrukcje dla Unibeast z kroku 10 powyżej, aby zainstalować macOS na swoim komputerze.
A co z uruchamianiem macOS na maszynie wirtualnej ?.
Powyższa metoda nie jest jedynym sposobem na uruchomienie macOS na komputerze z systemem Windows, ale jest to najprostszy i najbardziej prawdopodobny sukces. Możesz, technicznie, zainstalować macOS przy użyciu oprogramowania maszyny wirtualnej, takiego jak VMWare Fusion lub darmowy VirtualBox.
Jednak aby to zrobić, potrzebujesz specjalnie stworzonego wirtualnego obrazu wersji macOS, którą chcesz zainstalować. I potrzebujesz zaufanego źródła do pobrania. A kiedy już to zrobisz, proces nie będzie prostszy niż użycie powyższego procesu. W rzeczywistości w pewnym sensie jest to bardziej skomplikowane.
Jeśli naprawdę chcesz użyć VirtualBox do uruchomienia macOS na PC, możesz znaleźć więcej szczegółów tutaj. Nie możemy ręczyć za obraz wirtualny połączony z tą witryną ani czy proces działa. Biorąc pod uwagę potencjalne pułapki, nie jest to zalecane przez nas rozwiązanie.