Jeśli jesteś początkującym nowicjuszem, który chce komunikować się z wnukami, nową gwiazdą SMS-ów na iPhone’a lub po prostu zastanawiasz się, w jaki sposób aplikacja Wiadomości zmieniła się w najnowszej wersji iOS, ten artykuł powie ci wszystko, czego potrzebujesz
Aby uzyskać poradę dotyczącą rozwiązywania problemów, zobacz Jak wysłać SMS, gdy iMessage nie działa, a także spróbuj Dlaczego mój iPhone nie wysyła wiadomości?
Jak wysłać wiadomość SMS lub iMessage
- Otwórz aplikację Wiadomości na swoim iPhonie.

- Stuknij w łańcuch wiadomości z osobą, na którą chcesz odpowiedzieć (następnie przejdź do kroku 5) …
- Lub dotknij kwadratowej ikony w prawym górnym rogu.
- Zacznij wpisywać imię osoby, którą chcesz wysłać, i powinieneś zobaczyć opcje autouzupełniania (zakładając, że masz dane w kontaktach – jeśli nie, musisz je dodać).
- Stuknij w polu tekstowym i zacznij wpisywać swoją wiadomość.
- Kliknij niebieską (lub zieloną) strzałkę obok pola tekstowego, aby wysłać wiadomość.
Co to są wiadomości na iPhone’ie?
Aplikacja Wiadomości na iPhone’a pozwala wysyłać proste wiadomości tekstowe, zdjęcia, pliki GIF i wiele więcej do znajomych.
(Możesz przeczytać o tym, jak wysyłać SMS-y na iPada i wszystko, co musisz wiedzieć o wysyłaniu SMS-ów na Macu. Możesz też wysyłać Wiadomości z Apple Watch.)
Różnica między tekstami a iMessages
Wewnątrz wiadomości znajdują się dwa rodzaje wiadomości.
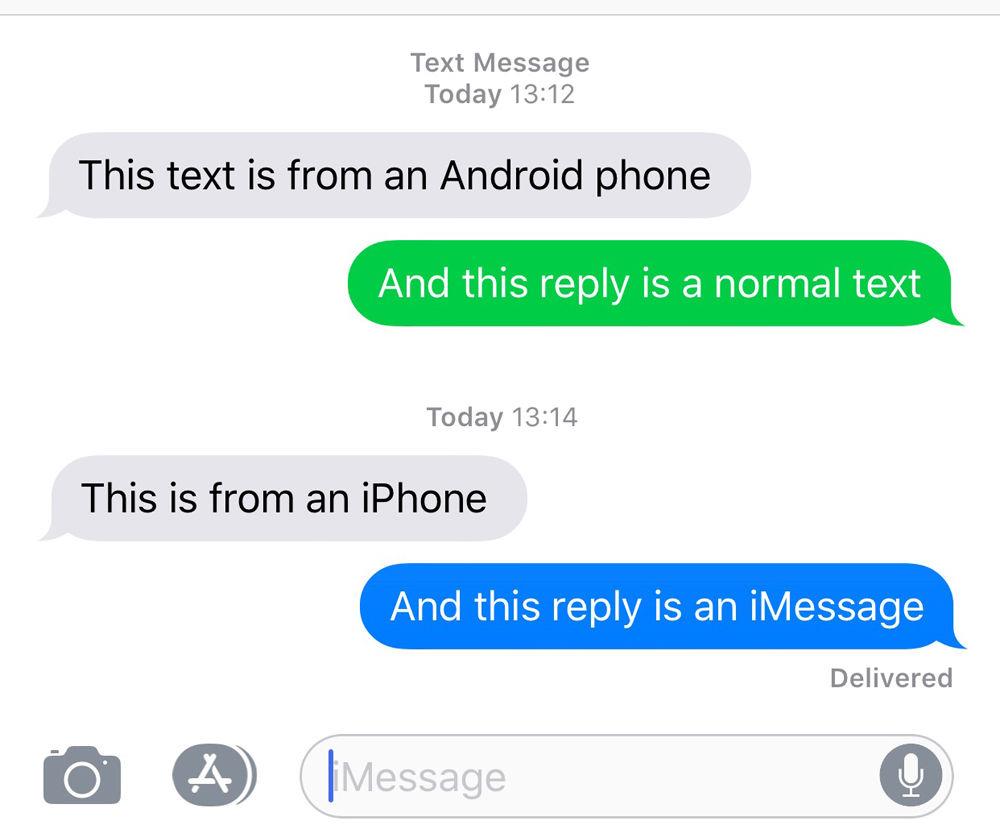
Wiadomości tekstowe wysyłane do znajomych, którzy nie mają iPhone’ów, będą wyświetlane w zielonych dymkach.
iMessages – specjalna forma wiadomości, którą możesz wysyłać i odbierać od znajomych, którzy mają iPhone’y (lub inne urządzenia Apple), jeśli masz dane – pojawi się w niebieskich dymkach.
Pamiętaj, że jeśli wysyłasz dużo SMS-ów do znajomych, którzy nie mają iPhone’ów, możesz zapłacić za wysłanie ich.
W rzeczywistości można wysłać wiadomość iMessage do użytkownika Androida, ale nie jest to łatwe: muszą mieć komputer Mac, który będzie przekazywał wiadomości dalej.
Zapewnij synchronizację wiadomości na wszystkich swoich urządzeniach
Możesz synchronizować wszystkie swoje wiadomości na wszystkich swoich urządzeniach, tworzyć kopie zapasowe zdjęć i załączników wysyłanych do Ciebie przez iMessage, a także oszczędzać miejsce na iPhonie, iPadzie i Macu oraz mieć dostęp do całej historii wiadomości na dowolnym urządzeniu, tutaj
Będziesz musiał uruchomić system iOS 11.4 i system MacOS 10.13.4.
iPhone i iPad
- Przejdź do Ustawienia>Apple ID>iCloud
- Włącz Wiadomości
Będziesz potrzebował uwierzytelniania dwuskładnikowego.
Musisz być podłączony i mieć połączenie z Wi-Fi, aby historia wiadomości mogła być przesyłana do iCloud.
Po początkowej synchronizacji wszystko powinno być zawsze aktualne – pod warunkiem, że masz połączenie z internetem.
Na komputerze Mac
- Idź do Wiadomości>Preferencje.
- Kliknij pole obok opcji Włącz wiadomości w iCloud.
Uwaga: Wiadomości w iCloud będą pojawiać się w systemie MacOS w aktualizacji 10.13.5, która powinna zostać wydana do 4 czerwca 2018 roku.
W tym miejscu mamy więcej informacji o Wiadomościach w iCloud.
Jak wysyłać wiadomości grupowe na iPhone’a
Jeśli masz grupę znajomych lub członków rodziny, którzy posiadają iPhone’y, możesz łatwo wysyłać wiadomości grupowe za pomocą wiadomości na telefonie iPhone.
- Otwórz aplikację Wiadomości.
- W widoku wątków dotknij kwadratowej ikony w prawym górnym rogu.
- Zacznij wpisywać nazwy znajomych i zaznacz je po autosugestwie.
- Dopóki wszystkie nazwy pozostaną niebieskie, będzie można wysłać wiadomość jako czat grupowy, a wszelkie odpowiedzi będą przekazywane wszystkim osobom z listy.
- Jeśli nawet jeden z kontaktów zmieni kolor na zielony, nie będziesz w stanie prowadzić czatu grupowego nad iMessage.
Możesz także dodać nową osobę do czatu grupowego, który już się rozpoczął.
- Przejdź do rozmowy grupowej.
- Kliknij szczegóły.
- Następnie dotknij Dodaj kontakt.
Możesz także wyciszyć rozmowy grupowe, które stają się zbyt hałaśliwe.
- Otwórz rozmowę grupową.
- Wybierz Szczegóły.
- Przewiń w dół, a następnie stuknij Opuść tę rozmowę.
Bardziej subtelnie, możesz wyciszyć rozmowy grupowe według wątków – pozostałe wiadomości będą generować zwykłe powiadomienia, ale Twój iPhone nie będzie buzz, aby poinformować Cię o dalszych aktualizacjach tej rozmowy.
Możliwe jest całkowite opuszczenie czatu grupowego iMessage oraz wyciszenie powiadomień.
Jak dodać emotikony do wiadomości
Korzystając z emoji, możesz dodać odrobinę lekkomyślności do swoich wiadomości, mrużąc powiedzenie „Ja” nie mam go, naprawdę „lub smily twarz ze łzami, aby wskazać, że” śmiejesz się na głos ”
Od czasu premiery systemu iOS 10 Apple bardzo łatwo można używać emoji poprzez autouzupełnianie emotikonów, które można uzupełnić dla słowa: na przykład „królik”, a obrazek królika pojawi się jako jeden z przewidywanego tekstu Ogólne>Klawiatury do tego działania.
Możesz także skorzystać z tej funkcji predykcyjnej po skomponowaniu wiadomości.
Aby dowiedzieć się więcej o używaniu emoji na iPhonie, iPadzie i Macu, przeczytaj: Jak korzystać z emoji na iPhone’ach, iPadach i Macach

Nowością w systemie iOS 11, ale tylko na telefonie iPhone X, są Animoji, postacie z kreskówek, które będą naśladować twoje wyrażenia i odzwierciedlać usta podczas mówienia, aby można było nagrywać wiadomości dla znajomych.
Jak wysyłać zdjęcia przez SMS-y
Jeśli chcesz wysłać zdjęcie (lub wideo) do znajomego za pomocą aplikacji Wiadomości, możesz to zrobić bardzo łatwo.
- Otwórz Wiadomości i podaj dane kontaktowe.
- Dotknij ikony kamery po lewej stronie pola tekstowego, a kamera się włączy.
- Po naciśnięciu przycisku migawki zostanie wygenerowany komunikat ze zdjęciem;
- Po prawej stronie transmisji na żywo zobaczysz dwa najnowsze zdjęcia z rolki z aparatu.
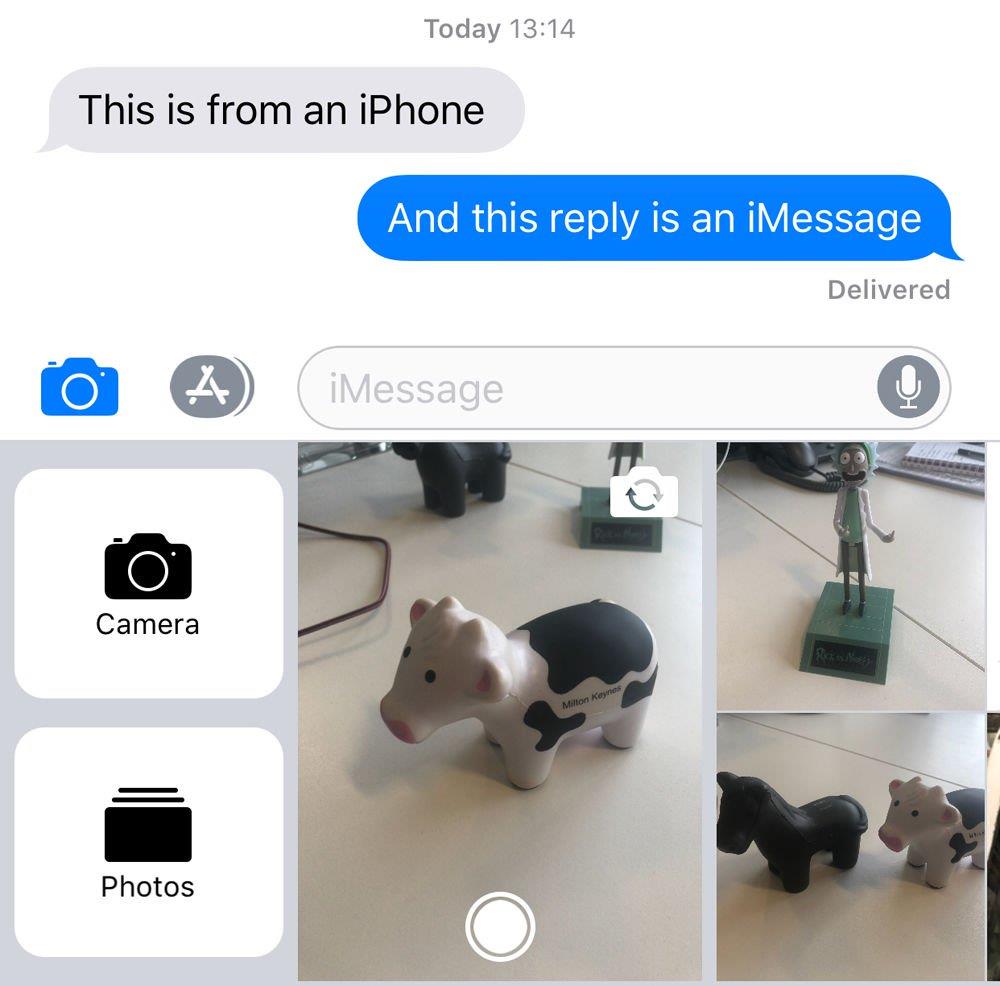
Jest drugi sposób wysłania zdjęcia (lub wideo): z poziomu aplikacji Zdjęcia.
- W aplikacji Zdjęcia znajdź zdjęcie, które chcesz wysłać do znajomego.
- Stuknij w to zdjęcie, aby je otworzyć.
- Następnie dotknij ikony Udostępnij (kwadrat ze strzałką).
- Teraz wybierz Wiadomość.
- I wreszcie wprowadź nazwisko osoby, do której chcesz wysłać zdjęcie.
Znajdź i usuń obrazy w Wiadomościach
Ponieważ wiadomości zostały zaktualizowane na iOS 8, bardzo łatwo było znaleźć każdy obraz i załącznik w rozmowie na wiadomości.
To świetny sposób, aby wyświetlić wszystkie załączniki z zajętej rozmowy naraz i znacznie łatwiej usunąć zdjęcia i załączniki, jeśli chcesz zwolnić miejsce na iPhonie (naciśnij i przytrzymaj zdjęcie w widoku Szczegóły, a następnie wybierz Więcej
Przeczytaj, jak zwolnić miejsce na iPhonie, aby dowiedzieć się więcej.
Jak dodać zdjęcie iMessage do aplikacji Zdjęcia
Zdjęcia wysyłane przez iMessage nie automatycznie idą do aplikacji Zdjęcia (w przeciwieństwie do Whatsapp).
- Stuknij w obrazek, aby go otworzyć.
- Stuknij ikonę Udostępnij w lewym dolnym rogu.
- Stuknij w Zapisz obraz.
Wysyłaj GIF-y w Wiadomościach
Oto, co zrobić, jeśli chcesz wysłać GIF-a, aby zilustrować coś w Wiadomościach.
- Otwórz wiadomość.
- Stuknij ikonę aplikacji.
- Przesuwaj palcem, aż dojdziesz do ekranu zdjęć i filmów lub dotknij czerwoną ikoną za pomocą lupy.
- Wpisz słowo, które chcesz zilustrować, w polu wyszukiwania.
- Wybierz GIF, który najlepiej ilustruje to, co chcesz powiedzieć.
Jeśli zagubiłeś się na inspirację, dotknij opcji Znajdź obrazy i przewiń kategorie.
Jak wysłać wiadomość tekstową głosową
Nowością w systemie iOS 8 była możliwość wysyłania krótkich wiadomości audio zamiast pisania tekstu.
- Kliknij i przytrzymaj ikonę mikrofonu obok pola tekstowego, aby nagrać wiadomość.
- Nie puszczaj, dopóki nie skończysz mówić.
- Możesz odtworzyć wiadomość, dotykając ikony Play obok nagrania wiadomości.
- Gdy będziesz gotowy do wysłania, stuknij strzałkę.
Jest jeszcze łatwiejszy sposób:
- Po prostu trzymaj urządzenie przy uchu.
- Poczekaj, aż usłyszysz 'peep „i zacznij mówić.
- Odłóż telefon, aby automatycznie wysłać nagranie (w przeciwnym razie dotknij strzałki, aby wysłać.
Jeśli chcesz usłyszeć wiadomość, którą ktoś nagrał dla Ciebie:
- Po prostu przytrzymaj iPhone’a i słuchaj go tak, jakby to była rozmowa telefoniczna, w uroczej, zgrabnej kontroli gestów.
- Lub naciśnij niebieską strzałkę obok nagrania.
- Możesz natychmiast wypowiedzieć swoją odpowiedź na iPhonie po ukończeniu oryginału, a gdy tylko opuścisz telefon, zostanie wysłana.
Udostępnij swoją lokalizację za pomocą iMessage
Od czasu iOS 8 możesz udostępniać swoją lokalizację w rozmowie, a Ty możesz automatycznie udostępniać swoją lokalizację każdemu tekstowi, który wysyłasz w rozmowie (możesz to ustawić, aby wyłączyć po godzinie lub na końcu dnia).
- Otwórz wiadomość i wprowadź dane odbiorcy.
- Stuknij w i w prawym górnym rogu.
- Stuknij w Wyślij moją bieżącą lokalizację lub Udostępnij moją lokalizację.
- Jeśli wybierzesz Wyślij moją aktualną lokalizację, wyślesz link do miejsca, w którym odbiorca może otworzyć się w Mapach Apple.
- Jeśli zdecydujesz się udostępnić moją lokalizację, będziesz mieć opcję „Podziel się na jedną godzinę”, „Udostępnij do końca dnia” lub „Udostępnij na czas nieokreślony”. Jeśli to zrobisz, lokalizacja zostanie również udostępniona
Innym sposobem udostępnienia Twojej lokalizacji jest udostępnienie jej przez aplikację map (działa ona w Mapach Apple lub Mapach Google).
- Otwórz aplikację Mapy.
- Stuknij w ikonę oznaczającą, gdzie jesteś.
- Wybierz Udostępnij swoją lokalizację.
- Stuknij w Wiadomość.
- Wprowadź dane odbiorcy i dotknij Wyślij.
Jak sprawdzić, kiedy wiadomość została wysłana
Trudno w to uwierzyć, ale przed iOS 7 trudno było wiedzieć, kiedy wysłano wiadomość, ponieważ nie każda wiadomość została opatrzona datą.
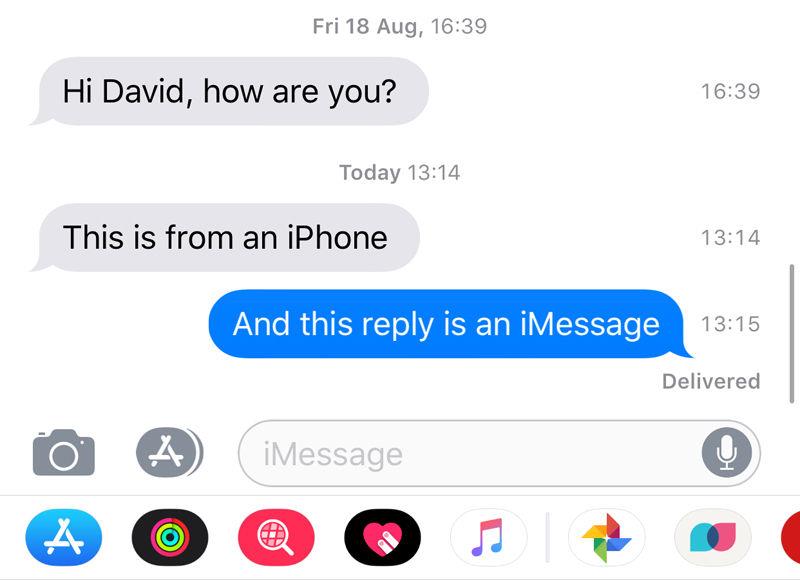
Jak dostrzec twoje teksty
Jeśli chcesz, aby twoje wiadomości tekstowe się wyróżniały, możesz to zrobić na wiele różnych sposobów.
Po pierwsze, są animowane efekty, które możesz dodać do swoich wiadomości tekstowych na iPhonie:
- Najpierw napisz swoją wiadomość.
- Zostaną teraz wyświetlone cztery opcje: szum, głośno, delikatnie i niewidoczny atrament.
- Slam, jak sama nazwa wskazuje, umieszcza wiadomość w twojej rozmowie dzięki animacji efektu klapsa.
- Głośno porusza wiadomość i powiększa czcionkę.
- Delikatnie pisze wiadomość małą czcionką, a następnie powoli powraca do domyślnej czcionki.
- Opcja Invisible Ink ukrywa wiadomość, aby odbiorca musiał przesuwać palcem po wiadomości, aby ją odsłonić – przydatne w przypadku niespodzianek lub poufnych informacji, które chcesz udostępnić.
Możesz także dodać animację pełnoekranową do swoich wiadomości.
- Napisz wiadomość, a następnie naciśnij i przytrzymaj niebieski przycisk ze strzałką.
- Zamiast wybierać opcję bąbelkową jak powyżej, dotknij zakładki Ekran.
- Istnieje wiele animacji do wyboru.
- Po znalezieniu pożądanego efektu stuknij niebieską strzałkę, aby ją wysłać.
Jeśli możesz wysyłać różne animacje wiadomości dostępne w iOS 10, ale ich nie odbierasz, może to być spowodowane tym, że w Ustawieniach włączyłeś „Zredukuj ruch „.
- Przejdź do Ustawienia>Dostępność>Zmniejsz ruch i upewnij się, że został on wyłączony.
- Jeśli nadal nie działa, włącz i wyłącz iMessage w menu Ustawienia, co powinno uruchomić te animacje wiadomości. Wiadomości i włączanie i wyłączanie iMessage.
Możesz także wysyłać szkice w Wiadomościach za pomocą Digital Touch (funkcja po raz pierwszy wprowadzona na Apple Watch).
- Aby aktywować tę funkcję, dotknij ikony A po lewej stronie pola tekstowego, a następnie dotknij ikony wyglądającej jak serce.
- Otrzymasz małą czarną paletę umożliwiającą rysowanie lub wysyłanie animowanych gestów.
- Na szczęście możesz uczynić tę małą czarną paletę nieco większą, co jest lepsze, jeśli chcesz napisać wiadomość.
- Teraz możesz skrobać w różnych kolorach wybranych z palety powyżej.
Jeśli dotkniesz przycisku i w prawym dolnym rogu, zobaczysz przypomnienie wszystkich gestów dotykowych, takich jak wysłanie kuli ognia, jak wysłać pocałunek, jak wysłać Heartbeat.
Masz również możliwość zrobienia zdjęcia, dzięki czemu możesz naszkicować zdjęcie, aby zilustrować coś lub dodać wiadomość.
Narzędzia tutaj są bardzo proste.
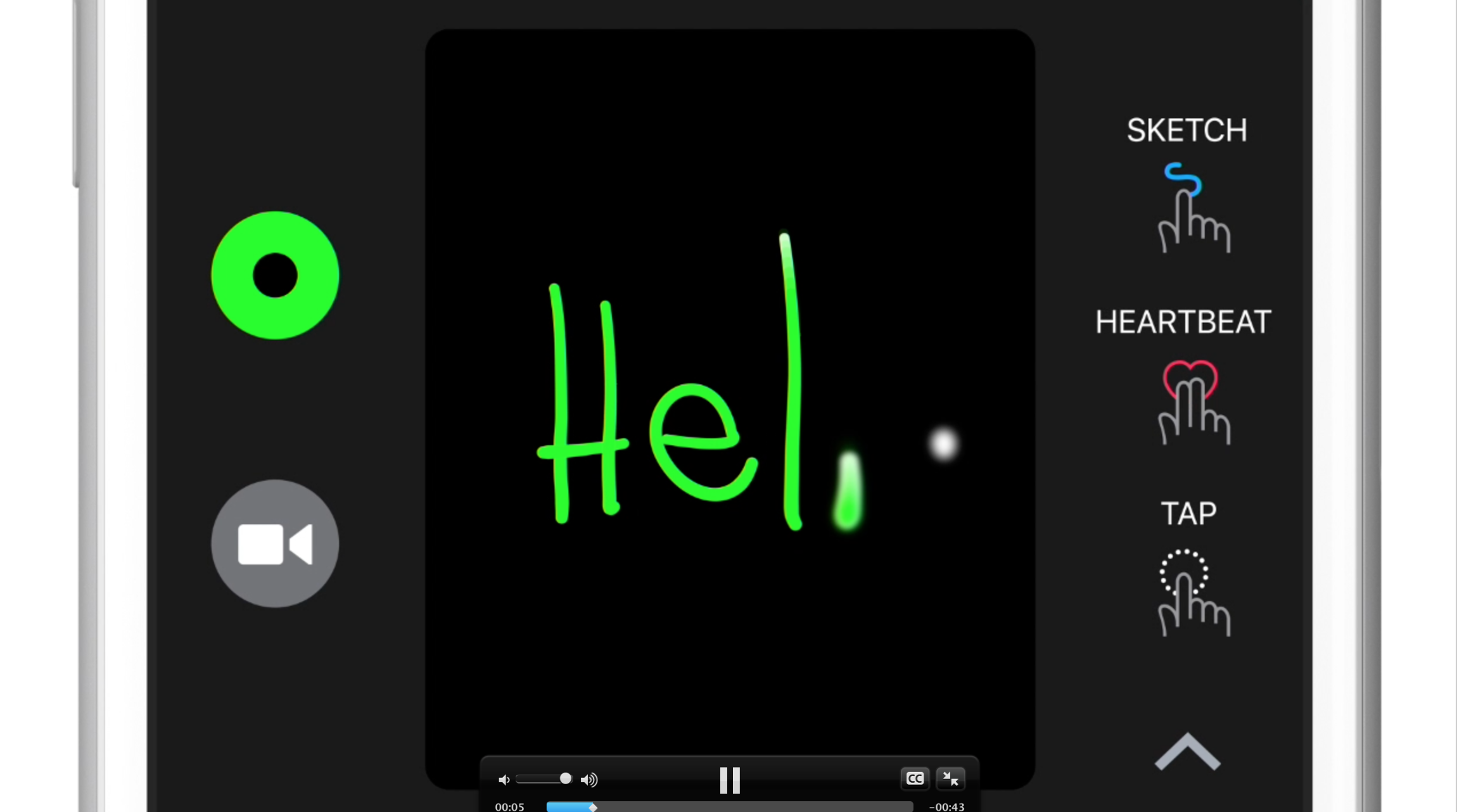
Jak szybko pokazać 'Lubię ’ wiadomość tekstową
Tapback w Wiadomościach jest trochę podobny do opcji Facebooka.
- Kliknij dwukrotnie otrzymany komunikat iMessage.
- Pojawi się serce, kciuk w górę, kciuk w dół, 'Haha ’, dwa wykrzykniki i znak zapytania.
- Kliknij odpowiedź, którą lubisz.
Umożliwia to szybką reakcję na wiadomość bez konieczności wpisywania dowolnego tekstu.
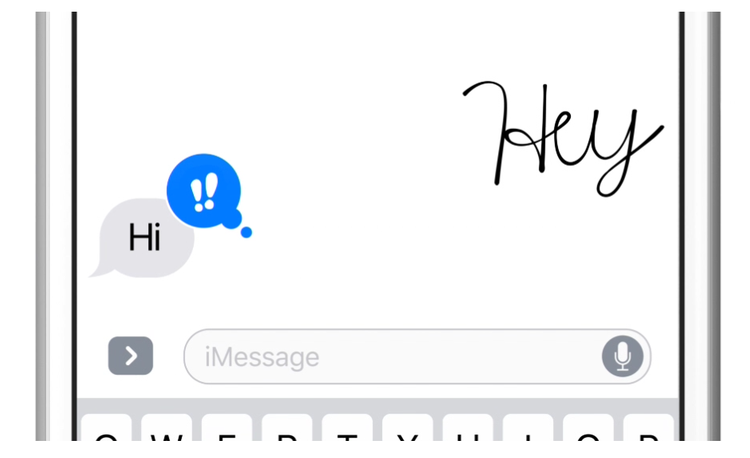
Wybierz Haha, aby pokazać swojemu przyjacielowi, że Cię rozbawiło, lub kciuk w górę, aby wyrazić zgodę.
Oglądaj filmy z YouTube w Wiadomościach
iMessage automatycznie pobiera główny obraz z witryny i zapewnia dobry podgląd dla odbiorcy.
To jest miłe, ale to nie jest ekscytujące.
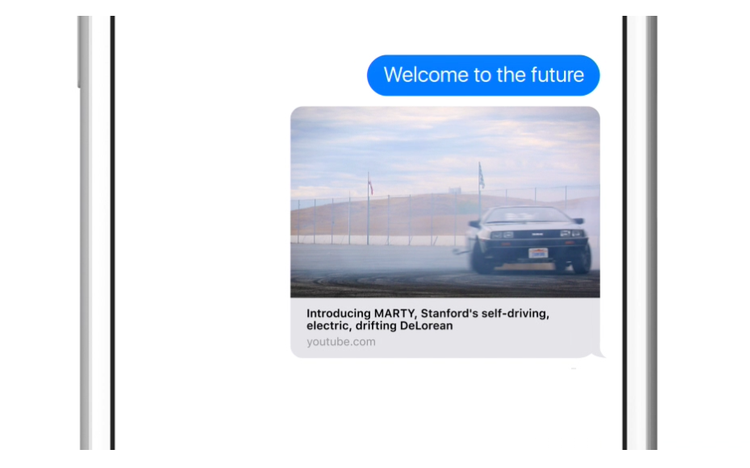
Wysyłaj muzykę w wiadomościach
Możesz także wysyłać muzykę przez Wiadomości – chociaż odbiorca będzie potrzebował konta Apple Music do słuchania.
- Stuknij w ikonę App Store obok pola wiadomości tekstowej.
- Zobaczysz wszystkie ostatnio odtwarzane utwory.
- Przewiń, aż znajdziesz ten, który chcesz udostępnić.
Jeśli dotkniesz nazwy ścieżki, otworzy się ona w aplikacji Muzyka i rozpocznie odtwarzanie (zakładając, że jesteś właścicielem ścieżki).







