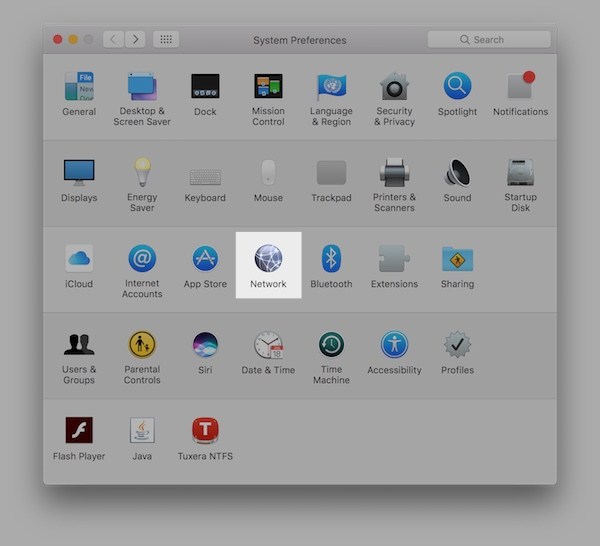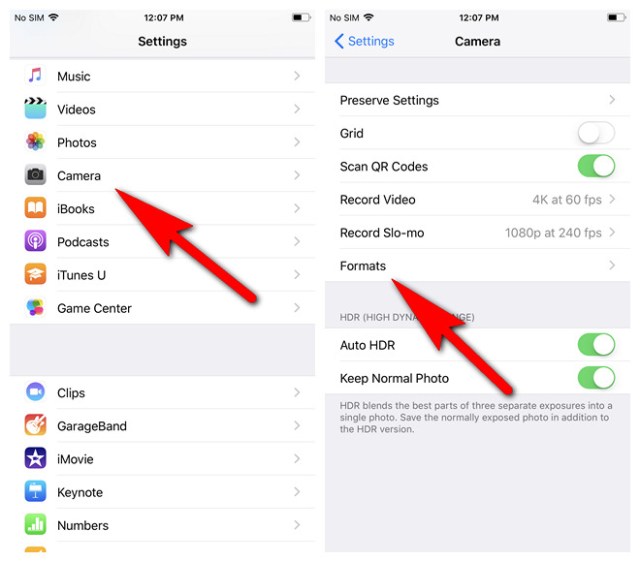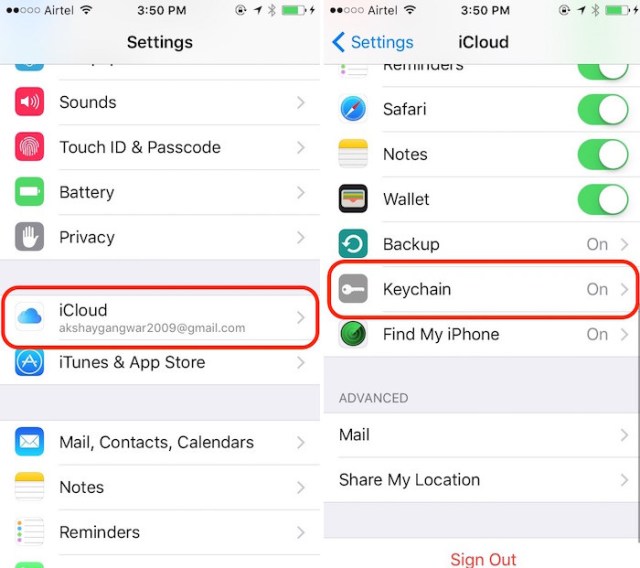PDF jest jednym z najczęściej używanych formatów plików w Internecie, zwłaszcza jeśli chodzi o różne raporty.
Wyodrębnij strony z pliku PDF na PC lub Mac
Istnieje wiele sposobów na wydobywanie stron z plików PDF na komputer PC lub Mac, ale najprostszym sposobem jest wybranie przeglądarki Chrome.
1. Otwórz przeglądarkę Chrome i załaduj plik PDF, z którego chcesz wyodrębnić strony.

2. Gdy plik PDF jest otwarty, Â kliknij na ikonę „Drukuj” lub naciśnij skrót Ctrl + P (Command + P na Macu).
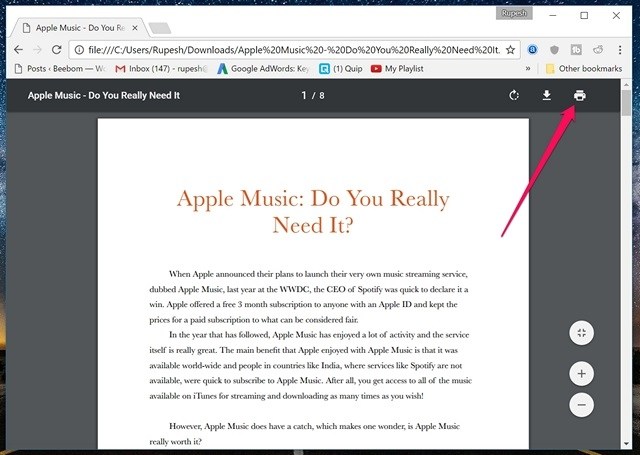
3. Na stronie Podgląd wydruku kliknij przycisk „Zmień” i ustaw „Zapisz jako PDF”.
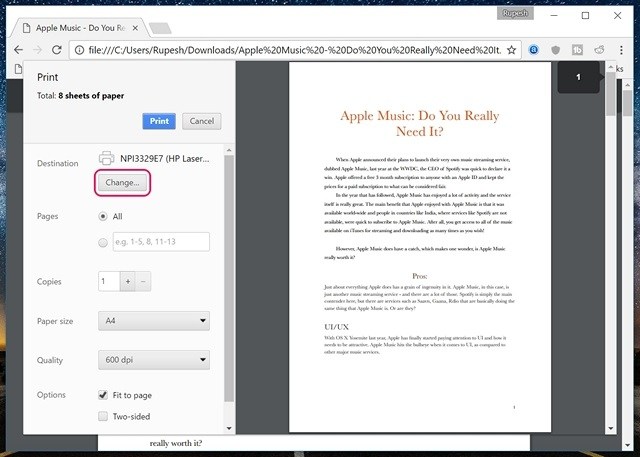
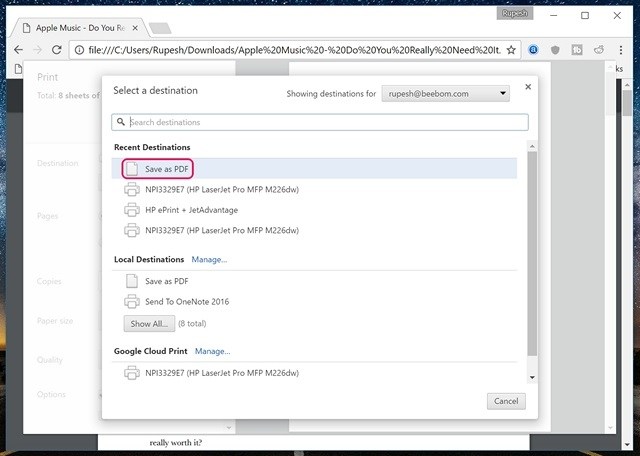
4. Następnie w sekcji „Strony” wybierz strony, które chcesz wyodrębnić i zapisać jako nowy plik.
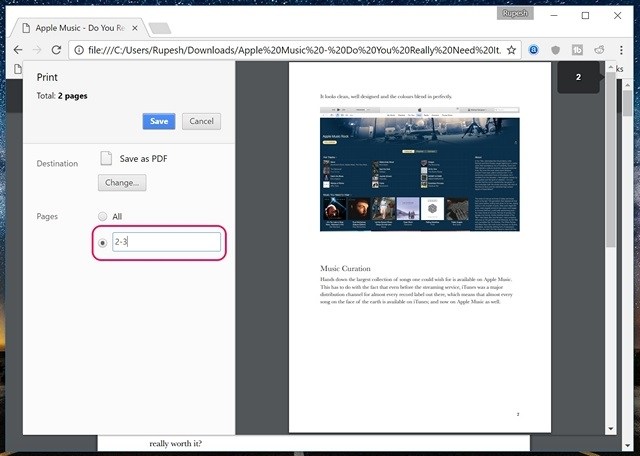
5. Możesz po prostu wprowadzić nazwę pliku dla nowego pliku PDF z określonymi stronami, aby go zapisać.
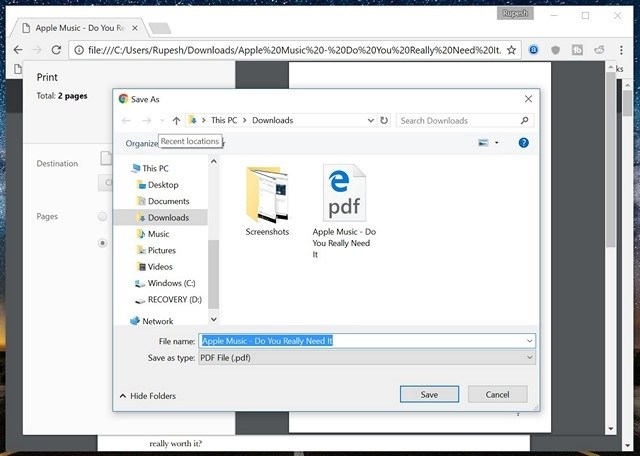
Podczas korzystania z Chrome do zapisywania określonych stron z pliku PDF działa dobrze, a co jeśli chcesz wyodrębnić wiele stron oddzielnie od ogromnego pliku PDF?
Jeśli szukasz narzędzia online, SmallPDF (wizyta) powinno być dobrym wyborem, ponieważ działa dobrze na systemach Windows, macOS i Linux.
Wyodrębnij strony z pliku PDF w systemie Android
Wyodrębnianie określonych stron z pliku PDF w systemie Android również jest łatwe i podczas gdy istnieją różne aplikacje innych firm, które umożliwiają wykonanie pracy, możesz to zrobić natywnie:
1. Wystarczy otworzyć plik PDF na urządzeniu z systemem Android, naciśnij przycisk menu z trzema kropkami i dotknij „Wydrukuj”.
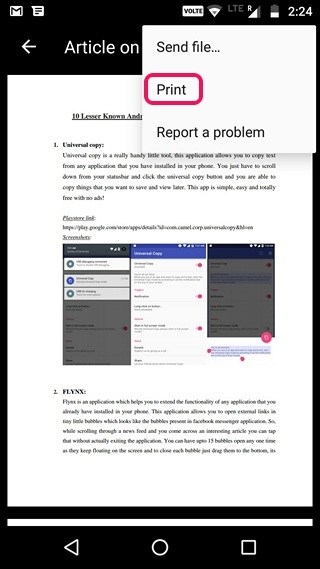
2. Następnie, Â dotknij „Wybierz drukarkę” i wybierz „Zachowaj jako PDF”.
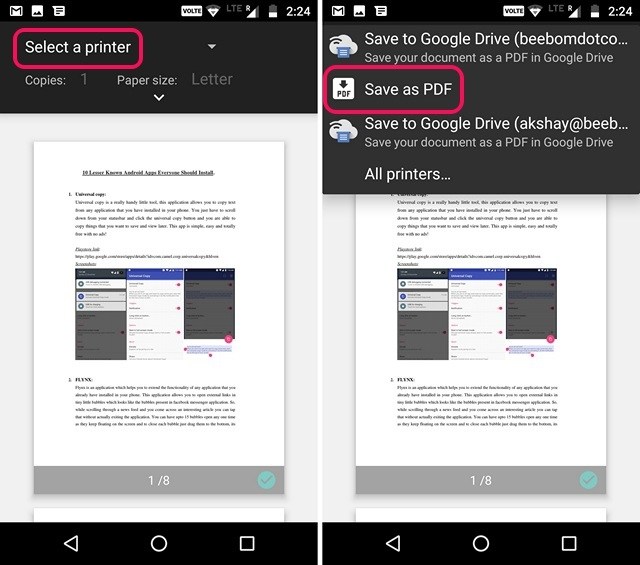
3. Po zakończeniu naciśnij przycisk rozwijania poniżej „Rozmiar strony” i zmień „Strony” na „Ranga 8” zamiast wszystkich.
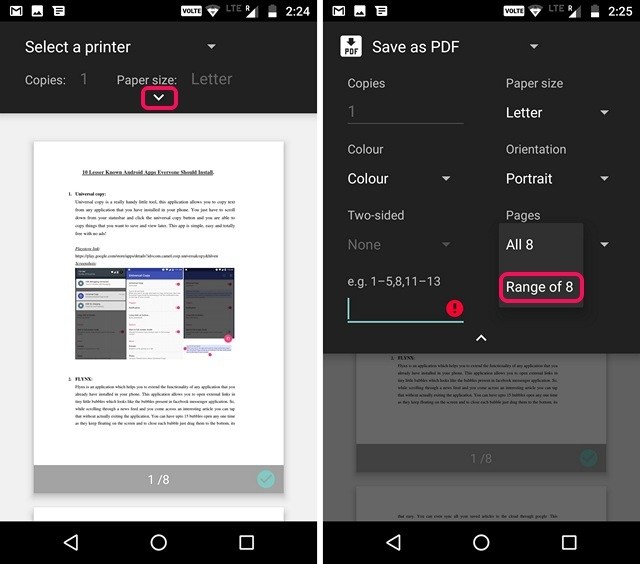
4. Po zakończeniu naciśnij ikonę PDF w prawym dolnym rogu, co spowoduje przejście do ekranu zapisywania.
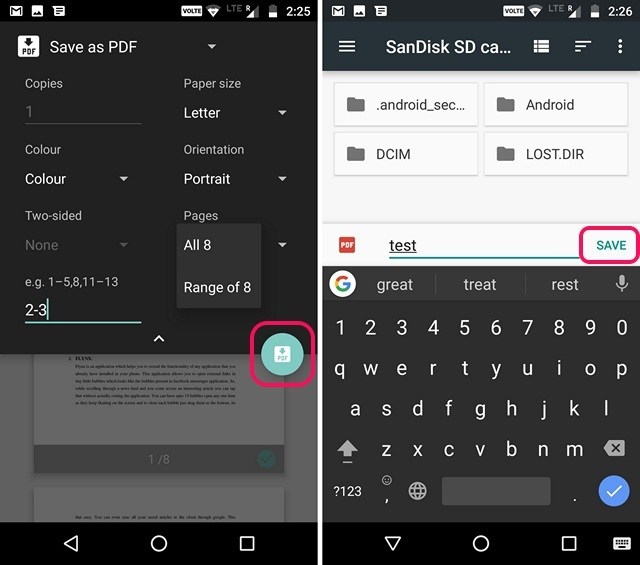
To jest to!
Wyodrębnij strony z pliku PDF w iOS
Jeśli używasz iPhone’a lub iPada, możesz łatwo wyodrębnić strony z pliku PDF natywnie na iOS.
1. Po prostu otwórz plik PDF, z którego chcesz wyodrębnić strony.
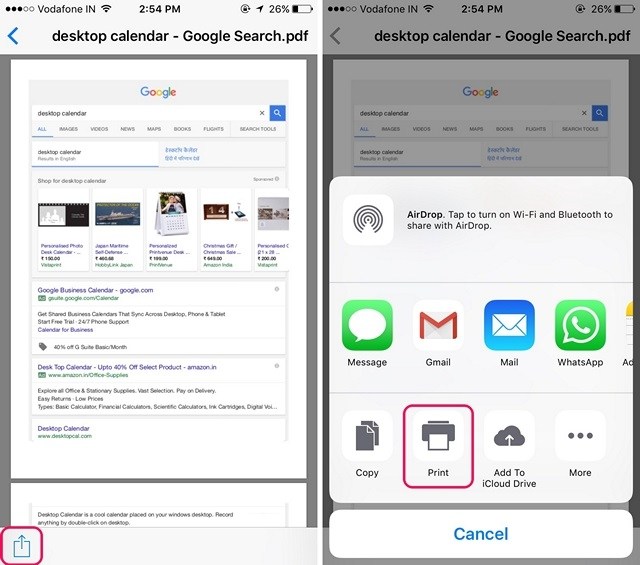
2. Na stronie opcji drukarki wybierz „Rozwiń”, podobnie jak żądane strony w nowym pliku PDF.
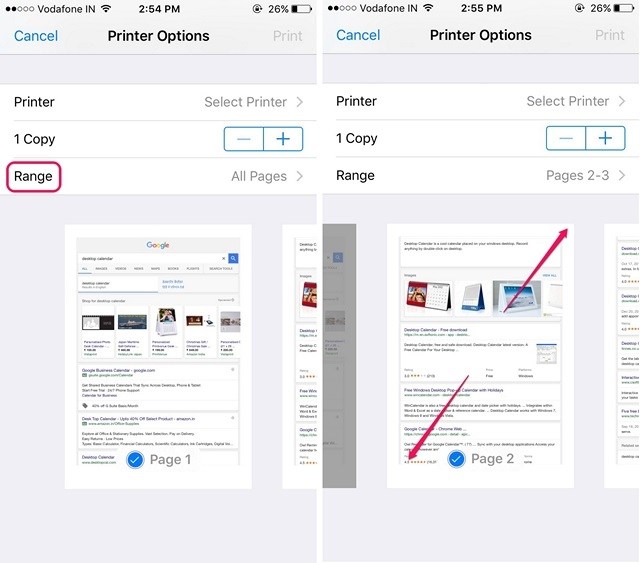
3. Na nowej stronie, która zostanie otwarta, dotknij ponownie przycisku udostępniania.
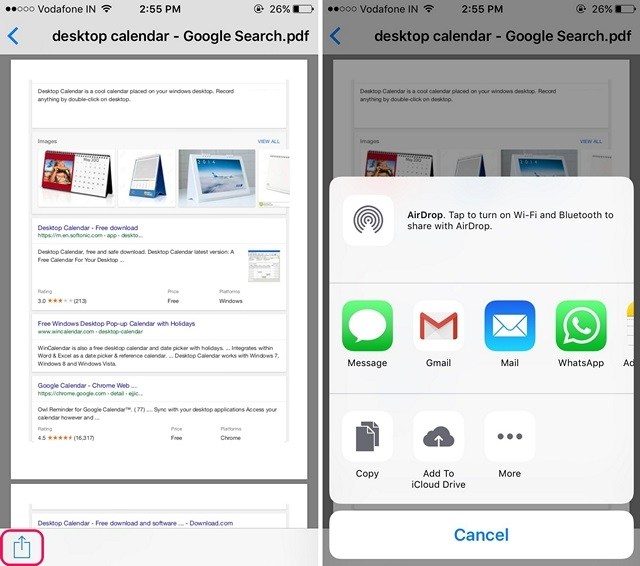
Jeśli nadal chcesz skorzystać z aplikacji innej firmy do wyodrębniania stron z pliku PDF, możesz użyć aplikacji do edytowania PDF, takiej jak Foxit PDF (bezpłatne zakupy w aplikacji)
Wyodrębnij strony PDF na swoim komputerze lub telefonie
To były dość łatwe sposoby wyodrębniania stron PDF na Windows, macOS, Android lub iOS.