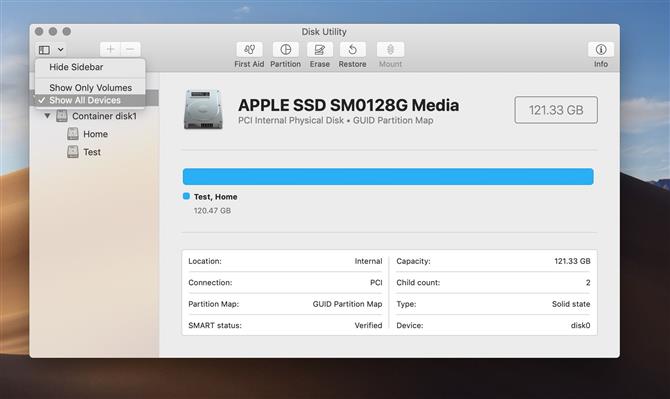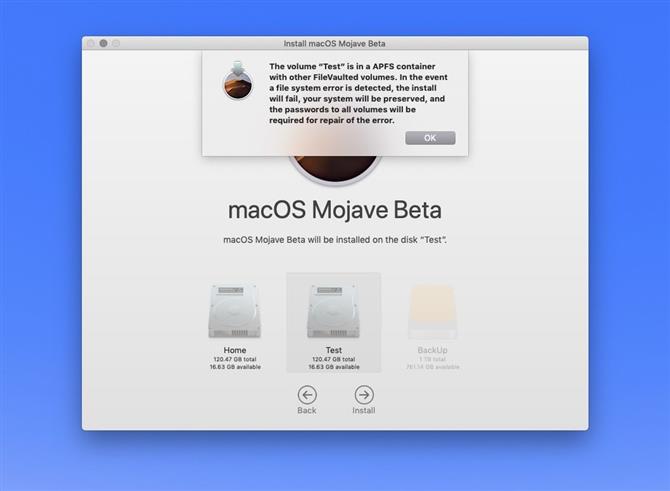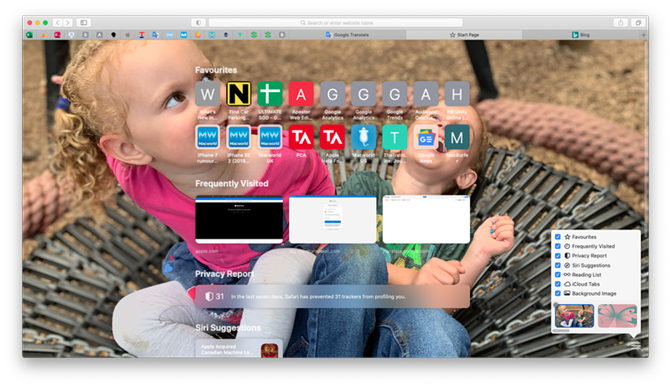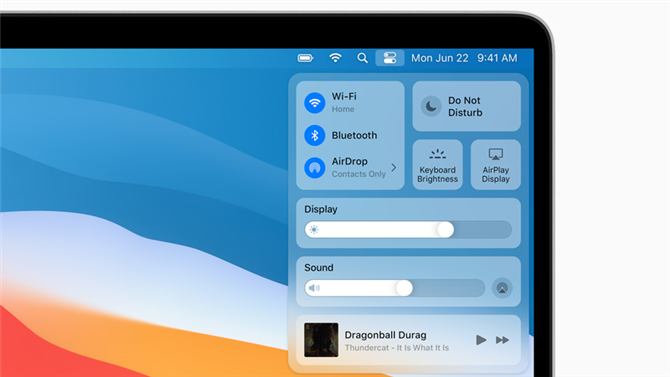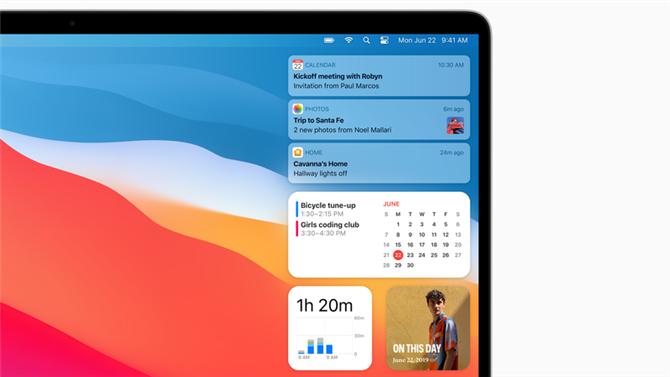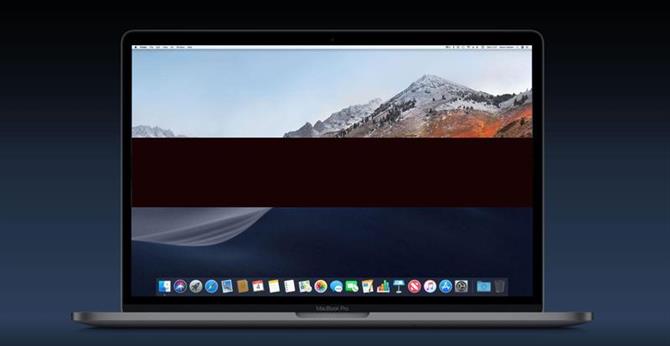Aktualizacja do najnowszej wersji systemu macOS lub uruchomienie wersji beta systemu macOS na komputerze Mac nie musi być sprawą typu wszystko albo nic. Możliwe jest zainstalowanie dwóch różnych systemów operacyjnych i podwójnego rozruchu komputera Mac. Oznacza to, że będziesz mieć dostępne obie wersje systemu macOS i możesz wybrać tę, która będzie Ci odpowiadać na co dzień.
W tym artykule wyjaśnimy, jak skonfigurować komputer Mac, aby można było uruchomić podwójnie dwie wersje systemu macOS, ale najpierw możesz chcieć poznać korzyści, które to oferuje.
Dlaczego podwójny rozruch macOS
Istnieje kilka powodów, dla których możesz chcieć uruchomić dwie wersje systemu operacyjnego Mac, co zasadniczo oznacza podwójne uruchamianie:
- Jeśli chcesz zaktualizować komputer Mac do najnowszego oprogramowania, ale masz starsze aplikacje, które mogą na nim nie działać. Utworzenie podwójnego rozruchu może być dobrym rozwiązaniem, jeśli musisz uruchomić te aplikacje.
- Jeśli jesteś programistą i chcesz testować własne aplikacje na różnych wersjach systemu macOS (szczególnie jeśli musisz to robić regularnie).
- Jeśli chcesz bezpiecznie wypróbować wersję beta systemu operacyjnego Mac bez angażowania się w nią (lub ryzykowania, że spowoduje to problemy z aplikacjami i danymi na komputerze Mac).
Jest jeszcze jeden punkt nieporozumień, jeśli chodzi o podwójne uruchamianie. W starszych wersjach systemu Mac OS X i macOS konieczne byłoby podzielenie komputera Mac na partycje, podczas gdy w nowszych wersjach systemu operacyjnego Mac tworzysz wolumin. Zakładamy, że używasz nowszej wersji systemu macOS, więc skupimy się na utworzeniu drugiego woluminu, ale omówimy tutaj, jak utworzyć partycję.

Zanim zaczniesz…
Przed rozpoczęciem, niezależnie od używanej wersji systemu macOS, należy pamiętać o następujących kwestiach:
Zrób trochę miejsca: Jeśli chcesz wyrzeźbić komputer Mac, aby móc uruchomić dwie wersje systemu operacyjnego, będziesz potrzebować miejsca. Więc zanim zaczniesz usuwać. Usuń aplikacje, których nie używasz (oto jak usunąć aplikacje), usuń wszystkie pliki i foldery, których nie potrzebujesz, skopiuj swoją ogromną bibliotekę zdjęć na dysk zewnętrzny itp.)
Utworzyć kopię zapasową: Następnym ważnym krokiem jest utworzenie kopii zapasowej. Zawsze dobrze jest wykonać kopię zapasową komputera Mac, zanim zrobisz coś takiego, na wypadek gdyby wszystko poszło okropnie nie tak. Pokazujemy tutaj, jak utworzyć kopię zapasową komputera Mac. Mamy również ten przewodnik dotyczący korzystania z Time Machine, oprogramowania firmy Apple do tworzenia kopii zapasowych.
Przygotuj się na wszystko: Jeśli korzystasz ze starszej wersji systemu macOS lub nadal używasz systemu Mac OS X, podczas partycjonowania komputera Mac będziesz musiał go całkowicie wyczyścić! Jeśli chcesz zachować bieżącą pracę, musisz utworzyć kopię zapasową komputera Mac i upewnić się, że zmieści się ona na mniejszym dysku z partycjami. Na szczęście nie musisz niczego wymazywać, jeśli tworzysz tylko wolumin.
Istnieją alternatywy: Jeśli czyszczenie komputera Mac wydaje Ci się zbyt kłopotliwe, możesz spróbować zainstalować alternatywną wersję systemu MacOS na zewnętrznym dysku twardym. Tutaj pokażemy, jak to zrobić: Jak uruchomić macOS z zewnętrznego dysku twardego.
Jak dodać wolumin do komputera Mac
Chcesz więc uruchomić dwie wersje systemu operacyjnego macOS na komputerze Mac. Twoja metoda będzie zależeć od używanej wersji systemu macOS. Jeśli korzystasz z High Sierra na dysku SSD lub masz zainstalowaną Mojave lub Catalinę, ten proces jest znacznie łatwiejszy, ponieważ Twój Mac będzie korzystał z APFS Apple File System.
APFS zastąpił stary system plików: HFS +. APFS ma wiele zalet, z których kluczową jest współdzielenie miejsca, które umożliwia współdzielenie dostępnego miejsca między różnymi woluminami na dysku – dzięki czemu więcej miejsca można udostępnić w dowolnym momencie, zamiast przypisywać je do woluminu, gdy jest utworzony, jak ma to miejsce w przypadku partycji.
Tak więc, jeśli używasz APFS, możesz utworzyć wolumin APFS, jak pokażemy poniżej, a następnie po prostu zainstaluj nową wersję systemu operacyjnego na tym woluminie. Nie musisz niczego zmieniać. To nie może być prostsze.
Jeśli z drugiej strony używasz starszej wersji macOS, a nawet Mac OS X, jest to trochę bardziej skomplikowane, ale poniżej również przeprowadzimy ten proces.
Jak utworzyć wolumin APFS
- Utwórz kopię zapasową komputera Mac (ponieważ zawsze warto to zrobić przed wyruszeniem na przygodę).
- Otwórz Narzędzie dyskowe (możesz je znaleźć w folderze Narzędzia w Aplikacje lub po prostu naciśnij Command + Spacja i zacznij pisać Narzędzie dyskowe).
- Kliknij menu rozwijane obok przycisku Widok na pasku narzędzi i wybierz opcję Pokaż wszystkie urządzenia. Dzięki temu będzie można zobaczyć woluminy na dysku. Prawdopodobnie masz taki komputer o nazwie Home lub Macintosh HD.

- Wybierz wolumin Home i kliknij przycisk +, aby utworzyć nowy wolumen. Mamy więcej przewodnika po tym procesie, z którym zalecamy przeczytanie, jeśli masz jakiekolwiek problemy tutaj: Jak podzielić dysk twardy Mac lub SSD na partycje lub utworzyć wolumin APFS.
- Musisz nadać swojemu woluminowi nazwę. Beta byłaby dobrym pomysłem, jeśli jest to wersja beta, którą instalujesz.
- Ustaw limit miejsca – pamiętaj, że będziesz potrzebować wystarczającej ilości miejsca na instalację, nasz Mac powiedział, że wymaga 13,80 GB wolnego miejsca. Możesz wypełnić opcje Rezerwa (minimalna) i Kwota (maksymalna). Ustawiliśmy limit na 25 GB, ale tę liczbę można zmienić (korzyść z woluminów nad partycjami).
- Teraz kliknij Dodaj, aby dodać nowy wolumin do komputera Mac.
Teraz masz już uruchomiony drugi wolumin i możesz zainstalować wersję beta systemu macOS lub alternatywną wersję systemu MacOS do tej, którą zwykle używasz. Następnie omówimy, jak to zrobić.
Jeśli używasz starszej wersji systemu operacyjnego Mac i nie masz APFS, będziesz mieć nieco bardziej skomplikowaną podróż, która będzie wymagała utworzenia partycji. Poniżej przyjrzymy się, jak to zrobić.
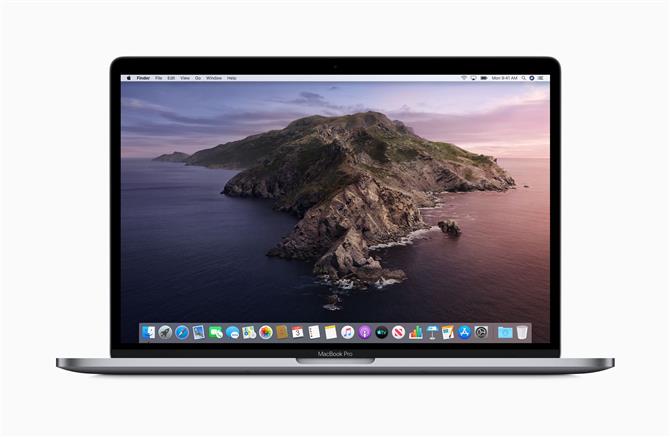
Jak zainstalować wersję beta systemu macOS Big Sur na woluminie APFS
Uruchomiliśmy wersję beta macOS Mojave na naszym drugim tomie w latach 2018-2019, więc gdy byliśmy gotowi do aktualizacji do wersji beta Catalina w 2019 r., Wszystko, co musieliśmy zrobić, to przejść do Preferencji systemowych i kliknąć Aktualizacja oprogramowania. Wersja beta Cataliny była dostępna do pobrania (chociaż musieliśmy najpierw zaktualizować wersję beta Mojave 10).
Oczekujemy, że to samo stanie się prawdą, gdy nadejdzie publiczna wersja beta Big Sur, więc możesz zainstalować najnowszą wersję beta Cataliny już teraz, przygotowując się do jej nadejścia.
Jeśli jednak nie korzystasz jeszcze z wersji beta, musisz wykonać następujące kroki. Mamy dużo bardziej szczegółowe wyjaśnienie, co musisz zrobić, aby uzyskać wersję beta Big Sur.
- Przejdź do witryny internetowej programu Apple w wersji beta.
- Musisz zarejestrować się w programie beta, jeśli jeszcze tego nie zrobiłeś.
- Kliknij Zaloguj się.
- Zaloguj się do programu Apple Beta Software za pomocą swojego Apple ID.
- Kliknij kartę macOS i przewiń w dół, aby zarejestrować swój komputer Mac (oczywiście postępuj zgodnie z radą Apple i najpierw wykonaj kopię zapasową!).
- Teraz kliknij Pobierz narzędzie macOS Public Beta Access Utility.
- Otwórz folder Pobrane i kliknij plik DMG po jego pobraniu.
- Zanim zdecydujesz się zainstalować narzędzie dostępu, musisz zgodzić się na kilka pytań.
- Wprowadź swoje hasło, jeśli jest wymagane. W końcu zobaczysz komunikat Instalacja powiodła się (miejmy nadzieję!)
- Teraz, jeśli otworzysz aktualizację oprogramowania, powinieneś zobaczyć wersję beta gotową do pobrania i zainstalowania. Chyba że tak jak my korzystałeś z wcześniejszej wersji beta, w takim przypadku być może będziesz musiał najpierw zainstalować aktualizację. Kliknij przycisk Aktualizuj.
- Rozpocznie się pobieranie wersji beta, dotarcie na nasz Mac zajęło nieco ponad pół godziny. W końcu zobaczysz Gotowy do instalacji, w którym to momencie będziesz musiał przerwać to, co robisz i ponownie uruchomić komputer Mac. (Pamiętaj, że następny kawałek może trochę potrwać, więc idź i zrób filiżankę herbaty).
- Po zainstalowaniu wersji beta możesz zamknąć komputer Mac. Jeśli po uruchomieniu naciśniesz i przytrzymasz alt / opcję, będziesz mógł wybrać, który wolumin możesz otworzyć, a tym samym przełączać się między macOS Catalina i wersją beta Big Sur.
- Po uruchomieniu komputera Mac będzie wyglądać na to, że musisz wybrać sieć i wprowadzić hasło – nie widzisz, możemy pominąć ten krok.
Jak zainstalować system macOS na woluminie APFS
Po utworzeniu drugiego woluminu za pomocą powyższego przewodnika będziesz gotowy do zainstalowania drugiej wersji systemu macOS. Tym razem patrzymy na pełną wersję systemu operacyjnego, a nie wersję beta.
- Pobierz instalator dla wybranego systemu operacyjnego (oto jak uzyskać instalator dowolnej wersji systemu macOS lub Mac OS X). Uwaga: będzie to musiała być nowsza wersja niż ta, którą obecnie używasz – jeśli tak nie jest, proces będzie bardziej skomplikowany i powinieneś przeczytać to: Jak przejść na starszą wersję systemu macOS.
- Zainstaluj tę wersję systemu macOS na nowym utworzonym woluminie.

- Teraz poczekaj, aż Twój Mac zainstaluje nowy system operacyjny na tym woluminie.
- Po zakończeniu Mac otworzy się w woluminie z zainstalowanym nowym systemem operacyjnym.
- Kiedy będziesz gotowy, aby wrócić do starej wersji systemu operacyjnego, po prostu zamknij komputer Mac i podczas uruchamiania trzymaj klawisz Alt / Opcja, aż zobaczysz opcję otwarcia z oryginalnego woluminu. Umożliwi to wybranie woluminu, którego chcesz użyć, i wersji systemu macOS, którą chcesz uruchomić.
- Po uruchomieniu komputera Mac będzie wyglądać na to, że musisz wybrać sieć i wprowadzić hasło – nie widzisz, możemy pominąć ten krok.
Na następnej stronie przyjrzymy się, jak zainstalować drugi system macOS na partycji, co może być konieczne, jeśli używasz znacznie starszej wersji systemu operacyjnego Mac.
Mamy tu również porady dotyczące pobierania starszych wersji systemu macOS. W przypadku opcji systemu operacyjnego innych niż macOS możesz przeczytać nasze przewodniki pokazujące, jak zainstalować system Windows na komputerze Mac i jak zainstalować system Linux na komputerze Mac.)