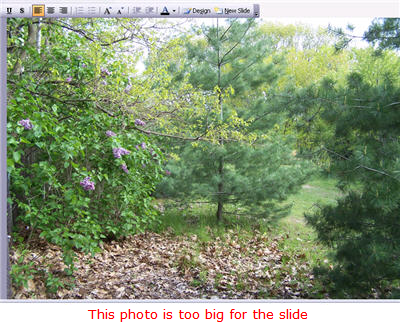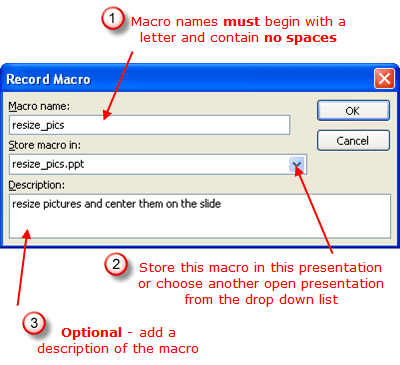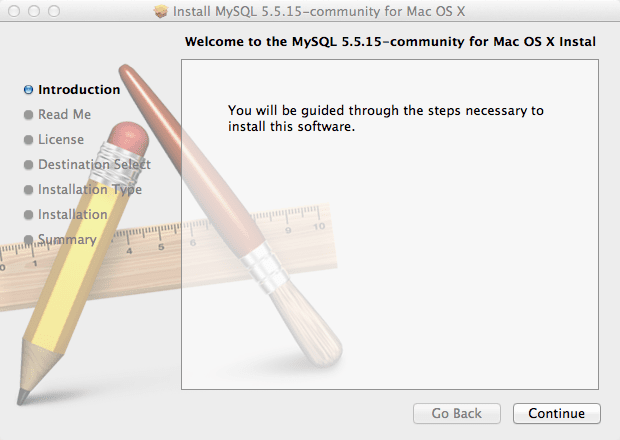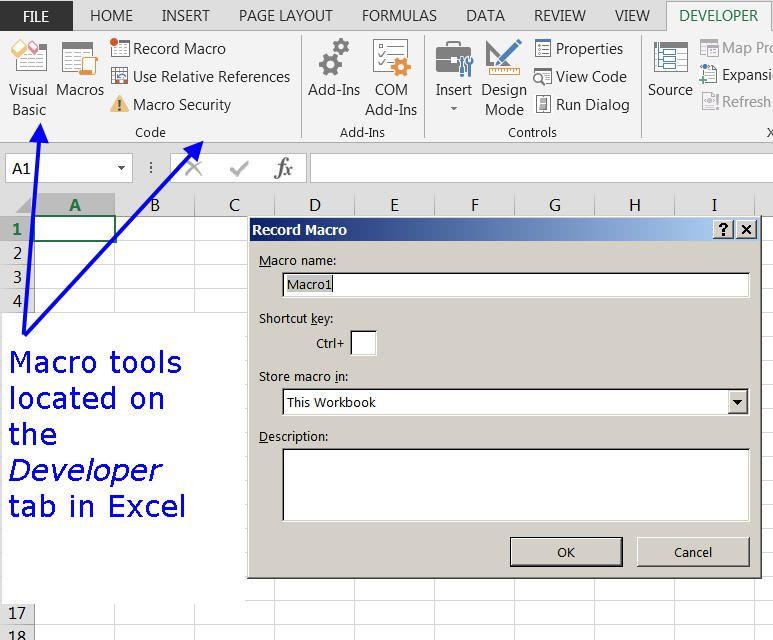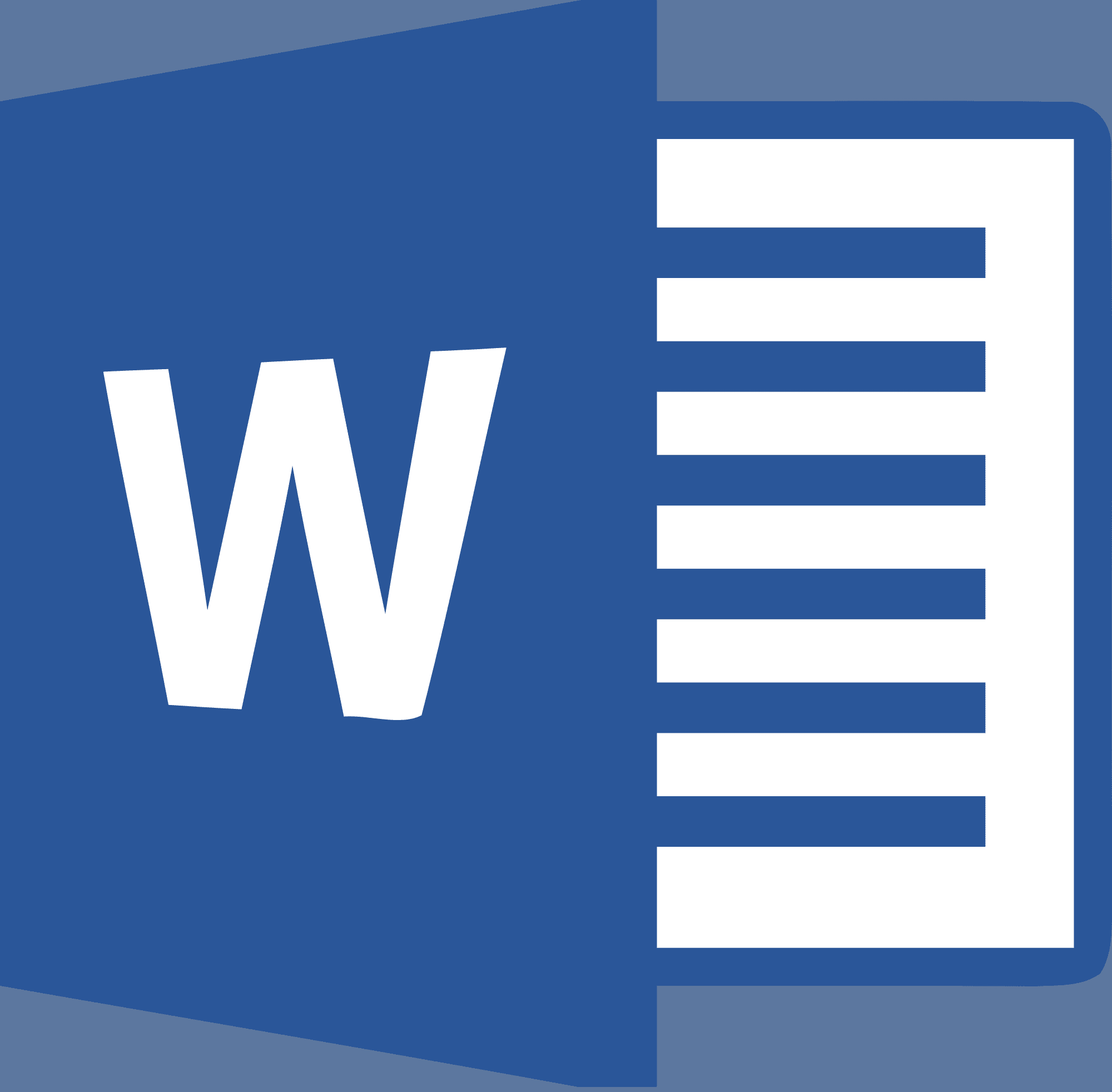01 z 08
Utwórz makro programu PowerPoint – przykładowy scenariusz
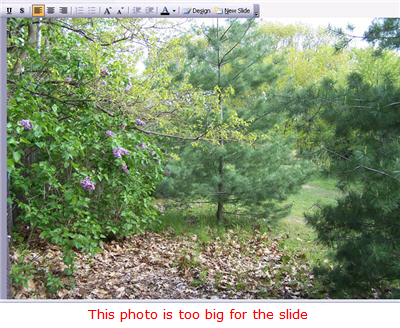 Utwórz makro w programie PowerPoint, aby zmniejszyć rozmiar obrazu.
Utwórz makro w programie PowerPoint, aby zmniejszyć rozmiar obrazu.
Zrobiłeś wspaniałe zdjęcia z nowym aparatem.
Odpowiedź – wybierz makro, aby wykonać zadanie za Ciebie.
Uwaga: ten proces działa we wszystkich wersjach programu PowerPoint 97 – 2003.
Kroki, aby utworzyć makro
- Wybierz Wstaw>Zdjęcie>Z pliku … z menu.
- Znajdź obraz na komputerze i kliknij przycisk Wstaw.
- Powtórz ten proces dla każdego ze swoich zdjęć.
02 z 08
Ćwiczenie Kroków Makro PowerPoint – Zmień rozmiar obrazu
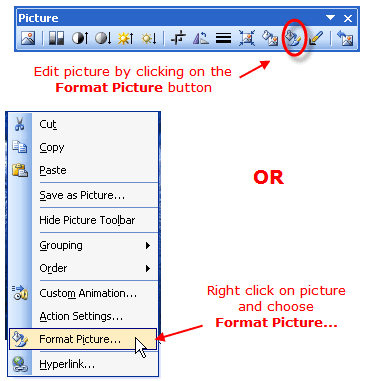 Przejdź do okna dialogowego Formatuj obrazy.
Przejdź do okna dialogowego Formatuj obrazy.
Przed utworzeniem makra, aby zautomatyzować zadanie, musisz ćwiczyć kroki i dokładnie to, co chcesz zrobić.
W tym przykładzie musimy zmienić rozmiar wszystkich zdjęć o pewien procent.
Kroki, aby zmienić rozmiar obrazu
- Kliknij prawym przyciskiem myszy na zdjęcie i wybierz Format obrazu … z menu skrótów.
- W oknie dialogowym Formatowanie obrazu kliknij kartę Rozmiar i wprowadź niezbędne zmiany z dostępnych tam opcji.
- Kliknij OK, aby zakończyć zmiany.
03 z 08
Ćwiczenie kroków Makro programu PowerPoint – uzyskaj dostęp do menu Wyrównaj lub Rozłóż
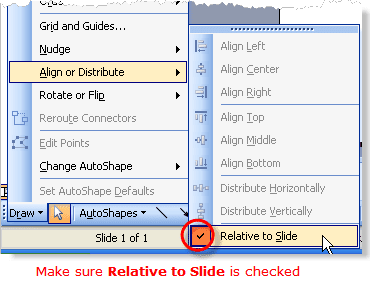 Zaznacz pole obok opcji Względne przesuwanie w menu Wyrównaj i rozłóż.
Zaznacz pole obok opcji Względne przesuwanie w menu Wyrównaj i rozłóż.
W tym scenariuszu chcemy, aby nasze wyrównanie obrazu było w odniesieniu do slajdu.
Z paska narzędzi Rysowanie wybierz Rysuj>Wyrównaj lub rozłóż i upewnij się, że jest zaznaczony obok Względny na slajd.
04 z 08
Zapisz makro programu PowerPoint
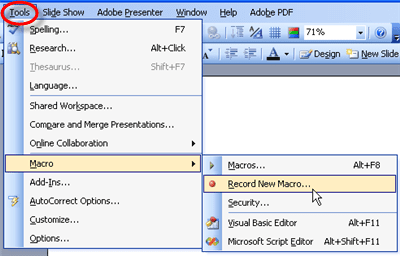 Nagrywanie makra.
Nagrywanie makra.
Po umieszczeniu wszystkich zdjęć na slajdach wróć do pierwszego slajdu ze zdjęciami.
Wybierz Narzędzia>Makro>Nagraj nowe makro … z menu.
05 08
Okno dialogowe Record Macro – Nazwij makro PowerPoint
Okno dialogowe Record Macro zawiera trzy pola tekstowe.
- Nazwa makra – wprowadź nazwę tego makra.
- Zapisz makro W – Możesz zapisać makro w bieżącej prezentacji lub innej aktualnie otwartej prezentacji.
- Opis – opcjonalne jest podawanie jakichkolwiek informacji w tym polu tekstowym.
Kliknij przycisk OK tylko wtedy, gdy jesteś gotowy, aby kontynuować, ponieważ nagrywanie rozpoczyna się natychmiast po kliknięciu przycisku OK.
06 08
Kroki prowadzące do zapisania makra programu PowerPoint
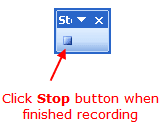 Kliknij przycisk stop, aby zatrzymać nagrywanie makra.
Kliknij przycisk stop, aby zatrzymać nagrywanie makra.
Po kliknięciu przycisku OK w oknie dialogowym Record Macro program PowerPoint rozpocznie rejestrowanie każdego kliknięcia myszą i naciśnięcia klawisza.
Uwaga – Upewnij się, że umieściłeś znacznik wyboru obok opcji Względny względem slajdu w menu Wyrównaj lub Rozłóż, jak wspomniano w kroku 3.
- Kroki prowadzące do wyrównania zdjęć do slajdu
- Kliknij Rysuj>Wyrównaj lub rozłóż>Wyrównaj środek, aby wyrównać obrazek w poziomie na slajdzie
- Kliknij Rysuj>Wyrównaj lub rozłóż>Wyrównaj środek, aby wyrównać obrazek w pionie na slajdzie
- Kroki, aby zmienić rozmiar obrazu (patrz krok 2)
- Kliknij prawym przyciskiem myszy na zdjęcie i wybierz Format obrazu … z menu skrótów.
- W oknie dialogowym Formatowanie obrazu kliknij kartę Rozmiar i wprowadź niezbędne zmiany z dostępnych tam opcji.
- Kliknij OK, aby zakończyć zmiany.
Kliknij przycisk Zatrzymaj po zakończeniu nagrywania.
07 z 08
Uruchom makro programu PowerPoint
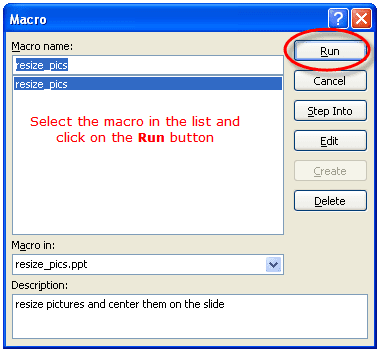 Uruchom makro programu PowerPoint.
Uruchom makro programu PowerPoint.
Po zakończeniu nagrywania makra można go użyć do wykonania tego automatycznego zadania.
Kroki prowadzące do uruchomienia makra
- Kliknij slajd, który wymaga uruchomienia makra.
- Wybierz Narzędzia>Makro>Makra …. Otworzy się okno dialogowe Makro.
- Wybierz makro, które chcesz uruchomić z wyświetlonej listy.
- Kliknij przycisk Uruchom.
Powtórz ten proces dla każdego slajdu, dopóki nie zmienisz ich wszystkich.
08 08
Ukończony slajd po uruchomieniu makra programu PowerPoint
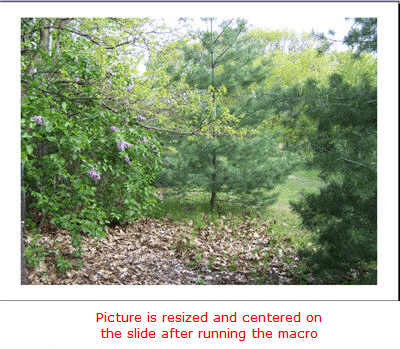 Ukończony slajd po uruchomieniu makra programu PowerPoint.
Ukończony slajd po uruchomieniu makra programu PowerPoint.
Nowy slajd.
Zauważ, że to zadanie było po prostu demonstracją, jak utworzyć i uruchomić makro w programie PowerPoint, aby zautomatyzować zadanie.
Właściwie lepiej jest zmienić rozmiar zdjęć przed wstawieniem ich do slajdu PowerPoint.