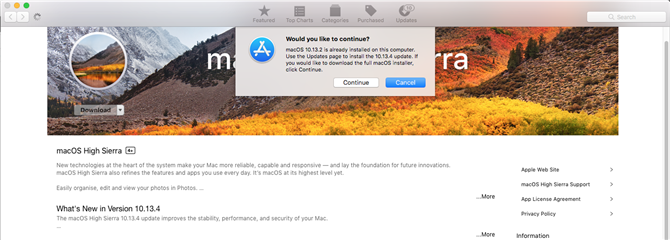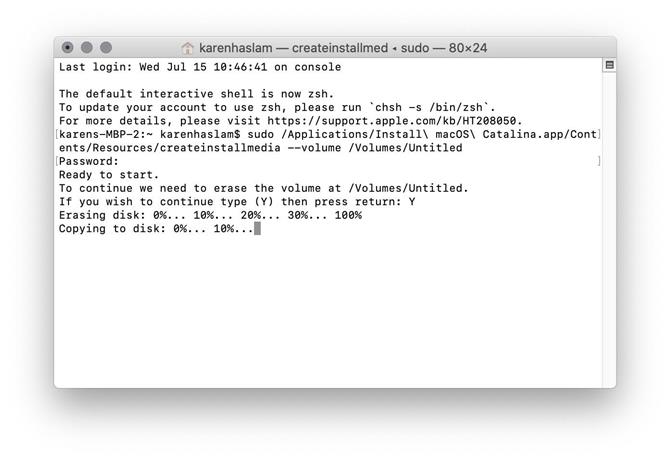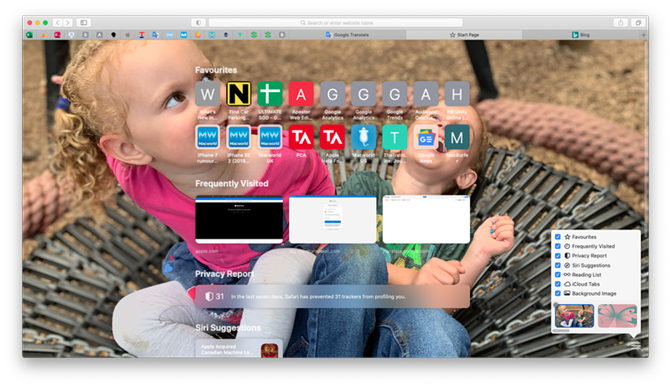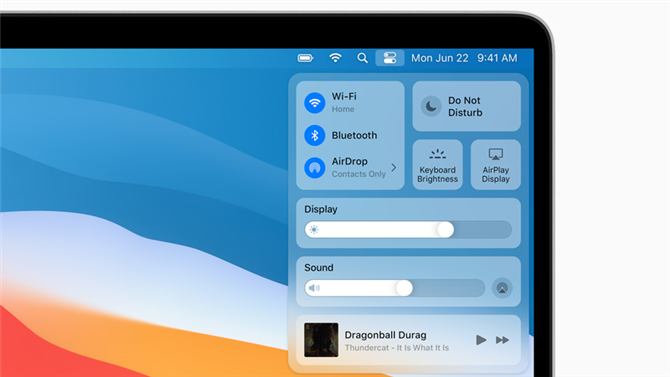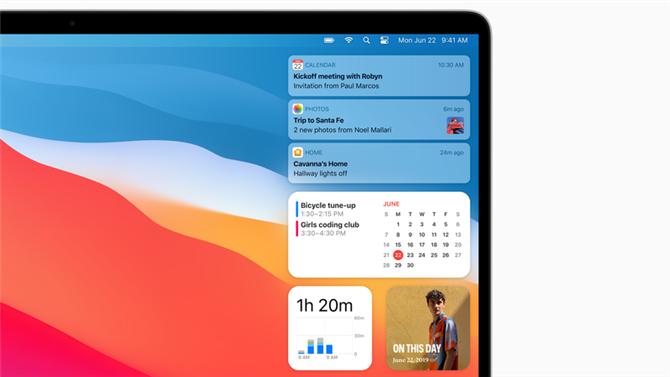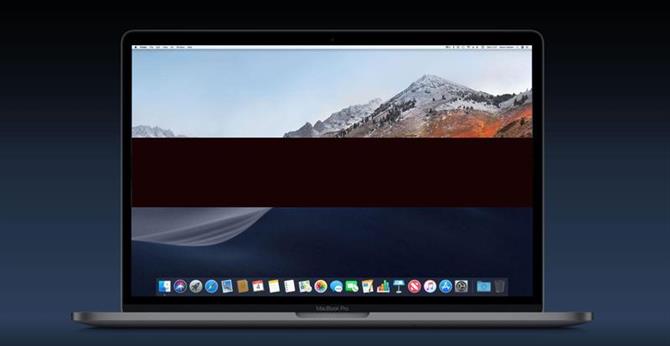W tym artykule omówimy kroki niezbędne do utworzenia rozruchowego instalatora systemu operacyjnego Mac, niezależnie od tego, czy można zainstalować najnowszą wersję systemu macOS na wielu komputerach Mac; zainstaluj najnowszą wersję beta systemu macOS, przeprowadź czystą instalację systemu macOS; lub po prostu przygotuj się na dysk awaryjny, jeśli komputer Mac ma problemy i nie chcesz łączyć się z Internetem lub w trybie odzyskiwania, lub nie możesz uzyskać dostępu do trybu odzyskiwania.
Jeśli chcesz dowiedzieć się, jak wykonać rozruchową instalację systemu macOS Catalina, macOS Mojave lub starszej wersji systemu Mac OS X lub macOS, jesteś we właściwym miejscu.
Możesz także użyć instalatora rozruchowego, aby zainstalować system macOS na osobnym woluminie dysku twardego (lub na partycji, jeśli używasz starszej wersji systemu Mac OS), jest to również bezproblemowy sposób powrotu do starszej wersja macOS i świetna opcja, jeśli okazało się, że pobieranie instalatora zajęło dużo czasu i nie masz ochoty spędzać następnych kilku dni na wielokrotnym pobieraniu go na wielu komputerach Mac. Raz, jeśli wystarczy!
Na szczęście wykonanie rozruchowej instalacji systemu operacyjnego Mac stało się o wiele łatwiejsze, gdy Apple uruchomiło OS X Mavericks w 2013 roku. W tej wersji systemu Mac OS X i wszystkich wersjach od tamtej pory możliwe było użycie polecenia terminalu createinstallmedia, aby utworzyć bootowalny instalator systemu macOS, w tym artykule pokażemy, jak to zrobić.
Wykonamy następujące kroki, aby utworzyć bootowalną pamięć USB dla komputerów Mac:
- Pobierz pliki instalatora macOS
- Utwórz bootowalny instalator dla macOS
- Wybierz poprawne polecenie createinstallmedia
Jeśli chcesz uruchomić macOS na dysku zewnętrznym, który jest nieco inny, mamy osobny artykuł.

Czego potrzebujesz, aby utworzyć bootowalną pamięć USB dla komputerów Mac
Do wykonania instalacji rozruchowej potrzebne są dwie główne rzeczy: pamięć USB i pliki instalacyjne. Gdy już masz te dwie rzeczy, proces nie powinien zająć dużo czasu.
Dysk flash 12 GB (przynajmniej!)
Zalecamy dysk o pojemności 12 GB (lub więcej), może to być więcej niż potrzebujesz, na przykład instalator wersji beta Mojave miał 5,68 GB, podczas gdy instalator High Sierra miał 4,3 GB.
Zalecamy pendrive Flash, ponieważ będzie szybszy. Skorzystasz również z USB 3 lub USB typu C – może to być jedyny wybór, jeśli masz nowszego Maca.
Jeśli masz dane na dysku, którego planujesz użyć, musisz przenieść je na inny dysk lub uzyskać nowy dysk, ponieważ zostanie on całkowicie sformatowany i usunięty.
Pliki instalacyjne
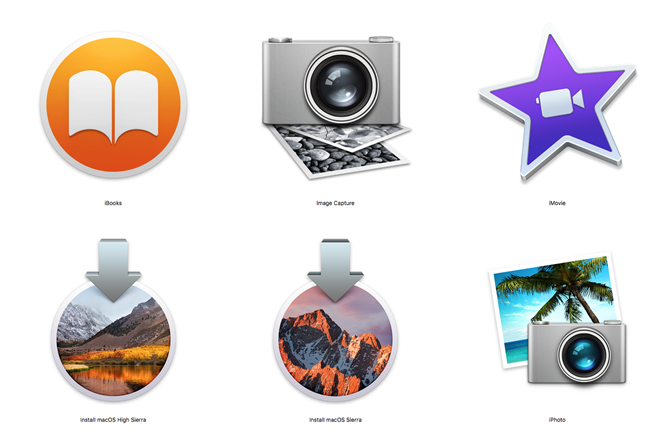 W zależności od używanej wersji systemu macOS i wersji, którą chcesz zainstalować, będziesz mógł pobrać pliki instalacyjne z Aktualizacji oprogramowania w Preferencjach systemowych, Mac App Store lub będziesz musiał je pobrać z innego miejsca.
W zależności od używanej wersji systemu macOS i wersji, którą chcesz zainstalować, będziesz mógł pobrać pliki instalacyjne z Aktualizacji oprogramowania w Preferencjach systemowych, Mac App Store lub będziesz musiał je pobrać z innego miejsca.
Mac App Store jest prawdopodobnie łatwiejszą opcją, ale nadal mogą występować trudności w zależności od wersji systemu macOS, na którym działa Twój komputer, a jeśli miałeś nadzieję pobrać starsze pliki instalacyjne, które mogą być trudne – pokazujemy, jak tutaj uzyskać starsze wersje systemu macOS.
Nie trzeba dodawać, że będziesz potrzebować połączenia internetowego, aby pobrać oprogramowanie i może być potrzebne podczas instalowania wersji systemu macOS, jeśli konieczne jest sprawdzenie oprogramowania układowego lub potwierdzenie poświadczeń iCloud.
Jak zdobyć pliki instalatora macOS
Jak już powiedzieliśmy, sposób uzyskania plików instalacyjnych będzie zależeć od aktualnie używanej wersji systemu macOS i wersji, dla której chcesz zainstalować instalator. Poniżej przyjrzymy się, jak zdobyć instalatory Catalina, a także jak uzyskać starsze wersje macOS, a nawet Mac OS X. Mamy specjalny artykuł o tym, jak pobrać stare wersje Mac OS X i macOS.
Jak zdobyć instalator Cataliny
Jeśli chcesz pobrać instalator systemu macOS, który pojawił się w październiku 2019 r., MacOS Catalina, wykonaj następujące kroki:
- Jeśli używasz Mojave na komputerze Mac, przejdź do Preferencje systemowe> Aktualizacja oprogramowania.
- Poczekaj, aż komputer Mac wyszuka najnowszą aktualizację systemu macOS.
- Gdy powie Ci, że aktualizacja systemu operacyjnego jest dostępna do pobrania, pobierz pliki instalacyjne.
Ale zatrzymaj się przed kliknięciem instalacji – musisz skopiować ten plik instalacyjny przed instalacją na komputerze Mac, jeśli chcesz mieć do niego dostęp, aby utworzyć rozszerzalny instalator. Instrukcje dotyczące tego poniżej.
Jak zdobyć Catalinę – jeśli już używasz Cataliny
Jeśli używasz już Cataliny, aktualizacja oprogramowania nie pokaże oprogramowania jako dostępnego do pobrania, ale nadal możesz pobrać pliki instalacyjne z Mac App Store:
- Otwórz Mac App Store.
- Przejdź do strony Catalina, możesz kliknąć to łącze do Cataliny w Mac App Store.
- Teraz, jeśli klikniesz Pobierz, Twój Mac zaoferuje pobranie instalatorów.
Ponownie, nie klikaj instalacji, ponieważ potrzebujesz pliku instalacyjnego do następnego etapu tego samouczka…
Jak zdobyć instalator wersji beta MacOS Big Sur
Jeśli chcesz wypróbować wersję beta Big Sur (lub wersję beta Catalina), musisz zarejestrować się w programie beta, a następnie będziesz mógł pobrać pliki instalacyjne.
Wyjaśniamy, jak pobrać i zainstalować wersję beta Big Sur tutaj. Poniżej zamieściliśmy kod createinstallmedia, który będzie potrzebny do zainstalowania wersji beta Big Sur przez USB.
Jak zdobyć starsze pliki instalacyjne macOS
Po zainstalowaniu macOS Catalina, Mojave lub High Sierra pobranie plików instalacyjnych dla starszych wersji systemu macOS jest trochę trudne. Dzieje się tak, ponieważ kiedy High Sierra uruchomił Apple, przestał udostępniać starsze wersje systemu operacyjnego do pobrania za pośrednictwem Mac App Store.
Na szczęście nadal można to zrobić, a my wyjaśniamy tutaj, jak uzyskać stare wersje macOS.
- Możesz pobrać macOS Mojave za pomocą tego linku.
- Pobierz High Sierra tutaj.
- Sierra jest tutaj.
- El Capitan można pobrać z tego linku.
- Yosemite jest dostępne tutaj.
Jeśli nie korzystasz jeszcze z Catalina, Mojave lub High Sierra – lub masz dostęp do komputera Mac, na którym ich nie działa – możesz wykonać następujące kroki, aby pobrać pliki instalacyjne starszego systemu macOS:
- Uruchom Mac App Store na komputerze Mac.
- Poszukaj wersji macOS, którą chcesz w sklepie (jeśli wcześniej pobrałeś wyszukiwanie wersji na karcie Zakupione).
- Kliknij przycisk Pobierz. Jeśli już zainstalowałeś tę wersję systemu macOS, zobaczysz komunikat ostrzegający, że wersja systemu macOS jest już zainstalowana na tym komputerze. Kliknij Kontynuuj, aby potwierdzić, że nadal chcesz pobrać pełny instalator.

- Twój Mac pobierze instalator do folderu Aplikacje. Ten proces może zająć trochę czasu w zależności od szybkości połączenia i tego, czy korzystasz z sieci bezprzewodowej. Zajęło nam to około 10 minut przez Ethernet.
- Jeśli uruchomi się automatycznie po pobraniu, zakończ – nie chcesz rozpoczynać procesu instalacji go na komputerze Mac ponieważ spowoduje to usunięcie instalatorów – i to tych, których potrzebujesz. Jeśli się otworzy, zamknij instalator.
- Pliki instalacyjne znajdziesz w folderze Aplikacje, do którego możesz uzyskać dostęp za pośrednictwem Findera.
Jak utworzyć bootowalny instalator dla systemu macOS
Teraz, gdy masz już pliki instalacyjne, możemy przejść do procesu tworzenia bootowalnego instalatora.
Uwaga, opisana tutaj metoda createinstallmedia nie działa w systemie OS X 10.6 Snow Leopard lub starszym – wymaga systemu OS X 10.7 Lion lub nowszego. Ponadto procesy nieznacznie się zmieniły od czasu Mavericks, więc jeśli chcesz utworzyć instalację jednej z wersji „Cat” systemu Mac OS X, przeczytaj ten starszy artykuł.
Od Mavericks tworzenie rozruchowej instalacji systemu macOS wymaga jednego polecenia w Terminalu. Polecenie createinstallmedia umożliwia utworzenie rozruchowej kopii instalatora na dowolnym dysku podłączonym do komputera Mac.
Zwróć uwagę, że polecenie createinstallmedia usuwa wszystko z dysku zewnętrznego, więc upewnij się, że nie ma na nim niczego, czego potrzebujesz.
Oto instrukcje, których należy przestrzegać, aby utworzyć bootowalną pamięć USB – pamiętaj, że w zależności od wymaganego instalatora będą drobne poprawki:
- Podłącz dysk zewnętrzny z co najmniej 12 GB miejsca, ponieważ tyle będzie wymagać instalator.
- Uruchom Narzędzie dyskowe (naciśnij klawisze Command + spacja i zacznij wpisywać Narzędzie dyskowe).
- Przed następnym krokiem zwróć uwagę: jeśli używasz High Sierra lub nowszego, musisz kliknąć listę rozwijaną Widok poniżej przycisków zamykania minimalizacji. Wybierz opcję Pokaż wszystkie urządzenia z opcji. Teraz oprócz woluminu poniżej zobaczysz zewnętrzny dysk główny.
- Wybierz dysk główny na pasku bocznym (następny krok nie zadziała, jeśli wybierzesz tylko wolumin).
- Kliknij Wymaż.
- Wybierz format Mac OS Extended (Journaled).
- Wybierz opcję Mapa partycji GUID jako schemat.
- Twój dysk będzie prawdopodobnie domyślnie nazywany „Bez tytułu”, możesz nadać swojemu napędowi nazwę, taką jak „macOS” lub „USB”. (Pamiętaj, że będziesz musiał zastąpić termin „ MyVolume ” w poniższym poleceniu createinstallmedia na dowolną nazwę, którą nadasz swojemu napędowi).
- Kliknij Wymaż.
- Poczekaj, aż narzędzie Disk Uitlity utworzy partycję i skonfiguruje dysk (może to zająć kilka minut).
- Następnie kliknij Gotowe.
- Otwórz Terminal (najłatwiej jest nacisnąć Command + spacja, a następnie zacząć pisać Terminal).
- Skopiuj tekst odpowiadający wersji systemu macOS, którą instalujesz, do Terminala – tekst znajdziesz w sekcji poniżej.
- Kliknij Enter / Return.
- Terminal poprosi o podanie hasła. To jest Twoje hasło użytkownika. Pamiętaj, że nie zobaczysz znaków podczas wpisywania, w porządku. Po wpisaniu hasła naciśnij Enter.
- Terminal ostrzeże, że zaraz wykasuje dysk (więc upewnij się, że nie ma na nim nic ważnego!). Jeśli chcesz kontynuować, naciśnij Y, a następnie Return. Proces może chwilę potrwać, zobaczysz komunikat „Kasowanie dysku: 0%… 10%… 20%… 30%… 100%…

- Teraz Terminal poświęci kilka minut na skopiowanie pliku instalatora na dysk. W oknie terminala pojawi się komunikat „Kopiowanie plików instalatora na dysk… Kopiowanie zakończone” i tak dalej.
- Gdy Terminal zakończy kopiowanie instalatora, zobaczysz słowa Kopiuj zakończone i Gotowe.
- Teraz masz instalator na dysku zewnętrznym, którego możesz użyć do zainstalowania wielu kopii systemu macOS. Podłącz dysk zewnętrzny do komputera Mac, na którym chcesz zainstalować system macOS.
- Uruchom komputer Mac, przytrzymując klawisz Option / Alt podczas uruchamiania.
- Twój Mac wyświetli Menedżera uruchamiania, kliknij dysk zewnętrzny, aby wybrać go jako dysk startowy. Twój Mac uruchomi się w trybie odzyskiwania.
- Kliknij Zainstaluj macOS, a następnie kliknij Kontynuuj. Instalacja systemu macOS powinna teraz rozpocząć się na komputerze Mac.
Możesz także uruchomić system operacyjny Mac bezpośrednio z dysku zewnętrznego zamiast z wbudowanego dysku startowego. Jest to przydatne, jeśli testujesz nowe wersje systemu Mac OS. Proces różni się jednak od opisanego powyżej i omawiamy go tutaj: Przeczytaj o tym, jak uruchomić macOS na zewnętrznym dysku twardym tutaj.
Zwróć uwagę, że starsze wersje macOS używały „applicationpath”, podczas gdy nowsze nie – jeśli użyjesz polecenia, pojawi się błąd (poniżej mamy kod dla wszystkich wersji macOS i Mac OS X).
polecenia createinstallmedia
Polecenie createinstallmedia będzie nieco inne w zależności od wersji systemu macOS, której chcesz użyć.
Uwaga MyVolume może mieć dla Ciebie inną nazwę, na przykład może to być USB lub podobne. Sprawdź Narzędzia dyskowe, jest to nazwa dysku zewnętrznego, którego używasz.
Big Sur beta
sudo / Applications / Install \ macOS \ Big \ Sur \ Beta.app/Contents/Resources/createinstallmedia –volume / Volumes / MyVolume –nointeraction –downloadassets
(Zakładamy, że będzie to poprawny kod createinstallmedia dla bieżącej wersji beta).
Catalina
sudo / Applications / Install \ macOS \ Catalina.app/Contents/Resources/createinstallmedia –volume / Volumes / MyVolume
Mojave
sudo / Applications / Install \ macOS \ Mojave.app/Contents/Resources/createinstallmedia –volume / Volumes / MyVolume
High Sierra
sudo / Applications / Install \ macOS \ High \ Sierra.app/Contents/Resources/createinstallmedia –volume / Volumes / MyVolume
Sierra
sudo / Applications / Install \ macOS \ Sierra.app/Contents/Resources/createinstallmedia –volume / Volumes / MyVolume –applicationpath / Applications / Install \ macOS \ Sierra.app
kapitan
sudo / Applications / Install \ OS \ X \ El \ Capitan.app/Contents/Resources/createinstallmedia –volume / Volumes / MyVolume –applicationpath / Applications / Install \ OS \ X \ El \ Capitan.app
Yosemite
sudo / Applications / Install \ OS \ X \ Yosemite.app/Contents/Resources/createinstallmedia –volume / Volumes / MyVolume –applicationpath / Applications / Install \ OS \ X \ Yosemite.app
Mavericks
sudo / Applications / Install \ OS \ X \ Mavericks.app/Contents/Resources/createinstallmedia –volume / Volumes / MyVolume –applicationpath / Applications / Install \ OS \ X \ Mavericks.app
Uważaj, słyszeliśmy o ludziach kopiujących i wklejających w – tylko po to, aby zmienili na – – w Terminalu, więc uważaj na to.