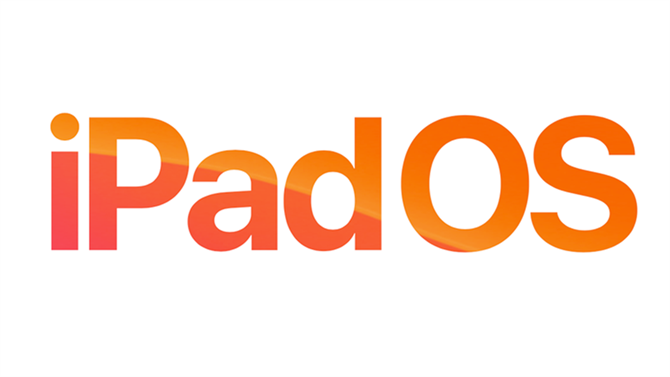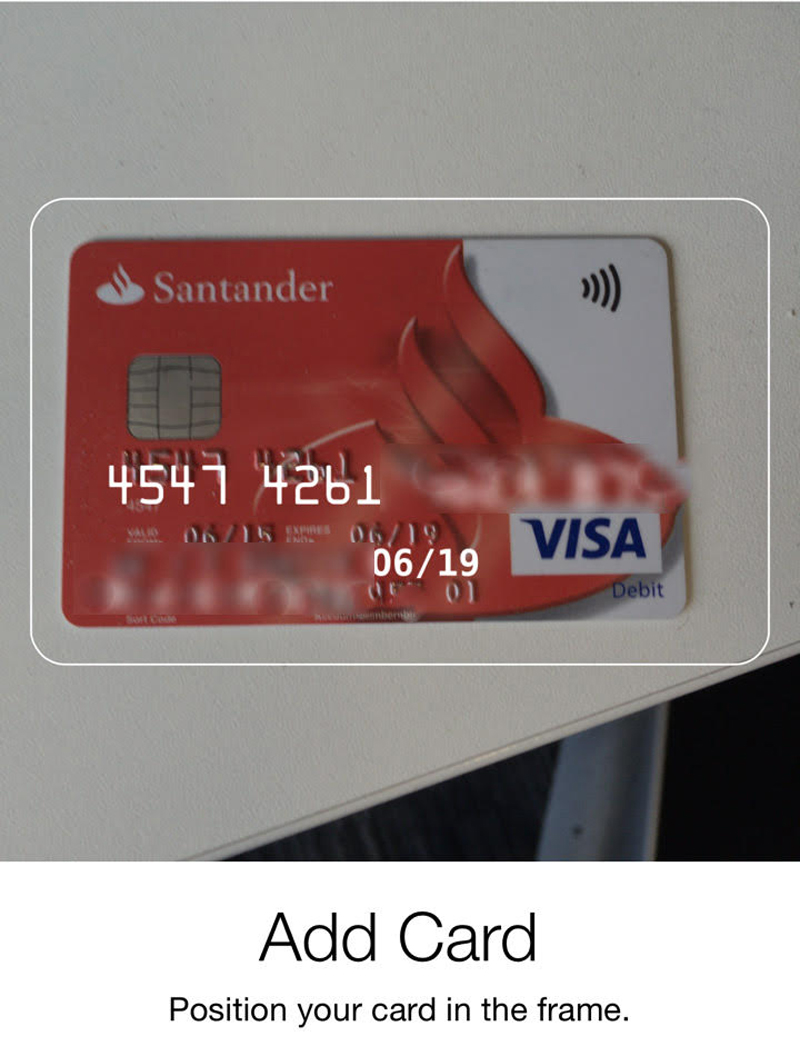Spis treści
- Unbox i przełącz się Na tablecie iPad
- > ładowanie (jeśli to konieczne)
- > włóż kartę SIM (jeśli masz model komórkowy iPad)
- > Powiedz cześć A następnie rozpocznij
- Lokalizacja, lokalizacja, usługa lokalizacji
- Utwórz identyfikator Passcode i Touch ID
- > Nowe lub Przywróć?
- > Apple ID
- Warunki korzystania z usługi
- Ustawianie Siri
Jak skonfigurować mój nowy iPad Pro? Czy powinienem zgodzić się na usługi lokalizacyjne, iCloud, Siri, diagnostykę i resztę?
Chcesz wiedzieć, jak założyć nowe iPad? Jesteśmy tu, aby pomóc. W powyższym filmie odblokujemy i tworzymy nowe iPad Air, ale ten proces jest prawie taki sam dla każdego modelu iPad Air, iPad’a lub iPada Pro. Więcej informacji na temat całego procesu instalacji iPada zawiera:
- Jak włożyć kartę Nano-SIM do iPada i uruchomić nowe iPada Pro (12.9in lub 9.7in) IPad Air 2, mini iPad (2 lub 4) lub nawet jeden z starszych modeli przerwanych
- Krok po kroku krok po kroku, aby skonfigurować iPad od otwarcia skrzynki, aby pobrać pierwsze aplikacje
- Dowiedz się, jak poprawnie skonfigurować iPad – i jakie opcje opcjonalne (Siri, iCloud, usługi lokalizacyjne itd.) Należy aktywować
Jeśli kupiłeś / aś już Biorąc pod uwagę nowe iPad (czy to iPad Pro 12.9in, iPad Pro 9.7in, iPad Air 2, czy iPad mini 2 lub iPad mini 4) i chcesz wiedzieć, jak skonfigurować iPad i zacząć, We właściwym miejscu. Apple ułatwia tworzenie i uruchamianie swoich produktów z iOS, które powinny ufać nowym użytkownikom; Ale trochę prosto mówiące wskazówki nigdy się nie zgubą. Oto, czego postaramy się przedstawić w tym artykule.
Ten przewodnik pomoże Ci dokładnie przetestować proces instalacji nowego iPada i zacząć wszystko. Oto jak uruchomić iPada.
Czytaj dalej : najlepszy przewodnik kupna iPad’a | Najlepsze tanie oferty iPad UK | Opinie iPad Jak przyspieszyć wolne iPad | Jakie iPady mam?
Jak skonfigurować nowe iPada: 1. Unbox i włącz iPada
Pierwsza sprawa Jest wyjmowanie iPada ze swojego pudła. Możesz śmiać się, ale to jest zawsze nasza ulubiona część zakupu nowego produktu firmy Apple. Firma znana jest z prostej i atrakcyjnej jakości opakowania produktu oraz zrozumienia znaczenia pierwszego wrażenia.
Naciśnij i przytrzymaj przycisk „Uśpij / Wake” (znajduje się w prawym górnym rogu iPada Z ekranem do siebie) i powinien się obudzić. Większość iPadów jest w nich w 90% nadal naładowana, więc w tym momencie nie powinno się ładować …
(!!! !!! !!!) 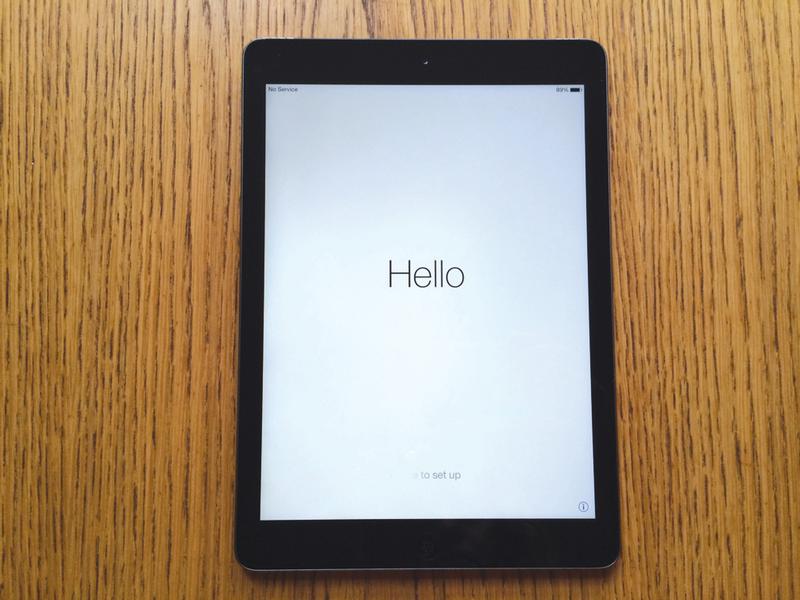
Jak skonfigurować nowe iPad: 2. Ładować (jeśli to konieczne)
… ale zawsze będą wyjątki.
Jeśli iPad ma mało energii i nie budzi się, gdy trzymasz przycisk Wstrzymaj / Wake, może być konieczne jego naliczanie. Wyjmij zasilacz Apple z pudełka i podłącz kabel do adaptera (za pomocą końcówki USB) i do iPada (używając końcówki błyskawicznej). Podłącz go do ściany i nadaj mu 10 minut.
Jak założyć nowy iPad: 3. Włóż kartę SIM (jeśli masz iPad komórkowy Model)


Jeśli kupiłeś model Wi-Fi + komórkowy iPad, Aby zainstalować kartę Nano-SIM.
Aby to zrobić, musisz otworzyć szufladę na karty SIM, która znajduje się na krawędzi prawy – szukasz pół calowego cienkiego cienkiego Zaokrąglony prostokąt z otworem na jednym końcu. Możesz użyć narzędzia wyrzucającego kartę SIM dostarczonego przez Apple lub spinacza; W dowolny sposób delikatnie wsuń narzędzie do otworu, aż taca wsuwa się trochę na zewnątrz, a następnie wyciągnij go palcami. Włóż kartę SIM i włóż kartę SIM z powrotem do iPada.


Więcej szczegółów i zdjęć , Zobacz nasz dłuższy poradnik: jak wkładać kartę SIM do nowego iPada.
Jeśli poprosiłeś Apple o pomoc w skonfigurowaniu iPada po jego zakupieniu, mogą mieć już zainstalowaną kartę SIM.
Jak skonfigurować nowe iPad: 4. Powiedz cześć i slajd, aby rozpocząć
Przesuń palcem po ekranie, aby rozpocząć. Pierwszą rzeczą, którą musisz zrobić, jest dołączenie do sieci bezprzewodowej, aby iPad mógł połączyć się z serwerami firmy Apple w celu żądania i przesłania informacji o konfiguracji.
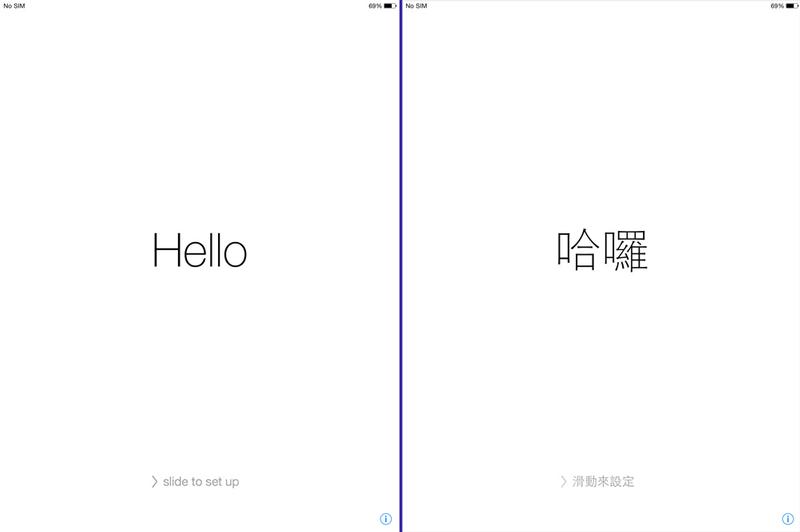 (!!! 7! !!)
(!!! 7! !!)
Wybierz sieć Wi-Fi z listy, a następnie wprowadź hasło. Kliknij Dołącz.
Jeśli nie masz dostępu do sieci Wi-Fi i masz Wi-Fi + komórkowe iPad, możesz kontynuować korzystanie z połączenia 3G / 4G. Ale proponujemy poczekać, aż znajdziesz się w dobrej sieci Wi-Fi. Jest to prawdopodobnie szybsze i bardziej niezawodne, a jeśli zdecydujesz się na pobranie niektórych aplikacji po skonfigurowaniu, mogą z nich korzystać dużo. Założyć nowe iPad: 5.Lokalizacja, lokalizacja, usługi lokalizacyjne
Stuknij Udostę pnij usługi lokalizacyjne, aby korzystać z usług lokalizacyjnych. Jest to pakiet funkcji, które wykorzystują triangulację GPS i Wi-Fi / Cellular, aby wykryć Twoją lokalizację.
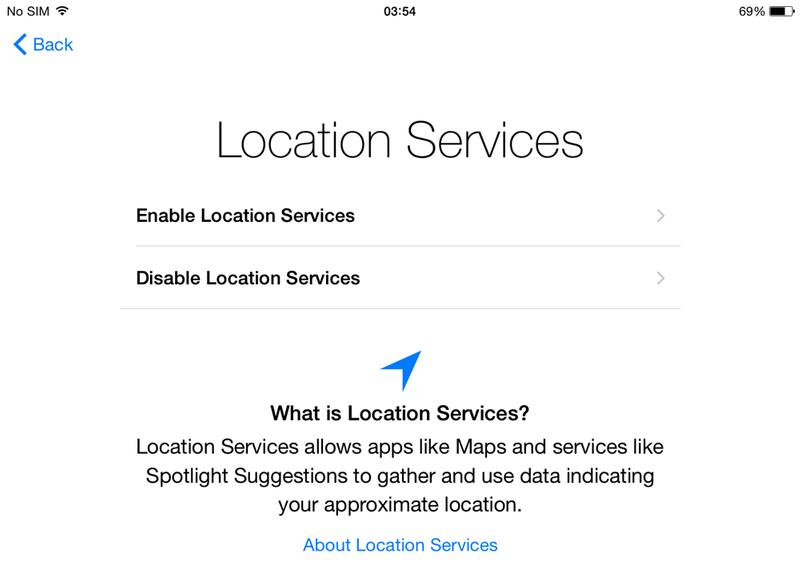
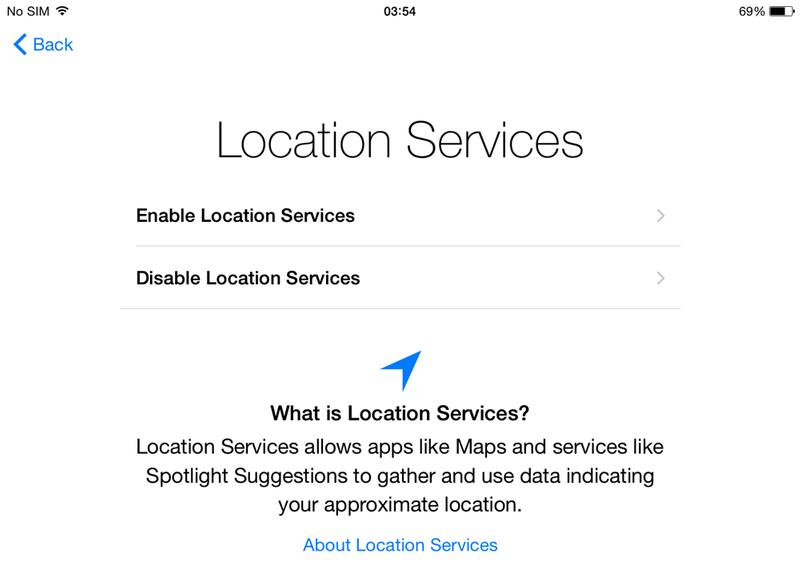
Nie musisz tego robić, ale wiele aplikacji, w tym Map Google, nie będzie działać poprawnie bez włączonej usługi lokalizacyjnej.
Jak ustawić Utwórz nowy iPad: 6. Utwórz kod dostępu i dotknij ID
Zostanie wyświetlony monit o wprowadzenie cztero- lub sześciocyfrowego hasła. To jest używane do logowania się do iPada wraz z Touch ID.
Domyślnie iPad zaproponuje sześciocyfrowe hasło podczas konfigurowania go jako nowego urządzenia (jeśli zostanie skonfigurowany z kopii zapasowej i Kiedyś miał czterocyfrowy kod, to z przyjemnością pozwolisz ci się trzymać). Jeśli wolisz używać czterocyfrowego hasła niż sześciocyfrowego, stuknij opcję Passcode Options i wybierz odpowiednią opcję. Możesz także przełączyć się na kod alfanumeryczny (regularne hasło z literami i cyframi) lub wybierz Nie dodawaj kodu.
Czy wybierasz się na cztery cyfry, sześć cyfr czy alfanumeryczne, zalecamy ustawienie Podaj kod dostępu. Zapewnia podstawową ochronę Twoich danych osobowych, zapobiega kradzieży tożsamości i sprawia, że urządzenie jest trudniejsze do złodzieja. Kod dostępu nie jest wysokiej klasy, ale pomaga i dotykając kilku numerów za każdym razem, gdy uruchamia się iPada lub użyj jednego dotknięcia palca na skanerze Touch ID, jeśli masz iPad Pro, iPad Air lub iPad mini to niewielka niedogodność, która naszym zdaniem jest w znacznym stopniu przekalowana przez korzyści.
Czytaj dalej: porady dotyczące bezpieczeństwa iPad
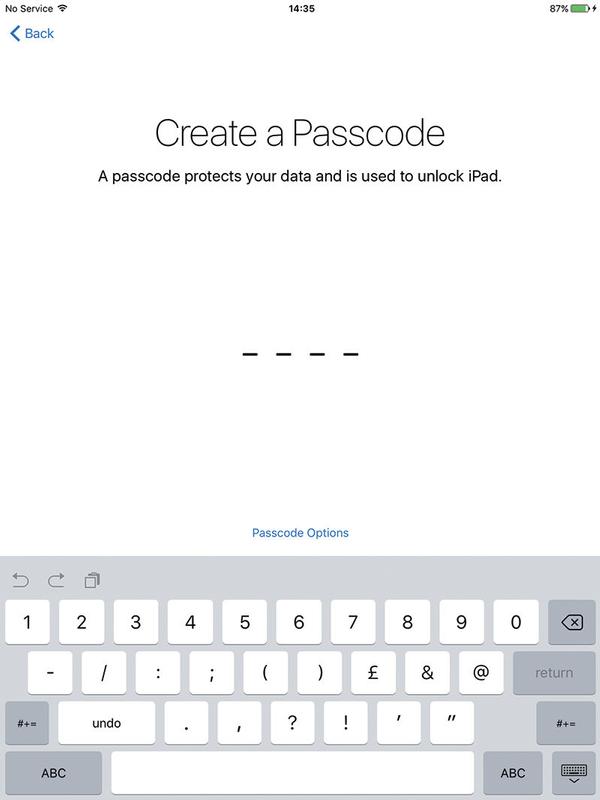
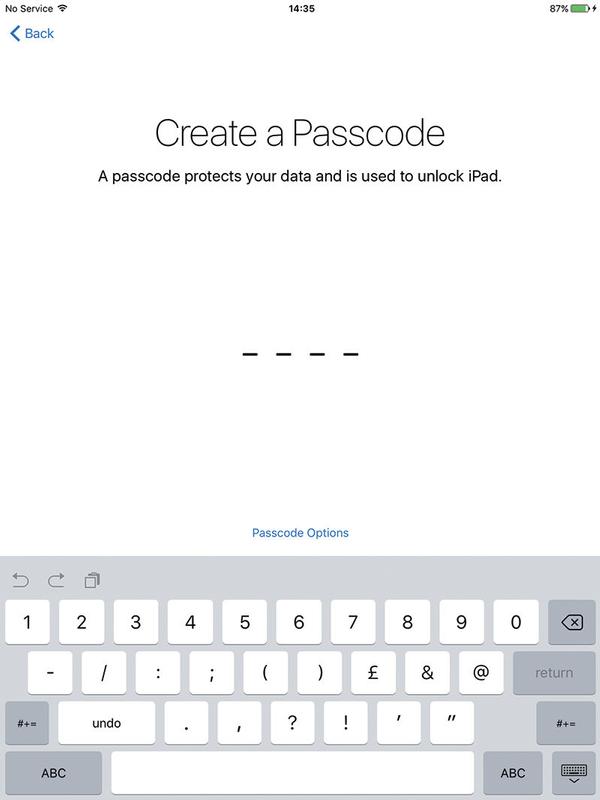
Po zakończeniu kodu zostanie wyświetlony monit o skonfigurowanie Touch ID, jeśli twój iPad ma odpowiedni skaner. Wybierz pojedynczy palec lub kciuk i delikatnie dotknij przycisku domowego (bez naciskania) na żądanie. Możesz później dodać kolejne odciski palców.
Więcej informacji: Jak używać Touch ID i Jak używać iCloud Keychain
Jak skonfigurować nowy iPad: 7. Nowy lub Przywróć?
Możesz założyć iPad jako nowy iPad lub przywrócić go z starszej kopii zapasowej programu iPad (co w efekcie kopiuje wszystko od Stare iPad na nowy).
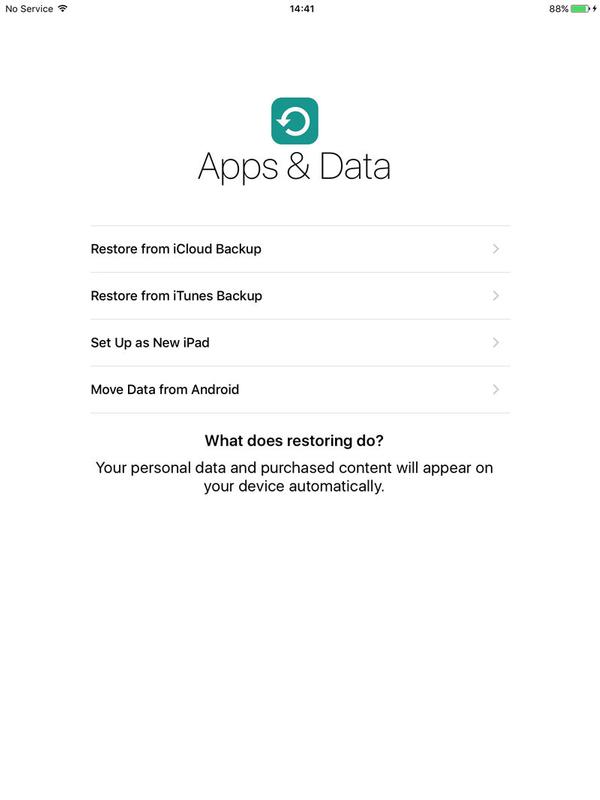
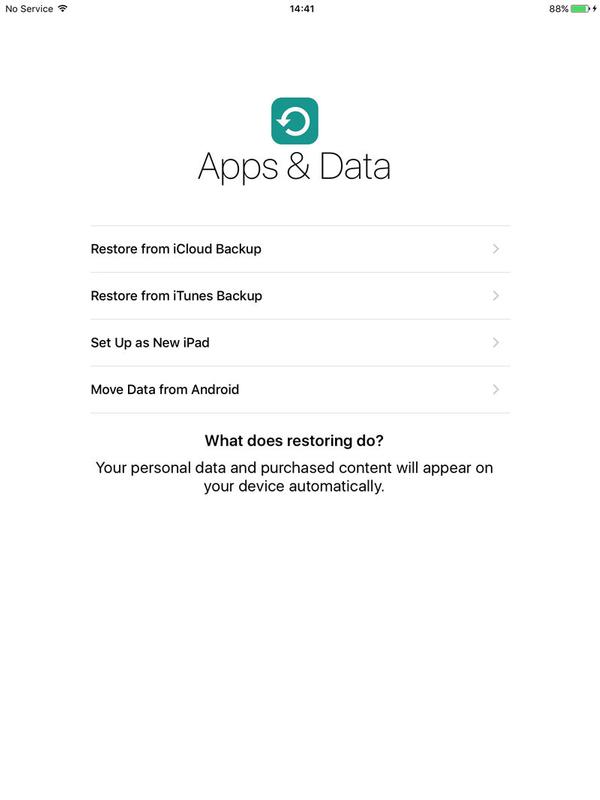
Masz cztery opcje:
Kopia zapasowa iCloud działa prawidłowo, a dziś coraz więcej osób korzysta z iCloud do tworzenia kopii zapasowych swoich urządzeń. Ale nadal znajdujemy kopie zapasowe iTunes trochę szybciej.
Jeśli masz tablet na Androida i chcesz przenieść swoje dane na iCloud, wybierz Przenieś dane z Androida i postępuj zgodnie z instrukcjami wyświetlanymi na ekranie.
W obu przypadkach upewnij się, że ostatnio utworzyłeś kopię zapasową starego iPada na iCloud lub w iTunes.
Tworzenie kopii zapasowych iCloud
Jeśli idziesz na trasę iCloud, Na starym iPadzie wybierz Ustawienia> iCloud> Magazyn i kopie zapasowe i spójrz na dół, gdzie znajduje się napis „Ostatnia kopia zapasowa” i stuknij Utwórz kopię zapasową teraz.
Kopia zapasowa iTunes
Przejdź do trasy iTunes, połącz stare stare iPad z komputerem Mac / PC i otwórz iTunes. Kliknij ikonę iPada w prawym górnym rogu i wyszukaj ostatnią kopię zapasową. Jeśli minął jakiś czas, kliknij przycisk Utwórz kopię zapasową teraz.
Więcej informacji: Jak utworzyć kopię zapasową iPada
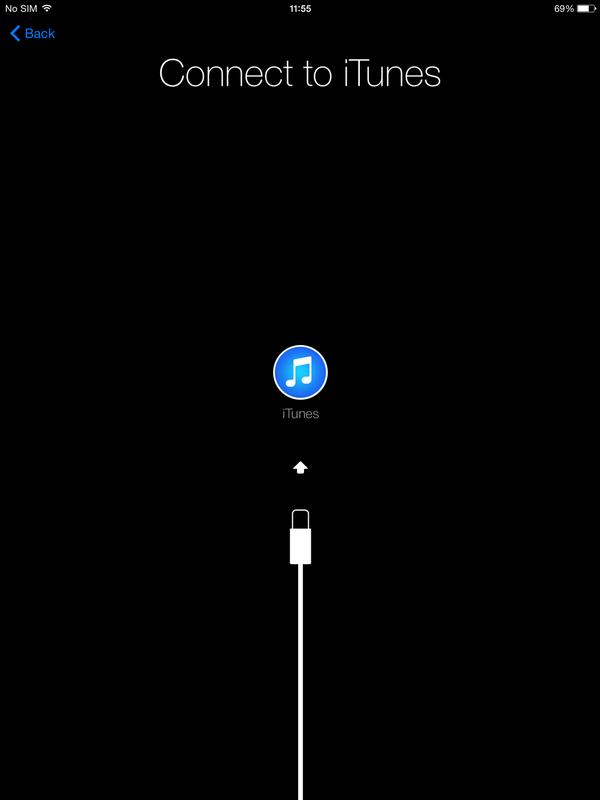
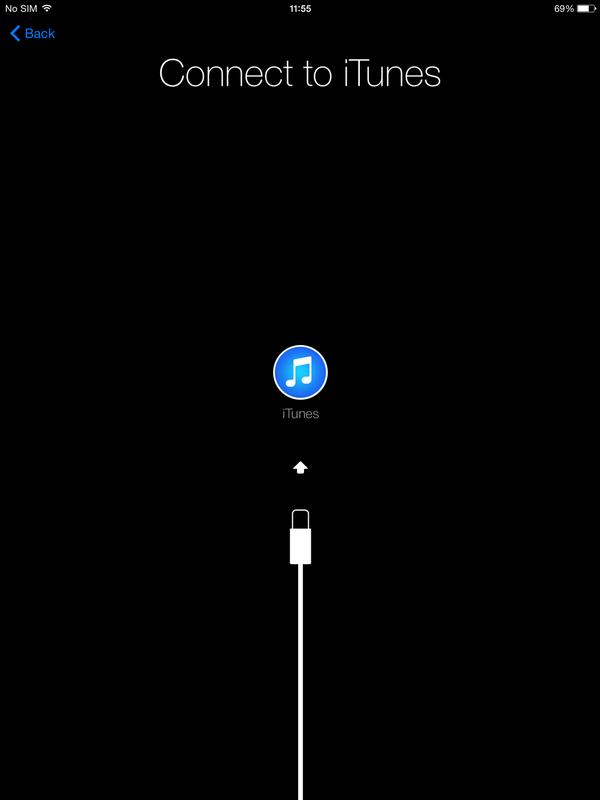
Przywracanie z iCloud / iTunes
Jeśli wybierzesz opcję Przywróć z programu iCloud / iTunes, musisz podać identyfikator Apple ID i hasło. Kiedy skończysz, powinieneś zobaczyć ekran z informacją, że aktualizacja jest zakończona.
Jeśli stukasz Set up as New …
Stuknięcie Set up as New spowoduje przejście do Ekran Apple ID. Stuknij logowanie z identyfikatorem Apple i wprowadź Identyfikator Apple i Hasło.
Jeśli nie masz jeszcze identyfikatora Apple ID (poważnie?) Lub chcesz rozpocząć nowy identyfikator Apple, stuknij Utwórz bezpłatnie Apple ID i przejdź przez proces konfiguracji. Musisz podać swoje urodziny, imię i nazwisko, adres i inne szczegóły.
Jak założyć nowe iPad: 8. Identyfikator Apple’a
Identyfikator Apple jest używany do dokonywania zakupów w App Store i iTunes oraz do logowania się do usług iCloud. Być może już masz jeden, w takim przypadku wpisz pola Identyfikator Apple i Hasło, a następnie wybierz Wróć.
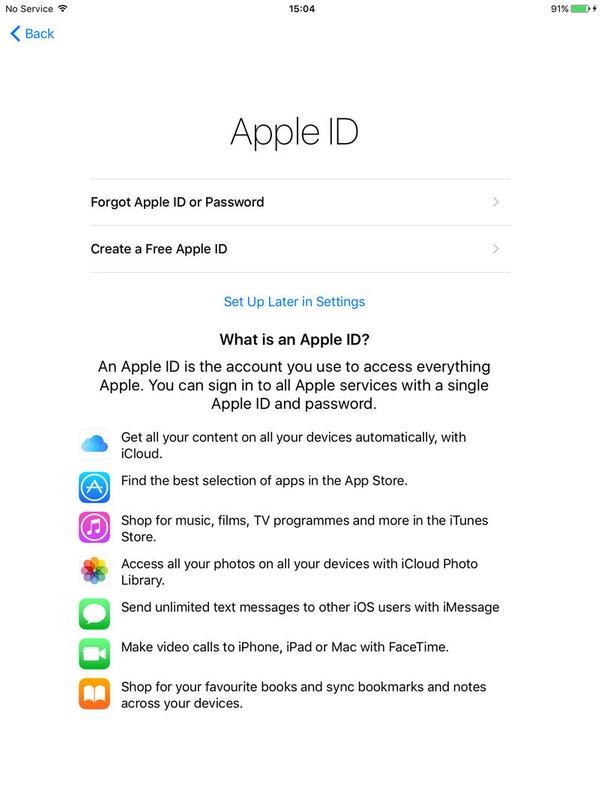
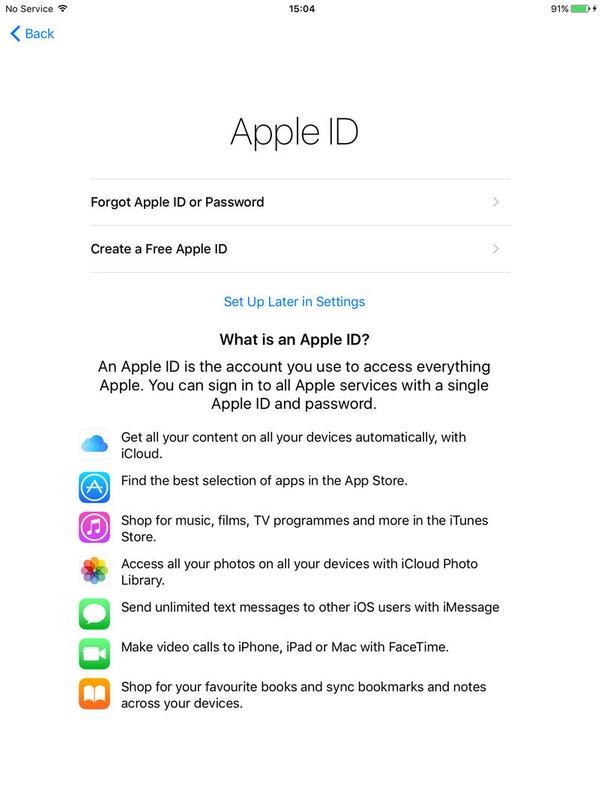
Jeśli nie, stuknij Nie masz identyfikatora Apple lub zapomnij go, a następnie utwórz bezpłatny identyfikator Apple. Wprowadź swoje dane, aby uzyskać identyfikator Apple ID.
Więcej informacji: Jak skonfigurować nowy identyfikator Apple ID
Jak założyć nowe iPad: 9. Warunki korzystania z usługi
Kliknij Zgadzam się z warunkami korzystania z usługi. Możesz je przeczytać, jeśli chcesz (w gruncie rzeczy, ściśle mówiąc, powinniśmy to pouczyć, mimo że są nieludzko długie), ale nie masz wiele do wyboru: musisz się z nimi zgodzić Korzystać z iPada. Stuknij ponownie w oknie podręcznym.
Czytaj więcej: Apple aktualizuje warunki korzystania z usługi
(!!! 18! !!) 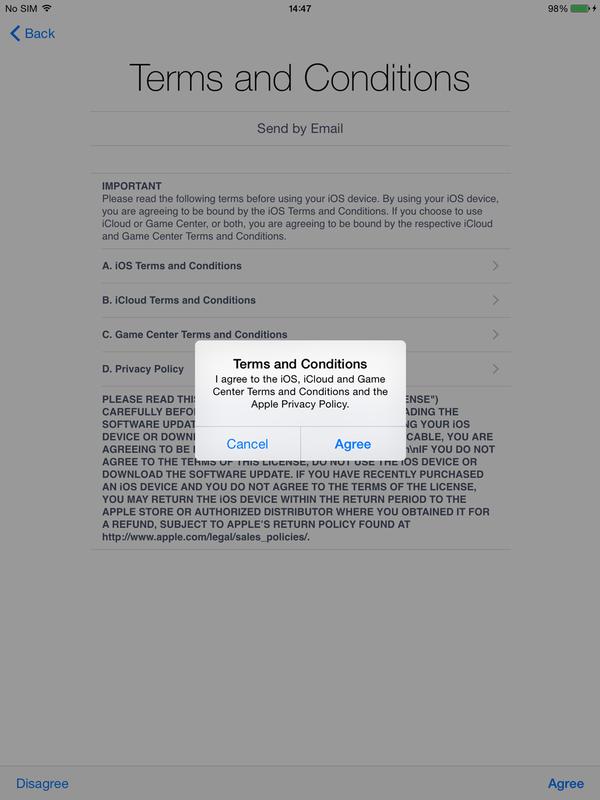
Jak założyć nowe iPad: 10.Skonfiguruj Siri
Siri jest asystentem głosowym na iOS; To jest dużo złośliwe, ale znacznie się poprawiło, odkąd zaczęło się i może być bardzo przydatne. Dzięki Siri możesz wydawać polecenia głosowe na swoje iPady, takie jak „przypominaj mi, żebym kosił trawnik” lub zadawał pytania „jaka jest stolica Bułgarii?”
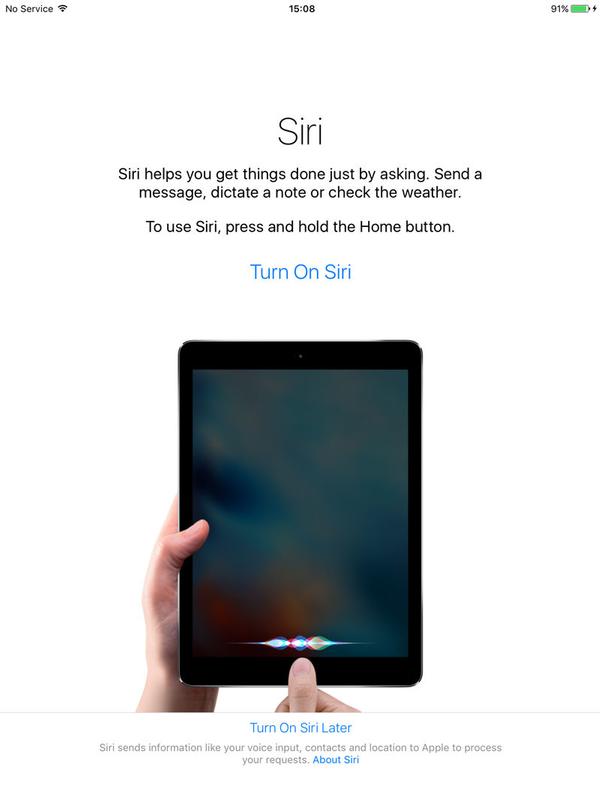
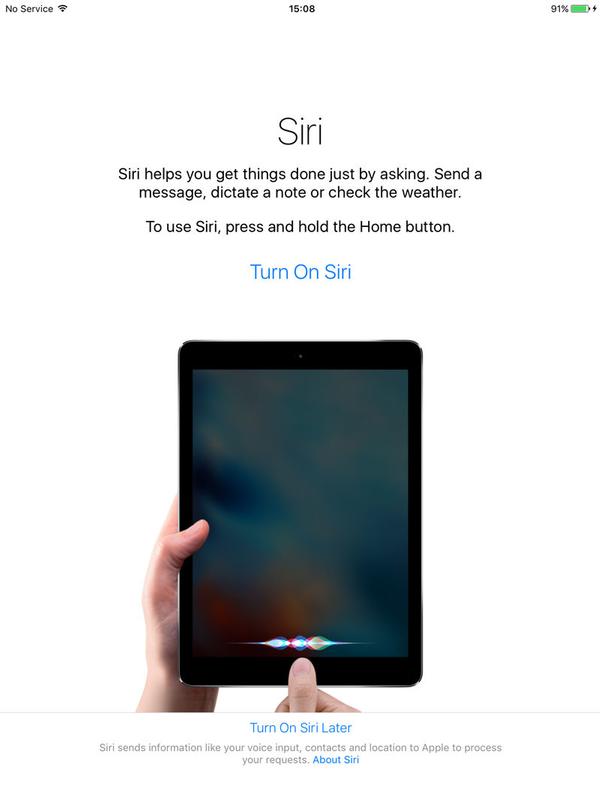
Co może nie wiedzieć, że nagrania głosowe nie są interpretowane na samym iPadzie: są wysyłane do firmy Apple, aby były analizowane komputerowo (bardzo szybko, więc Nie zauważysz zwłoki, ale to oznacza, że musisz być online). Niektórzy ludzie są bardziej komfortowi niż inni. Dotknij przycisku Włącz Siri, aby skonfigurować Siri lub Włącz Siri Later, jeśli chcesz mieć więcej czasu na rozważenie.
(Jeśli masz kłopoty z Siri, lub w inny sposób nie przekonuje, spójrz na nasze Siri Poradnik rozwiązywania problemów i nasz przewodnik po Siri).
Jak skonfigurować nowe iPada: 11. Diagnostyka
Zostaniesz zapytany, czy Chcesz pomóc firmie Apple udoskonalić swoje produkty, zgadzając się na diagnostykę. Jeśli tak, szczegóły dotyczące awarii aplikacji i tym podobnych zostaną wysłane do firmy Apple do analizy przez inżynierów. Jest to publiczna wyrafinowana rzecz, która może sprawić, że problemy zostaną rozwiązane szybciej, ale nie jest to obowiązkowe.
Apple zachęca użytkowników tabletów do wysyłania informacji diagnostycznych, gdy ich urządzenia nie działają, ale czy Ty chcesz to zrobić zależy od ciebie. Stuknij Automatycznie Wyślij lub Nie wysyłaj, aby dać firmie Apple diagnostykę. Zwykle dotknij opcji Automatycznie wyślij, aby pomóc firmie Apple, ale to zależy od Ciebie.
Jak skonfigurować nowe iPad: 12. Użyj programu iCloud (lub nie )
Stuknij pozycję iCloud, jeśli chcesz powiązać swój identyfikator Apple ID z kontem iCloud i rozpocząć przechowywanie rzeczy na serwerach Apple. ICloud to całkiem użyteczna rzecz, aby się obejść, więc stuknij Use iCloud, chyba że naprawdę nie chcesz Apple mieć dostępu do danych. ! 23
Czytaj dalej: Jak skonfigurować iCloud
Jak założyć nowy IPad: 13. Znajdź Mój iPada
Stuknij Znajdź moje iPady, aby rozpocząć korzystanie z usługi Znajdź mój iPada firmy Apple. To wspaniałe, jeśli kiedykolwiek stracisz iPad: możesz zlokalizować go w serwisie Apple Maps, wysłać wiadomość do osoby, która ją posiada, zablokować ją lub ją wymazać. To bardzo przydatne, dlatego zalecamy, abyś stuknęła Find My iPad – ale jak zawsze to twoja decyzja.
(!!! 24 !!!) 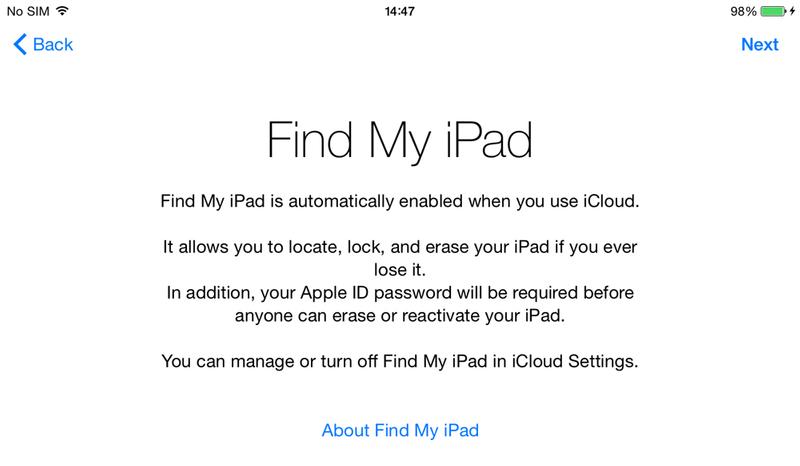
Więcej informacji: Jak używać Znajdź mój iPhone
Jak skonfigurować nowe iPad: 14. iMessage i FaceTime
Teraz zobaczysz listę adresów e-mail, z którymi ludzie mogą się skontaktować, używając iMessage i FaceTime. Stuknij adresy e-mail, których nie chcesz używać (usuwa niebieskie kleszcze), a następnie stuknij Dalej.
Jak skonfigurować nowy iPad: 15. Witamy Do iPada!
I to wszystko. Teraz jesteś dobry. Dotknij ekranu Rozpocznij w celu rozpoczęcia korzystania z iPada.
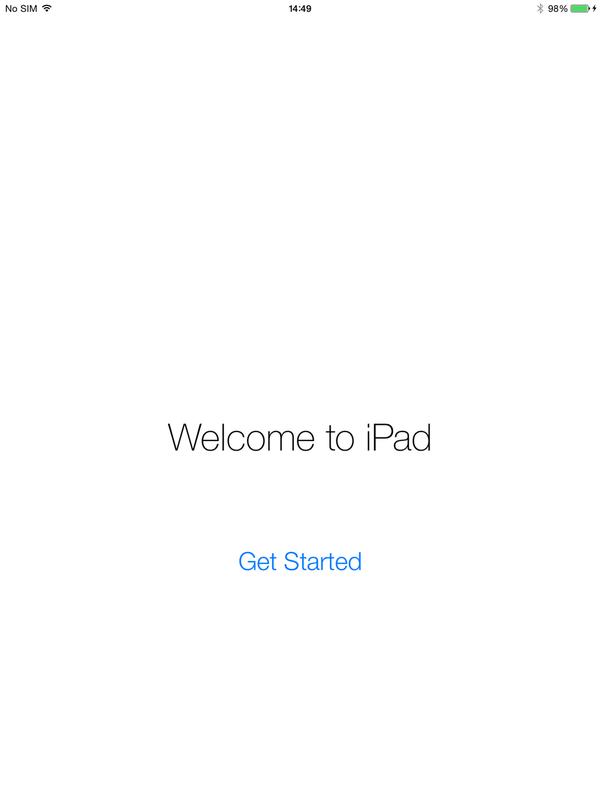
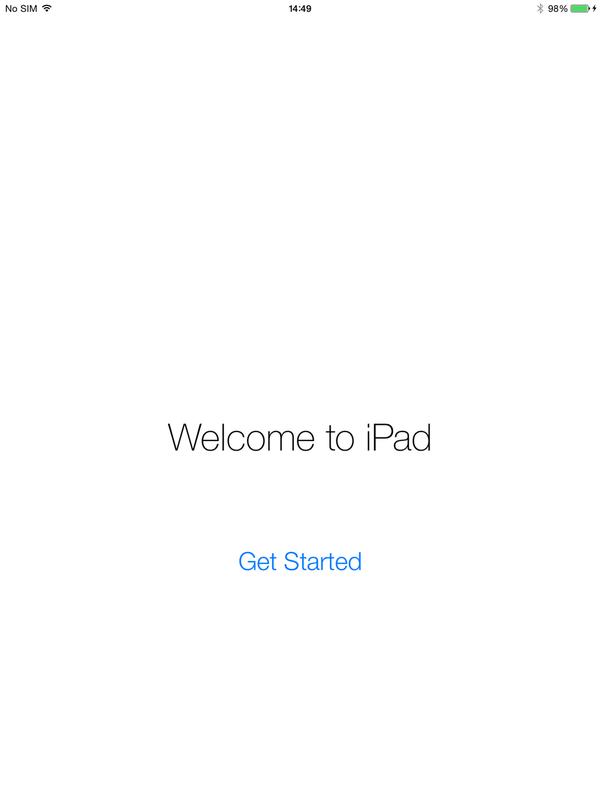
Jak założyć nowy iPad: 16. Następne kroki
Gdzie dalej? Chcesz rozpocząć pobieranie aplikacji. Mamy też rady na tym froncie.
Aplikacje
Dziesięć aplikacji, których potrzebujesz na nowym iPadzie
10 najlepszych Aplikacje dla iPada Pro
Najlepsze darmowe aplikacje iPad
najlepsze aplikacje na klawiaturę dla Twojego iPada
najlepsze aplikacje do podróży na iPady
Gry
Najlepsze gry iPad
Najlepsze darmowe gry iPad
Dziesięć najlepszych gier strzeleckich dla iPada
Najlepsza płyta iPad Gry komputerowe
ankieta jakmac: jak często aktualizujesz swój iPad?
Wszystko jest gotowe do nowych iPadów, ale chcielibyśmy się dowiedzieć, czy to były Twoje pierwsze iPad, Lub jeśli jesteś regularnym aktualizatorem. (Oczywiście, jeśli założyłeś iPada do pracy lub dla przyjaciela lub krewnego, może nigdy nie byłeś właścicielem iPada!)
Daj nam znać nawyki, biorąc udział w naszej ankiecie i zobacz Co reszta czytelników musiała powiedzieć: