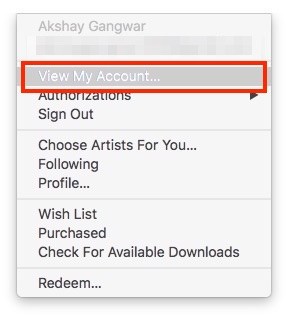Nie jest tajemnicą, że iPhony grają bardzo dobrze z komputerami Mac.
Uwaga: Istnieje wiele sposobów na zrobienie tego, a ja powiem Ci o 5 najlepszych.
1. Aplikacja Windowsâ € ™ Zdjęcia
Najłatwiejszą metodą jest użycie wbudowanej aplikacji Zdjęcia w systemie Windows. Ta aplikacja umożliwia użytkownikom łatwe importowanie zdjęć z iPhone’a na ich komputer z systemem Windows.
- Podłącz telefon iPhone do komputera z systemem Windows.
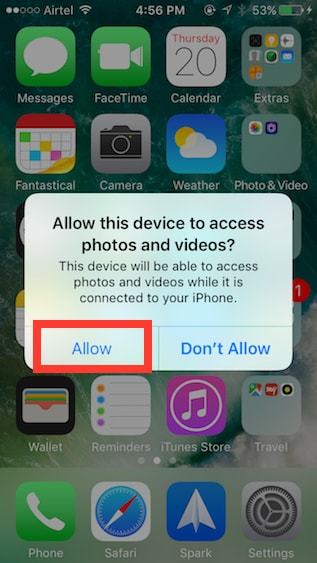
- Następnie na komputerze z systemem Windows uruchom aplikację Zdjęcia.
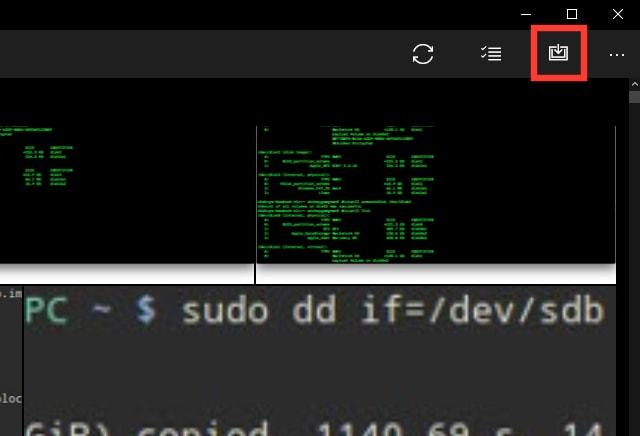
- Wybierz obrazy, które chcesz zaimportować.
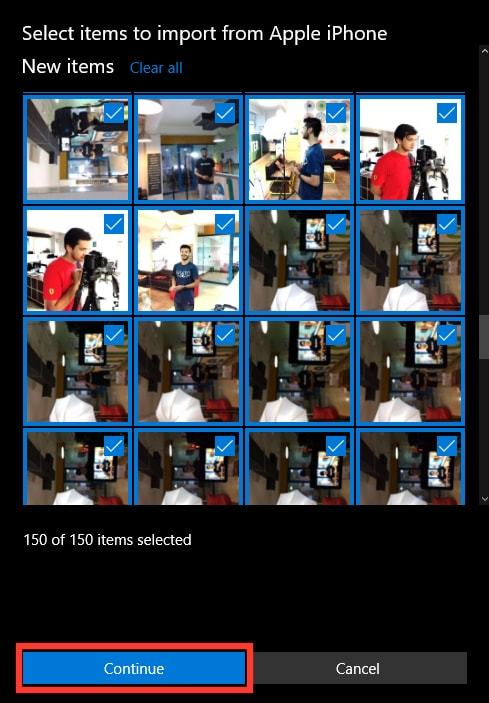
Wybrane zdjęcia zostaną zaimportowane na komputerze z systemem Windows, dzięki aplikacji Zdjęcia.
2. Eksplorator Windows
Bez względu na to, jakiej wersji systemu Windows używasz (poważnie, przestań używać XP teraz), oczywiście masz Windows Explorer.
- Podłącz iPhone’a do komputera z systemem Windows.
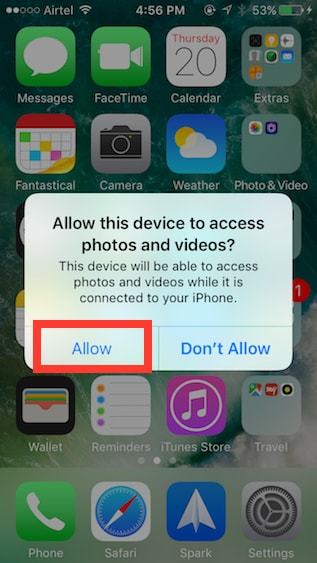
- Otwórz Eksploratora Windows.
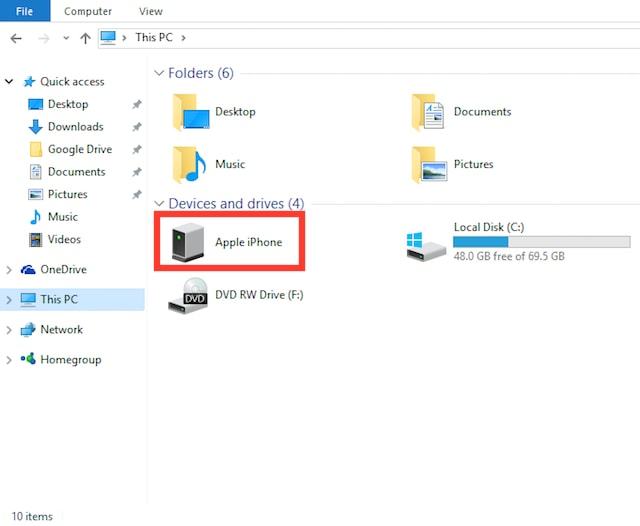
- Twój iPhone zostanie zamontowany na twoim komputerze.
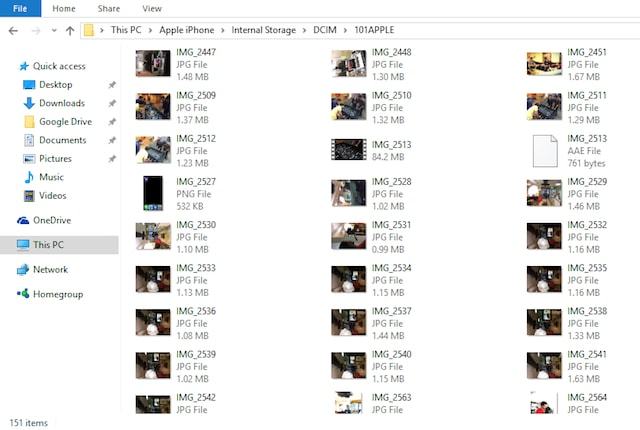
To w zasadzie wszystko, co musisz zrobić, aby wyeksportować zdjęcia z iPhone’a do komputera z systemem Windows.
3. Zdjęcia iCloud
iPhony mają tę wspaniałą funkcję o nazwie â € śCloud Photo Libraryâ € œ, która automatycznie synchronizuje wszystkie zdjęcia zrobione na iPhonie z kontem iCloud. Zdjęcia i aparat fotograficzny.
Teraz, gdy już to zrobiłeś, a twoje zdjęcia zostały zsynchronizowane z usługą iCloud, reszta jest bardzo łatwa.
- Na komputerze z systemem Windows otwórz okno przeglądarki i przejdź do iCloud.
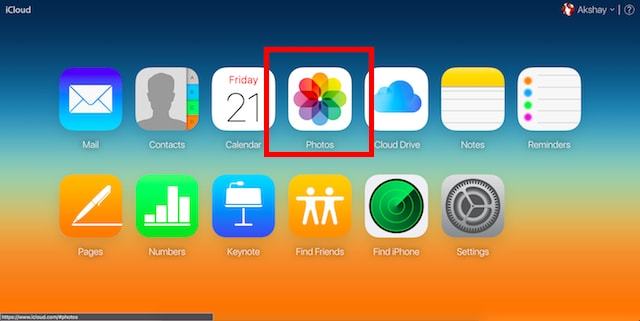
- Zobaczysz wszystkie swoje zdjęcia w swojej przeglądarce.
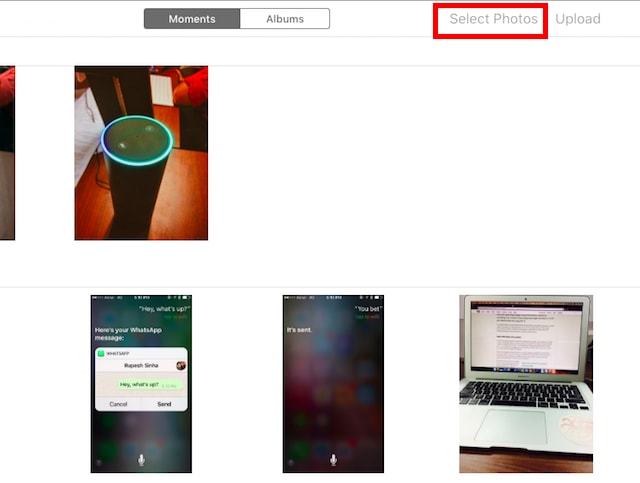
- Następnie kliknij „Pobierz”, aby pobrać je na swój komputer.
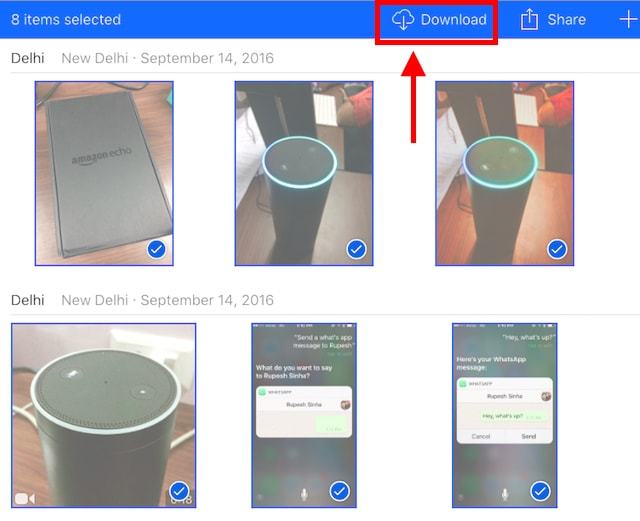
To jest to.
4. Zdjęcia Google
Jeśli korzystasz ze Zdjęć Google na iPhonie, możesz z łatwością użyć go do przesłania zdjęć na komputer z systemem Windows. Jeśli chcesz użyć Zdjęć Google do przeniesienia zdjęć na komputer z systemem Windows, wykonaj następujące czynności:
- Na komputerze przejdź do aplikacji internetowej Zdjęcia Google.
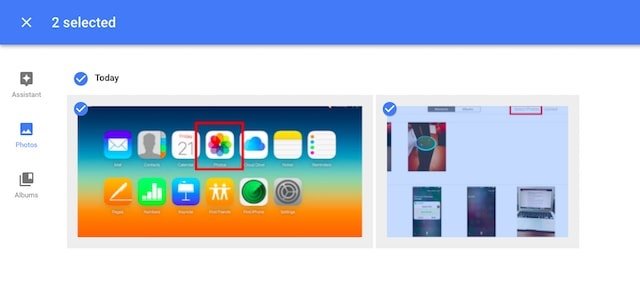
- Kliknij trzy kropki w prawym górnym rogu i kliknij Pobierz.
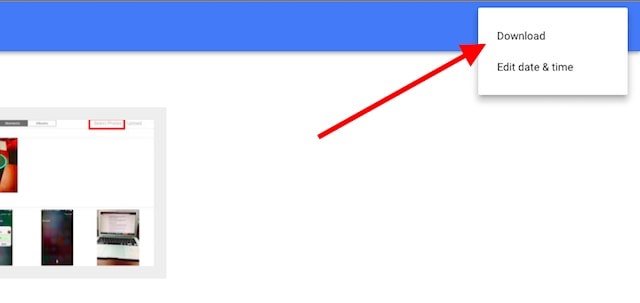
Wybrane zdjęcia zostaną następnie pobrane na komputer z systemem Windows.
5. Dysk Google lub Dropbox
Możesz również skorzystać z usługi przechowywania w chmurze, aby przesłać zdjęcia z iPhone’a na komputer z systemem Windows.
Najpierw pobierz  Dysk Google lub aplikację Dropbox na iPhone’a.
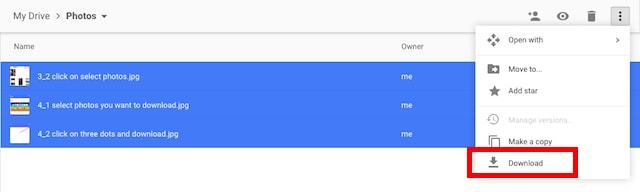
Zdjęcia zostaną następnie pobrane na komputer z systemem Windows i można je po prostu usunąć z iPhone’a oraz zwolnić trochę miejsca.
Bonus: używaj IFTTT Przepisy, aby automatycznie przesyłać zdjęcia
Jeśli robisz dużo zdjęć z iPhone’a i chcesz je skopiować na komputer z systemem Windows, na Dysku Google lub Dropbox, możesz zautomatyzować zadanie przesyłania zdjęć do IFTTT.
Możesz po prostu utworzyć przepis, który brzmi â € žJeśli do Rolki z aparatu dodano nowe zdjęcie, a następnie prześlij je do Dropbox. Aby przeczytać o tym przepisie, przeczytaj nasz artykuł na temat przepisów IFTTT.
Łatwo przenieś zdjęcia iPhone’a na komputer z systemem Windows
Wszystkie te metody powinny działać poprawnie, przenosząc zdjęcia z iPhone’a na komputer z systemem Windows.