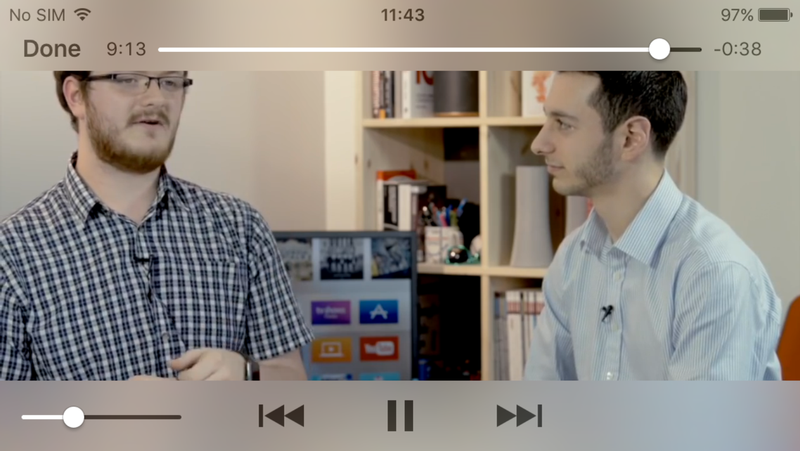Pobieranie filmu z YouTube na iPada lub iPhone’a jest naprawdę łatwe, gdy wiesz, jak to zrobić i jest niezbędne, jeśli chcesz oglądać klipy w trybie offline.
Istnieje kilka sposobów pobierania filmów z YouTube bezpośrednio na urządzenie z systemem iOS, zazwyczaj przy użyciu aplikacji innych firm.
W tym samouczku podejmiemy nieco inne podejście, używając bardziej ogólnej aplikacji do zarządzania plikami o nazwie Documents (która jest w szóstej wersji i prawdopodobnie nie zostanie wkrótce usunięta ze sklepu) i za pomocą usługi online.
Metody te powinny działać na większości urządzeń z systemem iOS i możemy potwierdzić, że działają one w każdej wersji systemu iOS od 8 do 11;
Zwróć uwagę, że od uruchomienia systemu iOS 11 możesz nagrywać ekran swojego iPhone’a lub iPada i wszystko, co gra, w tym wideo z YouTube.
Otwórz Savefrom.net w Dokumentach 6
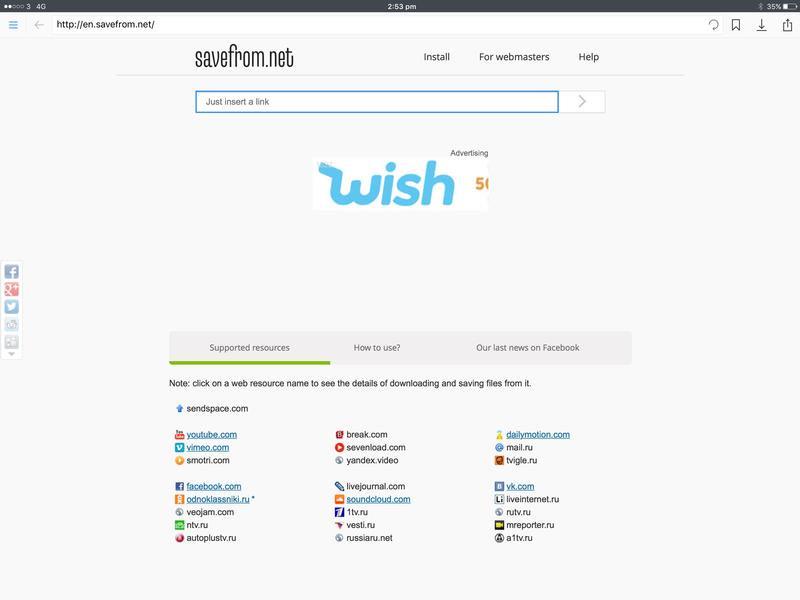
Będziemy używać strony o nazwie Savefrom.net i aplikacji Dokumenty 6, które pozwolą Ci pobrać film z YouTube, a następnie przenieść go do Zdjęć.
Zainstaluj dokumenty 6;
Wpisz „savefrom.net ” (bez cudzysłowów) na pasku adresu u góry strony, a otworzysz stronę.
Wprowadź adres URL YouTube
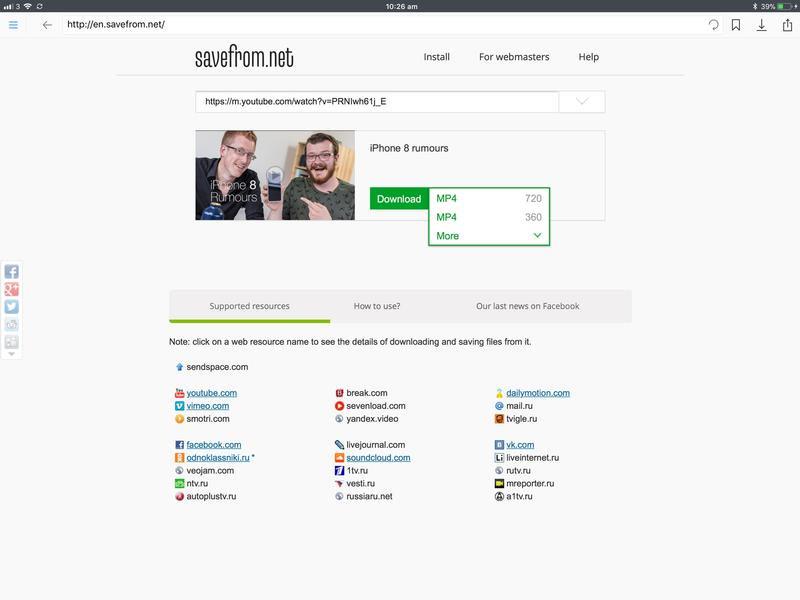
Teraz musisz podać poprawny adres URL filmu, który chcesz zapisać.
Jeśli masz wideo otwarte w Safari (lub dowolnej innej przeglądarce na iPhonie lub iPadzie), po prostu naciśnij palec na górnym adresie URL, a następnie wybierz Kopiuj.
Teraz ponownie wprowadź Dokumenty 6 i wklej adres URL do białego prostokątnego pola u góry Savefrom.net.
Po dodaniu adresu URL zobaczysz miniaturę wideo, niektóre opcje jakości i duży zielony przycisk „Pobierz”, który możesz trafić, gdy będziesz zadowolony, że wszystko jest w porządku.
Zapisz i pobierz wideo
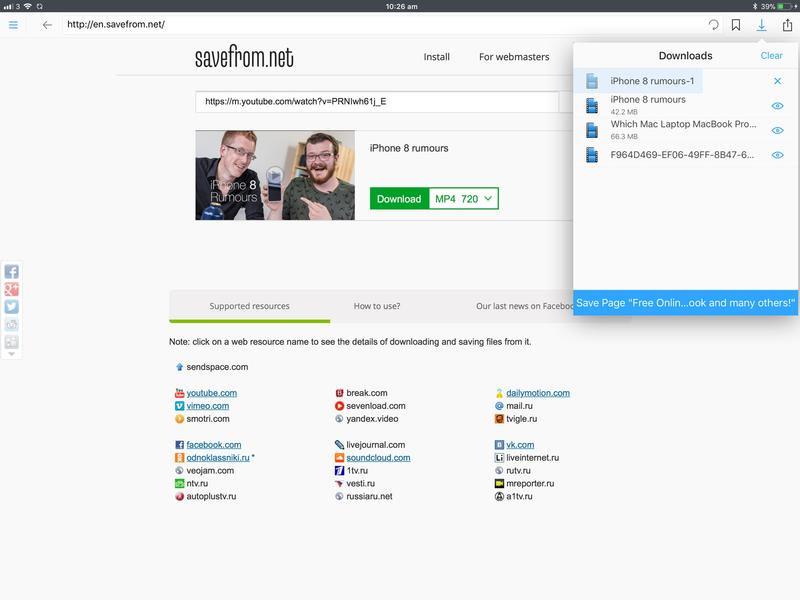
Pojawi się okno dialogowe zapisu.
Twój film zacznie się teraz pobierać.
Jeśli otworzysz sekcję Pobieranie aplikacji (jest to strzałka skierowana w dół, na iPadzie jest to w prawym górnym rogu), możesz zobaczyć wideo do pobrania, z X, aby anulować;
Przenieś wideo do Zdjęcia
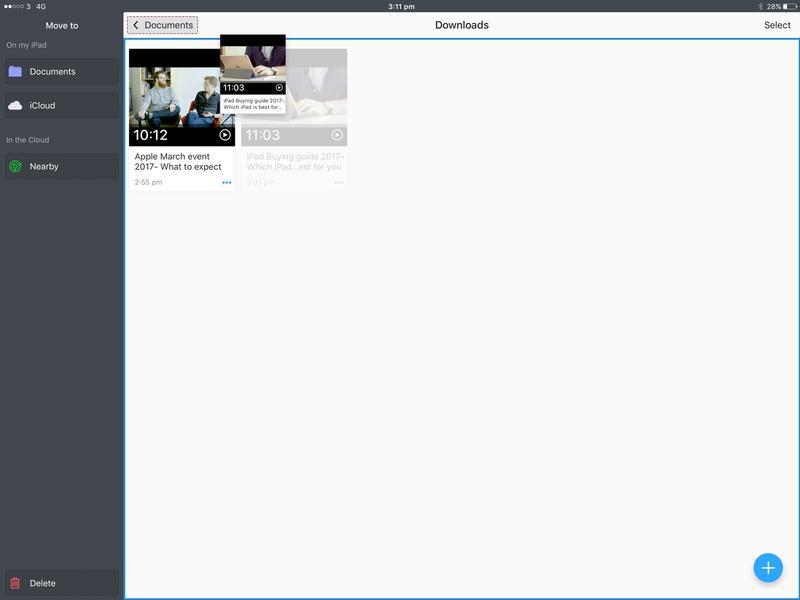
Dokumenty 6 zawierają sekcję zwaną, no cóż, dokumenty.
Przeniesiemy wideo do aplikacji Zdjęcia i można to łatwo zrobić, przeciągając i upuszczając.
(W zależności od ustawień i tego, czy zrobiłeś to wcześniej, możesz zostać poproszony o nadanie uprawnień do dokumentów 6 w celu uzyskania dostępu do Zdjęć, zgadzasz się na to. Jeśli musisz zmienić te uprawnienia w przyszłości, otwórz aplikację Ustawienia i wybierz Prywatność>Zdjęcia, a następnie dotknij suwaka obok Dokumenty.)
Otwórz aplikację Zdjęcia i zobaczysz pobrany film.
W aplikacji Zdjęcia możesz przejść do Albumów>Filmy wideo, aby ułatwić znalezienie.
Użyj komputera Mac lub PC
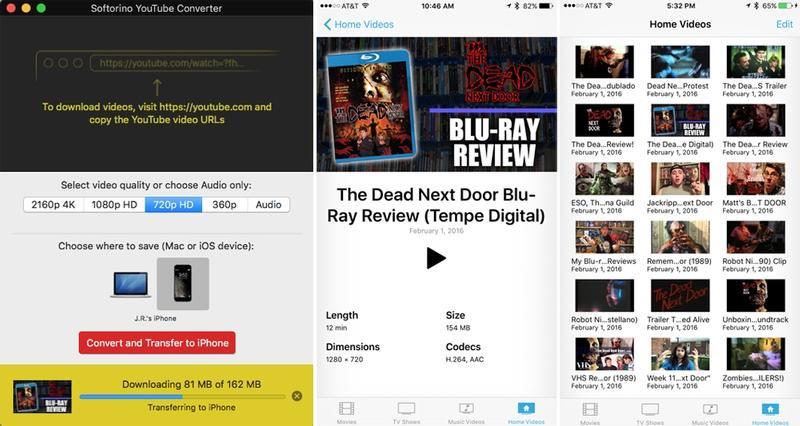
Jeśli masz dostęp do komputera Mac lub PC z systemem Windows, możesz użyć alternatywnej – i prawdopodobnie prostszej – metody pobierania filmu z YouTube na urządzenie z iOS.
Udaj się do Softorino.
Aby korzystać z programu, musisz go pobrać, zainstalować, a następnie zarejestrować za pomocą prawidłowego adresu e-mail.
Softorino YouTube Converter jest łatwy w użyciu: po prostu skopiuj adres URL serwisu YouTube, a program automatycznie go wykryje.
Po nawiązaniu połączenia musisz „Zaufać ” programowi i komputerowi.
Gdy zobaczysz urządzenie z iOS, naciśnij przycisk „Konwertuj i przenieś „, a wideo rozpocznie się pobieranie, a następnie automatycznie przeniesienie do urządzenia.
Czy pobieranie filmów z YouTube jest legalne?
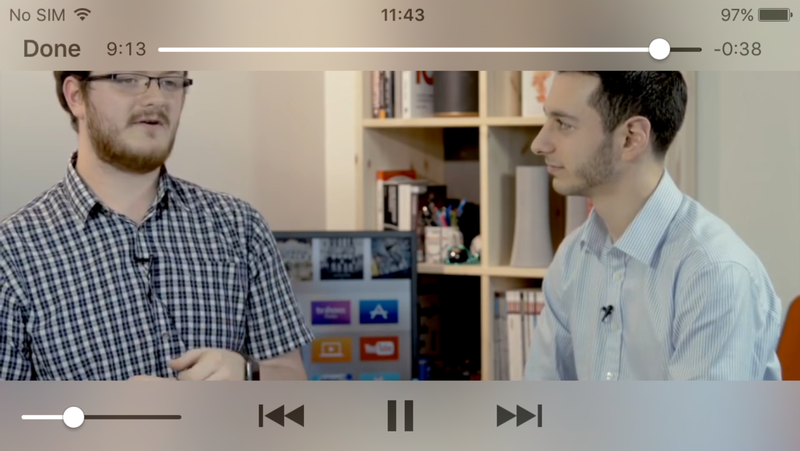
Wspomnieliśmy wcześniej, że aplikacje specjalizujące się w pobieraniu filmów z YouTube mają tendencję do „znikania” od czasu do czasu.
Z etycznego punktu widzenia należy pamiętać, że autor ciężko pracował nad stworzeniem filmu i ma prawo do umieszczania na nim reklam, aby zarobić trochę pieniędzy.
Będziesz także naruszać zasady i warunki YouTube: usługa przewiduje, że powinieneś oglądać jej wideo za pomocą oficjalnych aplikacji, strony internetowej lub osadzeń na innych stronach internetowych i określa, że „dane są przeznaczone do oglądania w czasie rzeczywistym, a nie
Głównym problemem prawnym jest to, że absolutnie nie wolno próbować czerpać zysków z pobranych filmów, do których nie masz praw autorskich – jest to wyłącznie do użytku osobistego.
Więcej dyskusji na temat tego problemu można znaleźć w artykule: Czy pobieranie filmów z YouTube jest legalne?