AirDrop to świetne narzędzie, które umożliwia szybkie i bezprzewodowe udostępnianie plików między urządzeniami Apple. Jeśli jednak zdarzy się, że napotykasz problemy z działaniem AirDrop na swoim iPhone’ie, istnieją kroki, które możesz podjąć, aby to naprawić.
Jednym z problemów z AirDrop jest oparty na Bluetooth oraz Wi-Fi – dlatego często jest problem z działaniem AirDrop na Twoim iPhonie lub Macu.
Zanim zaczniesz korzystać z poniższych porad dotyczących rozwiązywania problemów, zalecamy wykonanie następujących czynności:
- Wyłącz Wi-Fi i włącz ponownie na iPhonie lub iPadzie. Aby to zrobić, otwórz Centrum sterowania i dotknij ikony Wi-Fi, a następnie dotknij ponownie. (Jeśli Wi-Fi jest włączone, ikona będzie niebieska, jeśli jest wyłączone, będzie biała).
- Wyłącz Bluetooth i włącz ponownie na iPhonie lub iPadzie. Aby to zrobić, otwórz Centrum sterowania i dotknij ikony Bluetooth, a następnie dotknij ponownie. (Jeśli Bluetooth jest włączony, ikona będzie niebieska, jeśli jest wyłączony, będzie biała).
- Możesz pominąć powyższe dwa kroki i po prostu włącz tryb samolotowy na swoim iPhonie. Po prostu otwórz Centrum sterowania i dotknij ikony Samolot, a następnie dotknij ponownie. (Tryb samolotowy jest włączony, gdy ikona jest pomarańczowa).
Teraz przechodzisz na komputer Mac lub MacBook, z którym chcesz się dzielić.
- Wyłącz Wi-Fi i włącz ponownie na komputerze Mac. Możesz to zrobić, klikając Wi-Fi na pasku menu w prawym górnym rogu ekranu.
- Wyłącz i włącz ponownie Bluetooth. Możesz to zrobić, klikając Bluetooth na pasku menu.
Jeśli po wykonaniu powyższych czynności AirDrop nadal u Ciebie nie zadział, czytaj dalej.

Co zrobić, jeśli AirDrop nie działa na iPhonie lub iPad?
- Sprawdź Kompatybilność: Upewnij się, że twoje urządzenie iPhone jest kompatybilne z AirDrop. Wymagana jest co najmniej wersja iOS 7, aby korzystać z tej funkcji.
- Włącz Bluetooth i Wi-Fi: AirDrop wykorzystuje Bluetooth i Wi-Fi do nawiązania połączenia między urządzeniami. Upewnij się, że obie te funkcje są włączone na swoim iPhone’ie.
- Ustaw Widoczność na „Widoczny dla Wszystkich”: Aby umożliwić innym użytkownikom znajdowanie twojego iPhone’a poprzez AirDrop, otwórz Centrum Sterowania i dotknij ikony AirDrop. Wybierz opcję „Widoczny dla Wszystkich”.
- Sprawdź Tryb Samolotowy: Jeśli masz włączony tryb samolotowy, wyłącz go. Tryb samolotowy wyłącza zarówno Bluetooth, jak i Wi-Fi, co może wpłynąć na działanie AirDrop.
- Zresetuj Sieć: Jeśli AirDrop nadal nie działa poprawnie, możesz spróbować zresetować ustawienia sieci. Przejdź do „Ustawienia” > „Ogólne” > „Zresetuj” > „Zresetuj Ustawienia Sieci”.
- Aktualizuj Oprogramowanie: Upewnij się, że twój iPhone ma zainstalowaną najnowszą wersję systemu iOS. Czasami problemy z AirDrop mogą być wynikiem konfliktów z oprogramowaniem, które można naprawić aktualizacją.
- Zrestartuj Urządzenie: Warto spróbować podstawowego rozwiązania – po prostu zrestartuj swoje urządzenie. To może pomóc w przypadku tymczasowych problemów.
- Skontaktuj się z Pomocą Techniczną: Jeśli żadne z powyższych nie pomaga, a problem z AirDrop nadal występuje, możesz skontaktować się z pomocą techniczną Apple lub odwiedzić autoryzowany serwis.
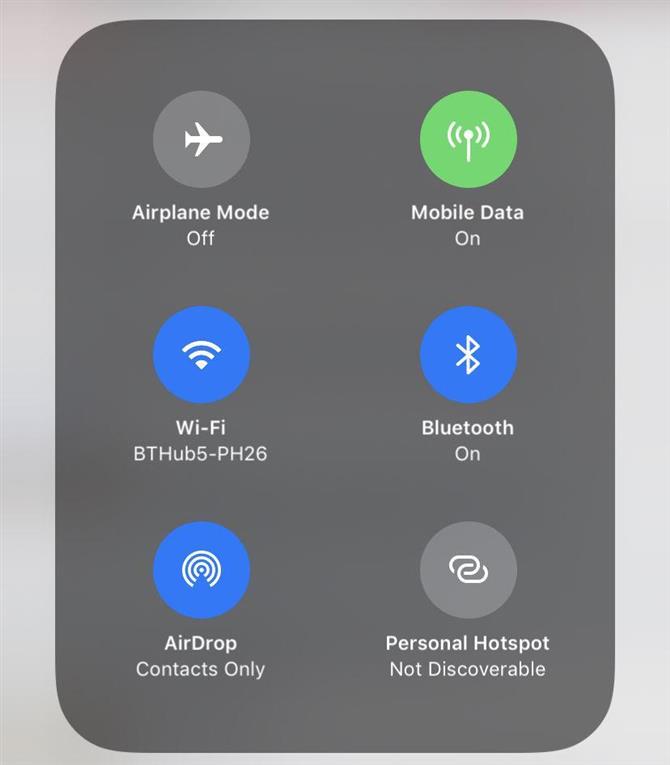
Co zrobić, jeśli AirDrop nie działa na Macu.
Jest kilka rzeczy, które możesz zrobić, jeśli AirDrop nie działa na twoim Macu lub jeśli twój Mac nie wyświetla się w AirDrop.
1. Sprawdź, czy AirDrop jest włączony: Mac
Jeśli komputer Mac nie wyświetla się w trybie AirDrop, sprawdź, czy AirDrop jest włączony.
- Otwórz Findera na Macu.
- Kliknij AirDrop na pasku bocznym.
- Twój status AirDrop pojawi się tutaj, zanotuj, co mówi obok „Pozwól mi zostać odkrytym przez”, jeśli jest napisane „Nikt”, wtedy nikt nie może Cię zobaczyć, jeśli jest napisane „Tylko Kontakty”, zobaczysz tylko osoby dodane do aplikacji Kontakty.
- Alternatywnie możesz zobaczyć komunikat informujący, że AirDrop nie może być użyty, być może dlatego, że udostępniasz połączenie internetowe przez Wi-Fi – dokładniej przyjrzymy się poniższemu scenariuszowi.
- Kliknij strzałkę w dół obok opcji Pozwól mi zostać odkrytym i wybierz opcję Tylko kontakty, jeśli nie chcesz, aby nieznajome osoby mogły korzystać z funkcji AirDrop lub wybierz opcję Wszyscy, jeśli chcesz zwiększyć swoje szanse na „zobaczenie” (jeśli Twoje kontakty nie są aktualne).
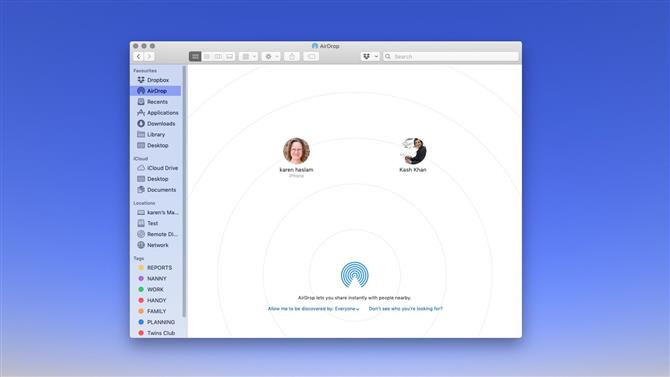
2. Uruchom ponownie komputer Mac
Czasami, gdy wystąpi problem z Wi-Fi lub ponownym uruchomieniem Bluetooth, Twój Mac może to naprawić.
Wystarczy kliknąć logo Apple i wybrać opcję Uruchom ponownie.
3. Uruchom aktualizację oprogramowania
Podobnie jak w przypadku iPhone’a i iPada, warto sprawdzić, czy nie ma aktualizacji oprogramowania, którą przegapiłeś, ponieważ czasami pojawiają się błędy, a Apple zazwyczaj dość szybko je naprawia.
- Na Macu z systemem macOS Mojave otwórz Preferencje systemowe> Aktualizacja oprogramowania.
- Na Mac z innym systemem kliknij logo Apple i wybierz Aktualizacja oprogramowania.
Powody, dla których AirDrop nie będzie działał na Macu, iPhonie lub iPadzie.
Jeśli po przejściu powyższego na Twoim Macu, iPhoneie lub iPadzie, próbujesz wysłać coś zbyt długo, nie można go znaleźć, nie przyjmuje lub nie odbiera pliki, lub przesyłanie plików AirDrop zostało anulowane, może być to spowodowane następującymi czynnikami.
Urządzenia śpią
Jeśli iPhone, do którego próbujesz wysłać, nie zostanie odblokowany, nie będzie widoczny dla urządzenia, z którego próbujesz wysłać pliki.
Upewnij się więc, że wszystkie używane urządzenia są obudzone i odblokowane.
Wi-Fi jest niedostępne
Jeśli połączenie internetowe komputera Mac jest udostępniane innym urządzeniom (wyjaśnimy, jak to zrobić tutaj: jak udostępniać WiFi z komputera Mac na telefon iPhone), antena WiFi nie będzie dostępna dla AirDrop. Musisz przerwać udostępnianie poprzez Preferencje systemowe> Udostępnianie i wyłączyć Udostępnianie Internetu.
Podobnie, jeśli utworzysz Hotspot z iPhonem, aby móc udostępnić połączenie danych z tego urządzenia na Macu lub innym urządzeniu z systemem iOS, AirDrop nie będzie działać, ponieważ musisz włączyć Wi-Fi w AirDrop.
I, oczywiście, jeśli masz włączony tryb samolotowy, wówczas anteny Wi-Fi i Bluetooth nie będą dostępne, aby włączyć AirDrop.
Zauważ, że AirDrop powinien działać, nawet jeśli połączenie szerokopasmowe nie działa, ponieważ nie wymaga połączenia z Internetem, AirDrop po prostu używa anteny Wi-Fi do połączenia dwóch urządzeń i utworzenia sieci między nimi.
Problemy z Bluetooth
Alternatywnie Twój Bluetooth może być sprawcą. W takim przypadku możesz spróbować odłączyć wszystkie inne urządzenia Bluetooth, aby sprawdzić, czy to ma znaczenie – lub jeśli masz inne urządzenie Bluetooth, które możesz spróbować połączyć, aby sprawdzić, czy wystąpił problem z Bluetooth.
Sprawdź zakłócenia od innych urządzeń
To nie tylko urządzenia Bluetooth mogą powodować problemy, w naszych domach są różnego rodzaju urządzenia, które mogą zepsuć nasze połączenia sieciowe, od kuchenki mikrofalowej po nianie. Więc jeśli próbowałeś coś wysłać AirDrop, gdy kuchenka mikrofalowa była blisko, to mogło powstrzymać działanie.
Wyłącz zaporę
Możliwe, że jeśli na Macu zainstalowano zaporę ogniową, może to spowodować zatrzymanie AirDropu.
Aby wyłączyć zaporę, przejdź do Preferencje systemowe> Bezpieczeństwo Prywatność> Zapora> Wyłącz zaporę. Sprawdź również, czy opcja „Blokuj wszystkie połączenia przychodzące” nie jest włączona w Zaporze sieciowej.
Użyj sieci 802.11ac
Jeśli nadal występują problemy, spróbuj przejść do sieci 802.11ac, jeśli jest dostępna. Sieci 802.11n czasami mają problemy z AirDrop.
Plik jest zbyt duży
Rozmiar pliku nie będzie powodował, że AirDrop nie działa, ponieważ nie ma limitu rozmiaru pliku wysyłanego przez AirDrop. Plik nie zostanie również odrzucony, ponieważ nie ma wystarczającej ilości danych lub brakuje wolnego miejsca w iCloud.
Jeśli jednak plik jest bardzo duży, wysłanie może zająć dużo czasu, co może być jednym z powodów, dla których AirDrop nie działa. Ponadto, jeśli urządzenie akceptujące transfer plików ma mało miejsca, plik może nie zostać wysłany.
Za daleko
Starsze komputery Mac, które właśnie używały Wi-Fi do transferów AirDrop, więc wystarczyło być wystarczająco blisko, by przesyłać je przez Wi-Fi o zasięgu około 50 metrów.
Jednak teraz, gdy AirDrop działa zarówno na komputerach Mac, jak i na urządzeniach z systemem iOS, musisz być wystarczająco blisko, aby można było również podłączyć Bluetooth.
Z tego powodu Apple twierdzi, że zasięg AirDrop wynosi około 9-10 metrów – co stanowi zasięg Bluetooth klasy 2 (zwykle stosowany w urządzeniach mobilnych).
Nie jesteś w swoich kontaktach
Wspomnieliśmy trzy opcje AirDrop wcześniej: Nikt, Tylko kontakty oraz Wszyscy. Twój tak zwany przyjaciel może mieć AirDrop ustawiony na Tylko kontakty i nie ma cię na swojej liście kontaktów.
Aby to naprawić, poproś ich, aby otworzyli kontakty na swoim urządzeniu i dodali Cię. Na iPhonie lub iPadzie przejdź do aplikacji Kontakty, wybierz ikonę + i dodaj siebie. A na Macu otwórz Kontakty (możesz szybko znaleźć, jeśli naciśniesz Spacja + Polecenie i zaczniesz wpisywać Kontakty) i dodać ich szczegóły.
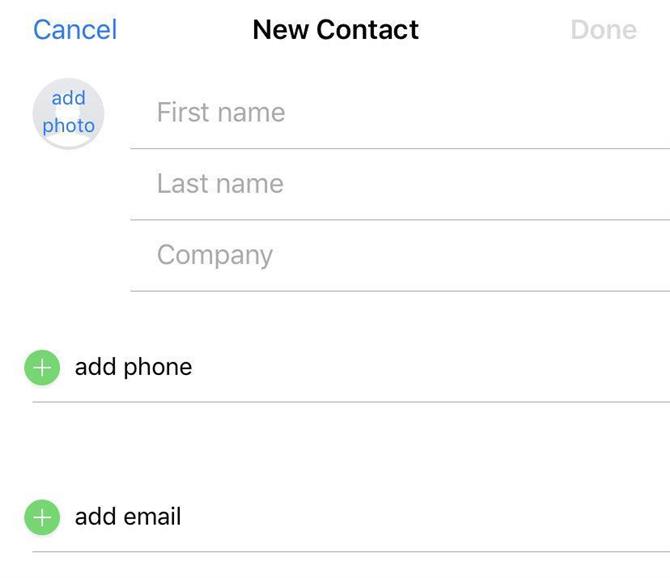
Urządzenia połączą Ciebie i Twojego przyjaciela, jeśli zostaniesz odnaleziony w ich kontaktach lub odwrotnie.
Prawdopodobnie najłatwiejszym rozwiązaniem będzie zmiana połączenia na Wszyscy – chociaż możesz chcieć zmienić go z powrotem na Kontakty tylko później, jeśli nie chcesz, aby ktoś w pociągu gdy wracasz do domu nie wysłał Ci niedozwolone pliki przy pomocy AirDrop.
Nie jesteś zalogowany do iCloud
Upewnij się, że właściciele urządzeń zalogowali się do iCloud, ponieważ rozpoznają je, jeśli muszą znajdować się w kontaktach.
Nawet jeśli masz Wszyscy jako opcję dla AirDrop, nadal dobrze jest upewnić się, że wszystkie urządzenia są zalogowane do iCloud.
Odrzucili AirDrop
Jest całkiem możliwe, że gdy odbiorca zobaczy wiadomość, że plik został wysłany przez AirDrop, przypadkowo stuknął Anuluj.
Po prostu spróbuj ponownie wysłać plik.
Nie można znaleźć pliku AirDrop
Możliwe jest również, że plik został wysłany, ale odbiorca nie wie, gdzie go szukać.
Jeśli zastanawiasz się, gdzie AirDrop wysyła pliki, nie jesteś pierwszą osobą, która zadaje to pytanie.
Jeśli wysyłałeś na Maca plik przejdzie do folderu Downloads, możesz go znaleźć w Docku, kliknij na niego, a plik w twoim folderze Downloads zostanie ujawniony. Jeśli jest tam dużo plików lub nie masz pewności, który z nich został wysłany, przewiń w dół i kliknij Otwórz w Finderze. W Finderze łatwo jest uzyskać podgląd plików (wybierając go i naciskając spację) lub sortować według daty, aby zobaczyć, co było najnowsze.
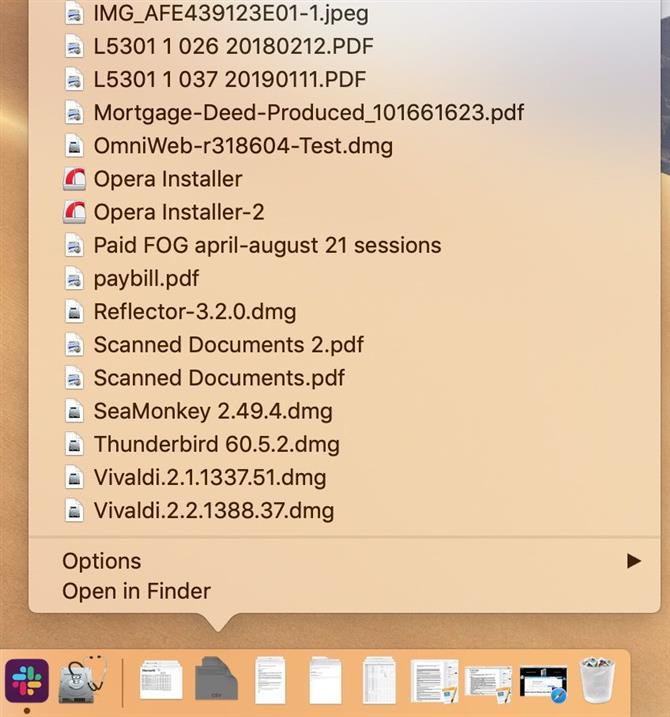
W przypadku AirDrop na iPhone’a lub iPada plik przejdzie do najbardziej odpowiedniej aplikacji. Więc jeśli obraz zostanie wysłany, przejdzie bezpośrednio do Zdjęcia. Jeśli wyślesz dokument Strony (a adresat ma Stronę), jeśli się tam dostaniesz. Jeśli nie ma pasującej aplikacji, odbiorca zobaczy listę odpowiednich aplikacji do wyboru.
To, co próbujesz przenieść za pomocą AirDrop, nie jest obsługiwane
Istnieje wiele rzeczy, które możesz udostępniać za pośrednictwem AirDrop, od oczywistych Zdjęć lub filmów, do mapowania lokalizacji, kontaktów. Jeśli naciśniesz ikonę Udostępnij i pojawi się opcja udostępniania przez AirDrop, możesz to zrobić.
Jeśli próbujesz udostępnić muzykę za pomocą AirDrop, zobaczysz opcję udostępnienia za pośrednictwem AirDrop, ale to nie znaczy, że możesz przesłać utwór za pomocą tej metody. Twój odbiorca AirDrop otrzyma link do pobrania muzyki z iTunes, chyba że posiada subskrypcję Apple Music.
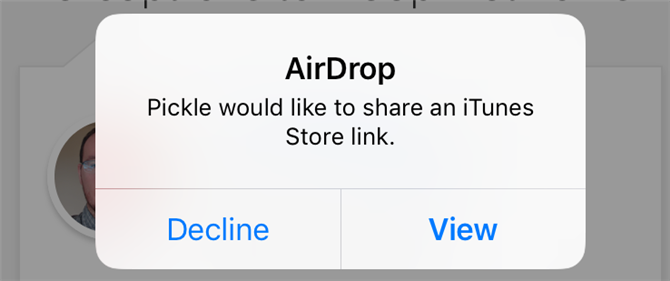
Twoje urządzenie nie obsługuje funkcji AirDrop
AirDrop został wprowadzony w systemie Mac OS X 10.7 Lion w 2010 roku, więc minęło trochę czasu i prawdopodobnie używany komputer Mac obsługuje go, chyba że Twój komputer Mac jest bardzo stary.
AirDrop przybył na iPhone’a i iPada w iOS 7 w 2013 roku.
Jednak początkowo AirDrop działał tylko z Maca na Maca i z iPhone’a na iPhone’a. Dopiero system iOS 8 i Yosemite pojawiły się w 2014 roku, dzięki czemu możliwe stało się przesyłanie plików pomiędzy komputerami Mac i iPhone / iPad.
Większość komputerów Mac od 2012 roku jest w stanie wysyłać pliki prazy pomocy AirDrop na iPhone’a lub iPada. Tak długo, jak korzystasz z systemu Mac OS X Yosemite lub nowszego na komputerze Mac i przynajmniej iOS 8 na iPhonie lub iPadzie, AirDrop powinien działać.
Jeśli próbujesz połączyć się AirDrop z komputera Mac na inny komputer Mac, możesz również użyć funkcji AirDrop na starszych komputerach Mac, w tym:
- 2008 MacBook Pro i nowsze wersje (z wyjątkiem 17-calowego MacBook Pro z 2008 roku)
- 2010 MacBook Air i kolejne
- 2008 MacBook i nowsze wersje (z wyjątkiem białego MacBooka 2008)
- 2009 iMac i kolejne
- 2010 Mac mini i kolejne
- 2009 Mac Pro i kolejne (o ile ma kartę AirPort Extreme)
- iMac Pro (dowolny model)
Każdy iPhone, iPad lub iPod touch z systemem iOS 7 lub nowszym będą mogły korzystać z AirDrop z innymi urządzeniami z systemem iOS.
Możesz również być zainteresowany czytaniem o tym, jak używać AirDrop i jak zdobyć AirDrop na starym Macu.








