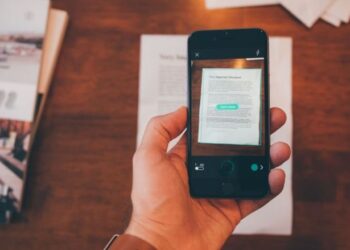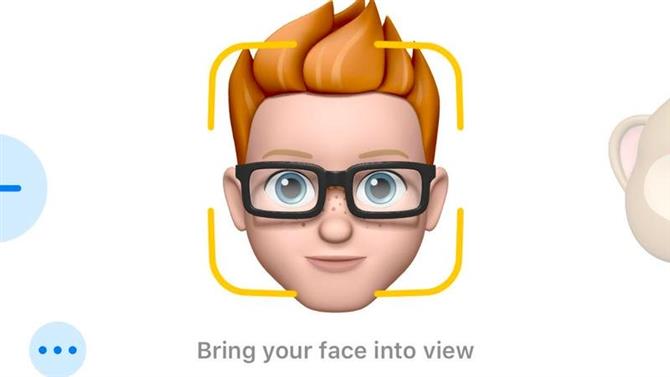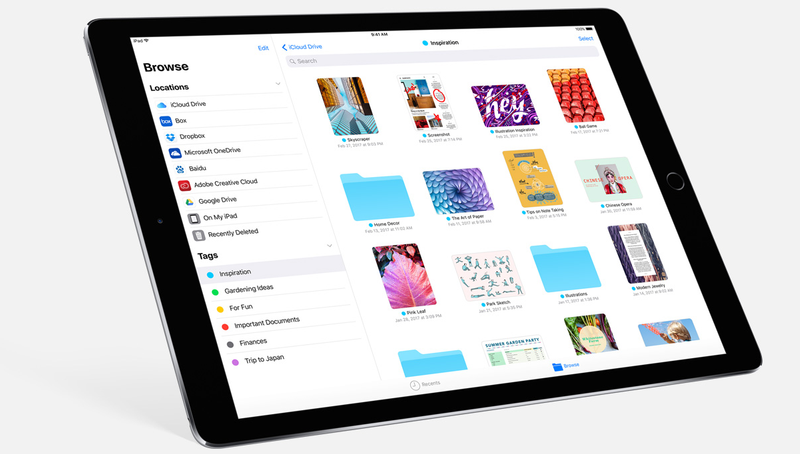
Apple wzbogaciła się na etapie w WWDC 2017 w czerwcu, aby pokazać szereg ulepszeń nie tylko iOS, ale również macOS, watchOS i tvOS. Jedną z głównych funkcji iOS 11 jest nowa aplikacja plików, która umożliwia użytkownikom iOS obsługę ręcznych plików – co było wcześniej ograniczone do iPhone’a i iPada.
Tutaj pokazujemy Jak używać plików na iPadzie (i iPhone!) W iOS 11, w tym kilka przydatnych wskazówek, aby jak najlepiej wykorzystać możliwości aplikacji.
Jeszcze nie zainstalowano iOS 11? Oto jak można zainstalować iOS 11 beta.
Jak korzystać z plików dla urządzeń iPad
Aplikacja Files, podobnie jak wiele aplikacji zaprojektowanych przez firmę Apple, jest łatwa w obsłudze, ale wymaga trochę wiedzy, aby jak najlepiej wykorzystać to. W tym miejscu wchodzimy: spędziliśmy trochę czasu z plikami na iPadzie w iOS 11 i tutaj się z niego skorzystasz.
Przesuwanie dokumentów w plikach
Przeciąganie i upuszczanie było ogromną częścią iOS 11 w WWDC 2017 w czerwcu, więc nic dziwnego, że stanowi integralną część Aplikację Pliki. Nadal możliwe jest zaznaczanie i przenoszenie plików za pomocą przycisków ekranowych, ale znacznie szybciej, wystarczy przeciągnąć je i upuścić za pomocą palców.
Więc jak to zrobić? Cóż, & hellip;
- Dotknij i przytrzymaj plik, który chcesz przenieść – powinien wyskoczyć z oryginalnego miejsca i postępować zgodnie z jego palcem wszędzie gdziekolwiek na ekranie.
- Możesz przenieść dodatkowe pliki, dotykając ich przytrzymując oryginalny dokument – wszystkie powinny być w palcach.
- Trzymając palec na ekranie, użyj innego palca (lub jeszcze lepiej, z drugiej strony) Przeglądaj aplikację Pliki i znajdź folder, do którego chcesz przenieść pliki. Możesz przełączyć się na iOS w normalny sposób, trzymając palec na ekranie, aby przeciągać i upuszczać pliki.
- Po uzyskaniu dostępu do folderu docelowego wystarczy podnieść oryginalny palec, aby upuścić pliki.
Przesuwanie, udostępnianie i usuwanie dokumentów ręcznie
Jeśli nie możesz zawiesić nowej funkcji przeciągnij i upuść lub jeśli chcesz przenieść pliki przy użyciu Mniejszy wyświetlacz iPhone’a, można je ręcznie przenieść.
- Pierwszym krokiem jest umieszczenie aplikacji w trybie wyboru, dotykając przycisku Wybierz w prawym górnym rogu wyświetlacza.
- Podobnie jak w przypadku innych aplikacji na iOS, możesz wybrać plik lub folder, klikając w mały okrąg, który pojawia się obok ikony folderu / folderu. Po kliknięciu w okręgu pojawi się znacznik wyboru, który wskaże, że został wybrany.
- Następnie dotknij przycisku Przenieś, aby wyświetlić system plików wewnątrz aplikacji, umożliwiając przenoszenie plików lub folderów Z jednym dotknięciem. Wystarczy wybrać folder docelowy (lub inną usługę chmurową), a pliki powinny zostać przeniesione.
- Wraz z przenoszeniem plików funkcja „Wybierz” może być używana do usuwania zbiorczego plików, które nie są już potrzebne. Po wybraniu plików wystarczy dotknąć przycisku Usuń znajdującego się w dolnej części ekranu, aby usunąć pliki z urządzenia.
- Możesz także użyć funkcji Wybierz, aby udostępnić pliki znajomym i rodzinie. Podobnie jak w przypadku powyżej, zaznacz pliki, które chcesz udostępnić i dotknij przycisku Udostępnij. Powinno to wyświetlać arkusz udostępnień na iOS z wszystkimi dostępnymi opcjami udostępniania, z iMessage, e-mail, Facebook itd.
Czytaj dalej: iOS 11 lub iOS 10
Tag Dokumenty
Z możliwością przechowywania różnych typów plików w aplikacji Pliki, prawdopodobnie jest to zatłoczone i trudniejsze do zlokalizowania określonych plików. Nie trać paniki, ponieważ pliki zawierają podobny system tagowania do tego, co jest używane w macOS.
- Wybierz pliki lub foldery, a następnie przeciągnij je na znacznik, który chcesz Dodaj je do folderu.
- Stuknij w tag, aby przeglądać wszystkie tagowane pliki.
Warto zauważyć, że dodanie tagu do plików nie spowodowało przeniesienia plików Z ich pierwotnej lokalizacji – nadal zależy Ci na organizowaniu plików w aplikacji. Funkcja tagowania służy jedynie do wyszukiwania łatwych plików.
Przeciąganie i upuszczanie poza aplikację plików
Przeciąganie i upuszczanie plików nie jest wyłączone z aplikacją Pliki. W rzeczywistości możesz przeciągać i upuszczać pliki z aplikacji Pliki do różnych kompatybilnych aplikacji, ale zależy to od plików, które są przenoszone. Zdjęcia nie będą wiedzieć, co zrobić z dokumentem Word, na przykład, ale przeciąganie i upuszczanie kilku zdjęć i filmów w aplikacji powinno dodać je do biblioteki.
Aby przeciągać i upuszczać pliki między aplikacjami , Postępuj zgodnie z poniższymi instrukcjami:
- Wybierz pliki, które chcesz przenieść w sposób opisany powyżej i naciśnij przycisk Ekran główny, aby pozostawić aplikację przy zachowaniu oryginalnego palca na ekranie.
- Pliki nadal powinny znajdować się pod palcem poza aplikacją. Stamtąd otwórz aplikację, którą chcesz przenieść.
- Po otwarciu aplikacji wystarczy podnieść palec z ekranu, aby je we właściwym miejscu.
Więcej informacji na temat przeciągania i upuszczania plików można znaleźć w naszym przewodniku, jak przeciągać i upuszczać w iOS 11.