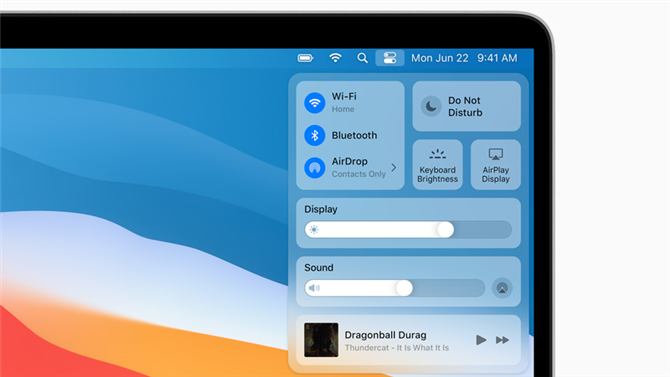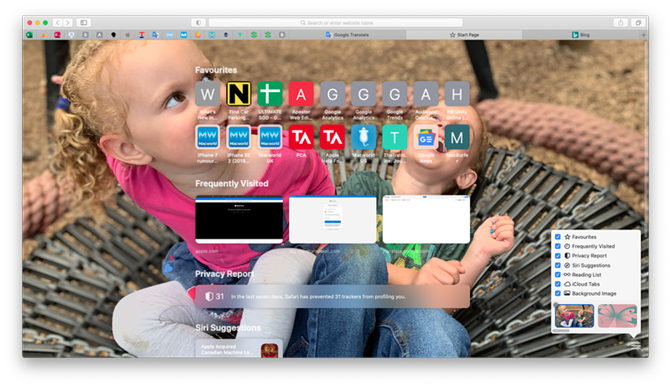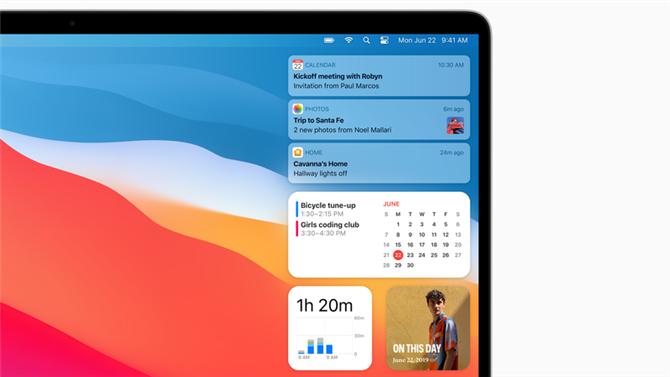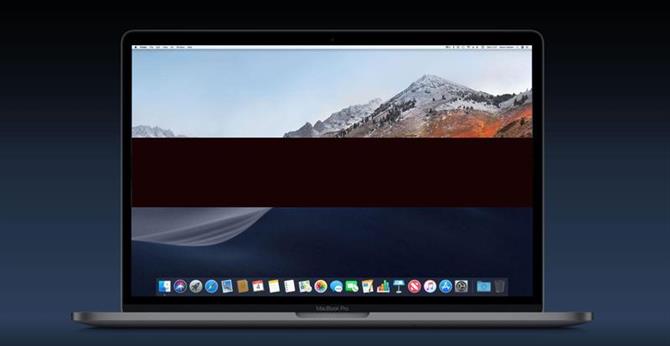Po uruchomieniu macOS Big Sur po raz pierwszy przeniesie Centrum sterowania iOS / iPadOS na komputer Mac. W rezultacie wiele przydatnych ustawień, takich jak Wi-Fi, Bluetooth, jasność, głośność i nie tylko, jest w jednym miejscu i wystarczy jedno kliknięcie.
Oto wszystko, co musisz wiedzieć o tym, co będziesz w stanie zrobić za pomocą Centrum sterowania na komputerze Mac i jak będziesz mógł dostosować ustawienia dla różnych funkcji.
Jak otworzyć Centrum sterowania na komputerze Mac
Po uruchomieniu macOS Big Sur (lub jeśli używasz wersji beta), zauważysz nową ikonę na pasku menu u góry ekranu obok daty i godziny. Wygląda na to, że dwa przełączniki dwustabilne leżą jeden na drugim: jeden jest włączony, a drugi wyłączony.
To jest ikona Centrum sterowania. Kliknięcie go otwiera menu rozwijane, w którym zobaczysz wiele różnych ikon i suwaków. Jeśli korzystałeś z Control Center na iPhonie lub iPadzie, będzie to od razu znajome.
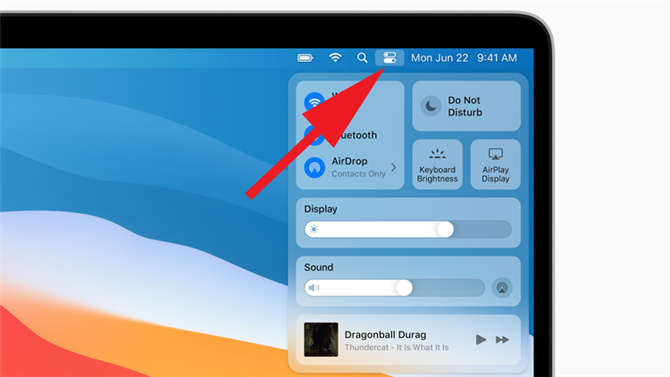
Co możesz zrobić z Control Center na Macu?
Jak sama nazwa wskazuje, jest to szybki sposób włączania i wyłączania funkcji lub dostosowywania ich do własnych preferencji. Standardowe menu zawiera elementy sterujące Wi-Fi, Bluetooth, AirDrop, Nie przeszkadzać, Jasność klawiatury, Wyświetlacz AirPlay, Wyświetlacz (tryb jasności i ciemny), Dźwięk (poziom głośności), a także wszelkie skonfigurowane widżety. Aby uzyskać więcej informacji na temat tego ostatniego, przeczytaj nasz przewodnik dotyczący korzystania z widżetów na komputerze Mac.
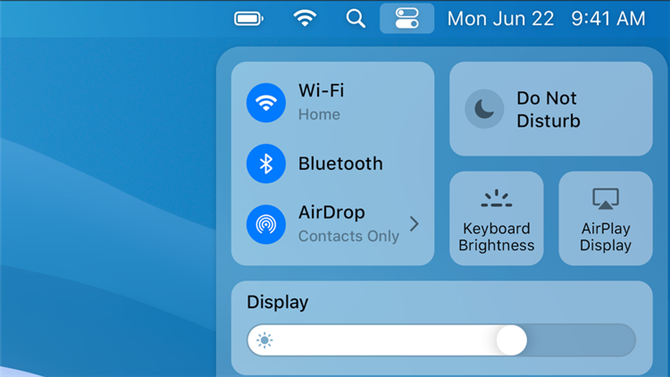
Niektóre kontrolki, takie jak Wi-Fi i Bluetooth, pozwalają włączyć lub wyłączyć tę funkcję po prostu klikając ikonę, ale możesz także zaznaczyć obszar obok niej i otworzyć dalsze opcje.
Klikając Wi-Fi wyświetli wszystkie sieci, z którymi możesz się połączyć.
Bluetooth pokazuje wszystkie podłączone lub dostępne urządzenia, umożliwiając kliknięcie jednego, aby sparować je z komputerem Mac. Zapewnia również szybki dostęp do preferencji Bluetooth.
Pokaz ma suwak do natychmiastowej regulacji lub jeśli go klikniesz, pojawi się rozwinięte okno z elementami sterującymi do włączania i wyłączania trybu ciemnego lub nocnego przesunięcia.
Dźwięk to kolejny, ponieważ ma opcje kierowania dźwięku przez dowolne podłączone głośniki Bluetooth lub urządzenia AirPlay. Jeśli nie masz głośnika, do którego możesz wysyłać swoje utwory, zapoznaj się z naszym zestawieniem najlepszych bezprzewodowych głośników Bluetooth i najlepszych głośników AirPlay do wielu pomieszczeń.
Wybieranie Nie przeszkadzać otworzy szereg opcji określających, jak długo ma być włączona funkcja ograniczająca rozproszenie uwagi. Trwają one od jednej godziny do zawsze włączonej, a z tego menu można również przejść bezpośrednio do Preferencji powiadomień.
Wyświetlacz AirPlay ma dwie możliwości: Preferencje wyświetlania i Preferencje Sidecar, dzięki czemu możesz wysłać wideo na zewnętrzny ekran lub kompatybilnego iPada za pomocą zaledwie kilku kliknięć. Zobacz nasz samouczek dotyczący korzystania z Sidecar, ponieważ jest to doskonały sposób na dodanie dodatkowego ekranu do komputera Mac za pomocą iPada.
AirDrop daje skrót do funkcji AirDrop, która ułatwia udostępnianie plików i zdjęć innym komputerom Mac, iPhone’om i iPadom. Przeczytaj o używaniu AirDrop na Macu, iPhonie i iPadzie tutaj.
Jak dodać więcej ustawień do Control Center
Możesz wybrać, które ustawienia pojawią się w Centrum sterowania.
- Otwórz Preferencje systemowe> Dock
- Wybierz Pasek menu.
- Teraz wybierz funkcje, które chcesz dodać, i zaznacz opcję Pokaż w centrum sterowania.
Jak przenieść elementy sterujące na pasek menu
macOS Big Sur oferuje kolejną fajną funkcję, która może jeszcze bardziej przyspieszyć możliwość dostrojenia systemu, umożliwiając przeciąganie elementów z Centrum sterowania i umieszczanie ich na pasku menu.
Spowoduje to utworzenie ikony na pasku menu, która po kliknięciu otwiera wszystkie odpowiednie opcje, które można znaleźć w Centrum sterowania. Jak można się spodziewać, wszystkie te można równie łatwo usunąć, gdy nie są już potrzebne.
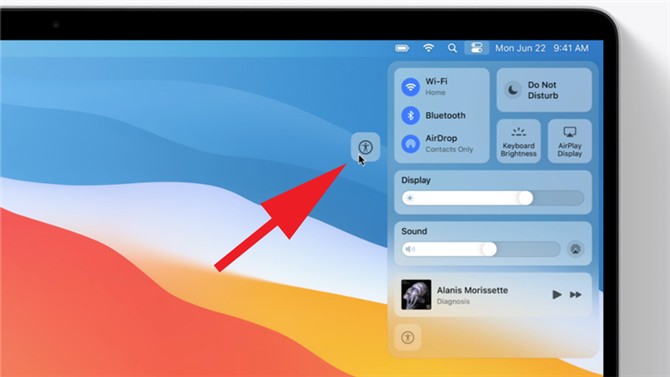
Jak uzyskać Centrum sterowania na komputerze Mac?
Centrum sterowania jest częścią systemu macOS Big Sur, więc możesz uzyskać tę funkcję na komputerze Mac tylko po uaktualnieniu do nowej wersji systemu operacyjnego Apple Mac. Na szczęście jest to bezpłatne i powinno być prostym procesem, o ile Twój komputer jest zgodny z nowym oprogramowaniem.
Aby dowiedzieć się więcej o kompatybilności, oczekiwanych datach premiery i bogactwie nowych funkcji, które zawiera, takich jak aktualizacje Mail, Safari, Wiadomości, Mapy i inne, przeczytaj nasz obszerny przewodnik po macOS Big Sur.