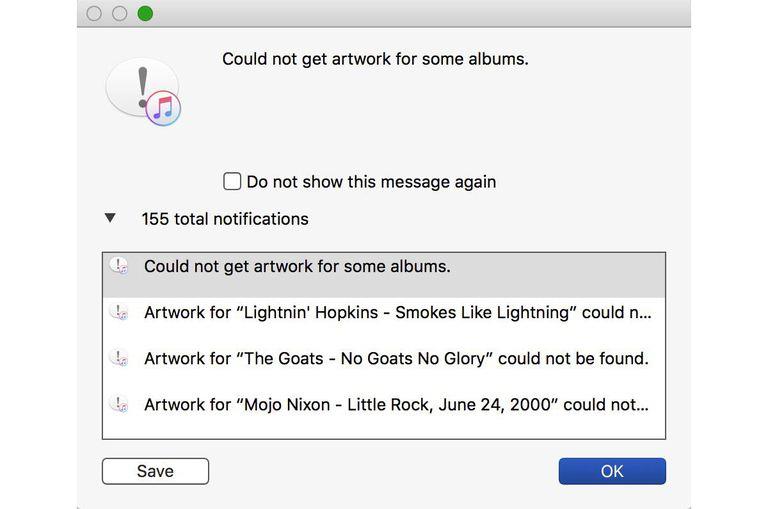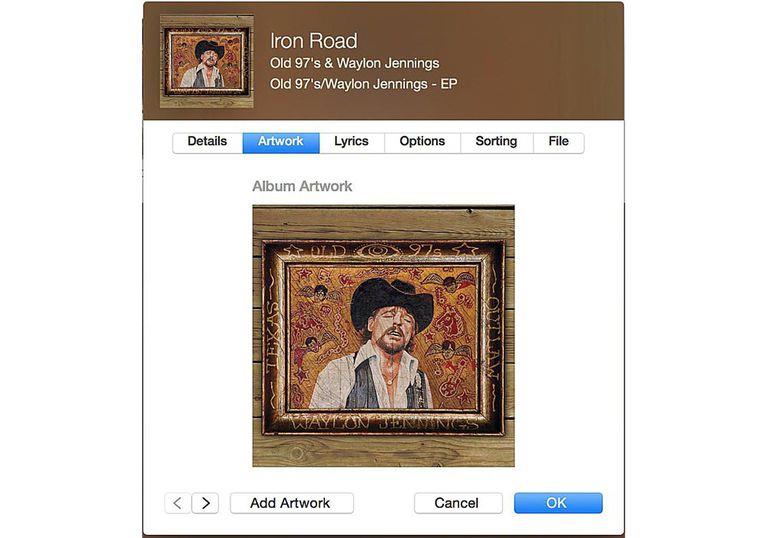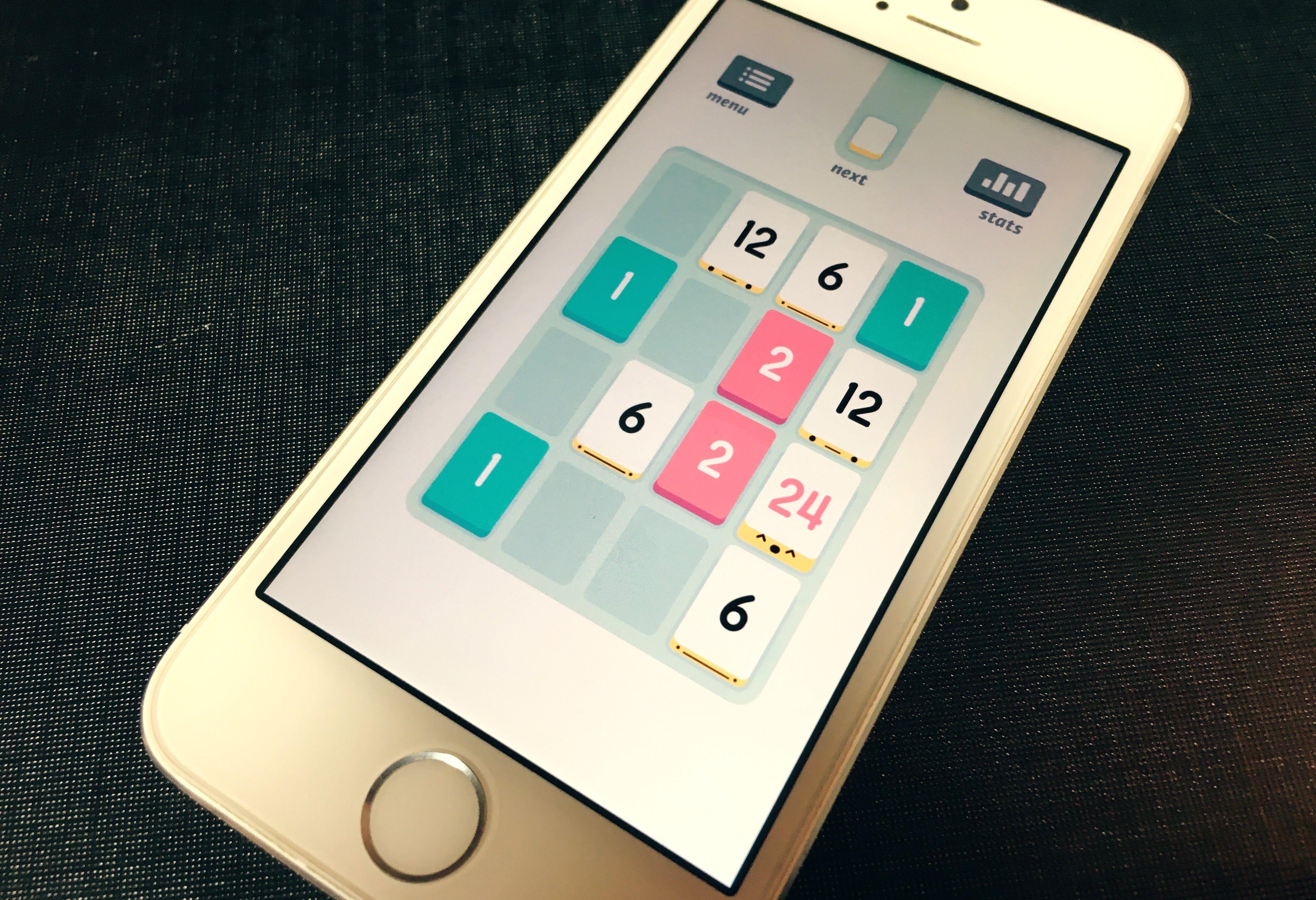Jeśli kupiłeś coś ze sklepu iTunes Store lub innych internetowych sklepów muzycznych, takich jak AmazonMP3 lub eMusic, kupowane utwory lub albumy pochodzą z okładką albumu – odpowiednik okładki albumu lub okładki na okładki CD w erze cyfrowej.
Grafika na albumie może nie być niezbędna, ale dzięki iTunes i aplikacji Muzyka na iOS stają się coraz bardziej wizualne, twoje wrażenia z muzyki będą znacznie przyjemniejsze, jeśli masz sztukę na jak największą liczbę albumów.
Chociaż istnieje wiele sposobów na uzyskanie okładki albumu dla biblioteki iTunes, w tym programów innych firm, prawdopodobnie najłatwiejszy jest wbudowany program iTunes do tworzenia albumów.
W kilku ostatnich krokach tego artykułu przedstawiono inne sposoby na uzyskanie okładki albumu w sytuacjach, w których iTunes nie może znaleźć odpowiedniej grafiki.
UWAGA: Możesz to zrobić tylko na komputerowej wersji iTunes.
Użyj iTunes, aby uzyskać okładkę CD
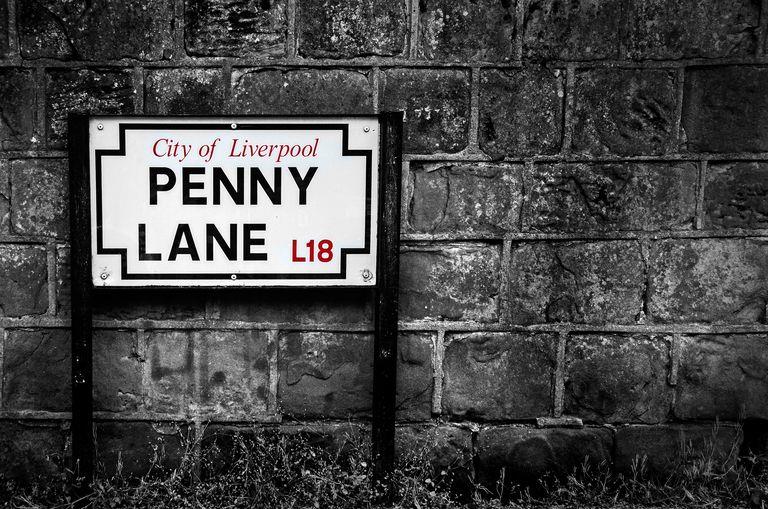
Narzędzie do albumów iTunes skanuje Twoją bibliotekę muzyczną i serwery Apple.
Sposób, w jaki to robisz, zależy od wersji uruchomionego iTunes:
- W iTunes 11 lub nowszym kliknij Plik ->Biblioteka ->Pobierz okładkę albumu.
- W starszych wersjach iTunes przejdź do menu Zaawansowane.
W niektórych wersjach iTunes pojawia się okno z informacją, że aby uzyskać okładkę albumu, musisz przesłać informacje o swojej bibliotece do Apple, ale Apple nie przechowuje tych informacji.
W niektórych wersjach okno statusu u góry iTunes zacznie wyświetlać pasek postępu podczas skanowania biblioteki w poszukiwaniu albumów i pobierania prawidłowej grafiki z iTunes.
Jak długo to trwa, zależy od tego, ile muzyki trzeba zeskanować, ale spodziewamy się poświęcić kilka minut.
Oceń brakującą okładkę albumu
Gdy iTunes zakończy skanowanie grafiki albumu i importuje całą sztukę, pojawi się okno.
Wcześniej jednak, jeśli chcesz zobaczyć dzieło, które teraz masz:
- Kliknij lub odtwarzaj utwory lub albumy w iTunes i sprawdź, czy grafika albumu się pokazuje.
- Jeśli korzystasz z programu iTunes 10 lub wcześniejszego, skorzystaj z Cover Flow, aby zobaczyć, jakie masz kompozycje.
- Wybierz inne opcje widoku, takie jak Artyści lub Albumy.
Przejdź do następnego kroku, aby uzyskać inne sposoby dodawania okładek albumów do utworów w iTunes.
Dodawanie okładki CD z Internetu do iTunes
Aby dodać okładkę albumu do albumów, których iTunes nie pobrał, musisz znaleźć gdzieś okładkę albumu.
Po znalezieniu żądanego obrazu pobierz go na komputer (dokładnie to, w jaki sposób to zrobisz, będzie zależał od używanej przeglądarki, ale w większości przypadków kliknięcie obrazu prawym przyciskiem myszy pozwoli na pobranie go
Następnie w iTunes znajdź album, do którego chcesz dodać dzieło sztuki.
Dodaj sztukę do pojedynczej piosenki
Aby dodać grafikę do pojedynczego utworu:
- Znajdź żądany utwór i kliknij go prawym przyciskiem myszy
- Wybierz Get Info lub kliknij Command + I na Macu lub Control + I na PC
- Kliknij kartę Grafika, a następnie przeciągnij pobraną grafikę do okna (w iTunes 12 możesz także kliknąć przycisk Dodaj grafikę i wybrać plik na dysku twardym).
- Kliknij OK, a iTunes doda nową sztukę do utworu.
Dodaj sztukę do wielu piosenek
Aby dodać okładkę albumu do więcej niż jednego utworu naraz:
- Najpierw przeglądaj iTunes, aby wyświetlić album, do którego chcesz dodać dzieło sztuki.
- Wybierz polecenie Pobierz informacje, klikając prawym przyciskiem myszy, przechodząc do menu Plik i klikając polecenie Pobierz informacje, lub za pomocą klawiatury za pomocą Apple + I na komputerze Mac i Control + I na komputerze.
- Przeciągnij pobraną grafikę do okna kompozycji.
- Kliknij OK, a iTunes zaktualizuje wszystkie wybrane utwory z nową grafiką.
Inne opcje
Jeśli masz dużo piosenek do dodania sztuki, możesz nie chcieć tego robić ręcznie.
Dodawanie okładek płyt CD do iPoda
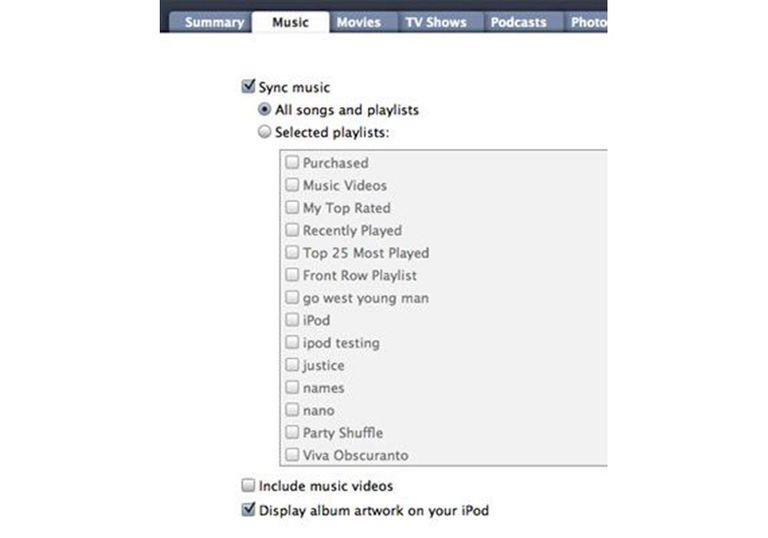
UWAGA: Ten krok nie jest konieczny w przypadku najnowszych iPodów i wersji iTunes, ale w przypadku niektórych wcześniejszych modeli iPodów należy go użyć, aby wyświetlić okładkę albumu iTunes na ekranie iPoda.
Aby to zrobić, rozpocznij od zsynchronizowania iPoda i przejścia do zakładki Muzyka.
Jeśli nie widzisz tego pola wyboru podczas synchronizacji, nie martw się.