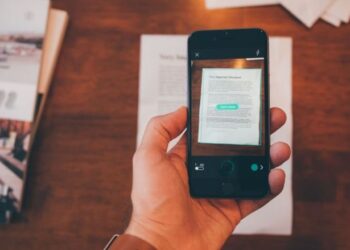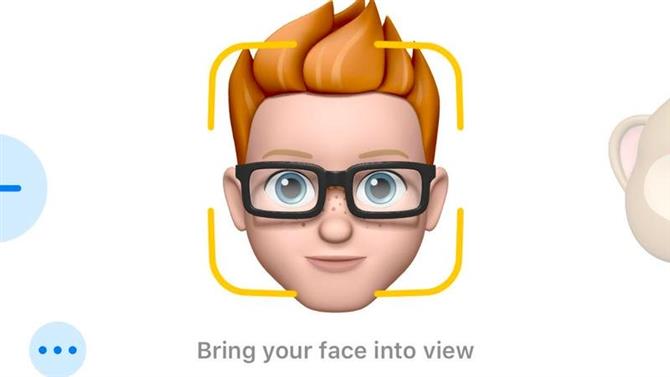Chociaż istnieje wiele niedrogich drukarek zgodnych z AirPrint, być może zainwestowałeś już w model, który nie obsługuje protokołu drukowania bezprzewodowego Apple. Na szczęście dodanie AirPrint do drukarki innej niż AirPrint jest szybkie, łatwe i niedrogie dzięki sprytnej aplikacji Mac o nazwie handyPrint.
Wcześniej sprzedawany jako aktywator AirPrint, rebranded handyPrint działa, zamieniając drukarkę podłączoną do komputera Mac w drukarkę AirPrint udostępnianą przez sieć. Po skonfigurowaniu będziesz mógł drukować bezprzewodowo za pomocą iPhone’a, iPada, iPoda touch – lub innego komputera Mac.
Czego potrzebujesz
Ponieważ to rozwiązanie wymaga, aby drukarka była na stałe podłączona do komputera, działa szczególnie dobrze dla użytkowników komputerów stacjonarnych Mac lub MacBook działających w trybie „clamshell”. W tym artykule konfigurujemy handyPrint za pomocą drukarki laserowej Samsung ML-1860 Series, ale możesz użyć dowolnej drukarki, która nie obsługuje jeszcze AirPrint.
Warto również zauważyć, że handyPrint wymaga teraz co najmniej 5 $ (3,90 £) darowizny do wykorzystania poza 14-dniowym okresem próbnym (wcześniej AirPrint Activator była bezpłatną aplikacją). Jednak handyPrint to najtańsza aplikacja tego rodzaju. Ponadto niezawodnie przetwarza przychodzące zadania drukowania i jest bardzo prosty w konfiguracji.
Użyj handyPrint, aby dodać AirPrint
Aby dodać AirPrint do drukarki innej niż AirPrint, najpierw odwiedź netputing.com i pobierz handyPrint 5.5.0. Chociaż ta wersja dodała zgodność z macOS Mojave, odkryliśmy, że handyPrint 5.5.0 jest również w pełni kompatybilny z nowszą macOS Catalina.
Następnie zlokalizuj plik .dmg handyPrint w Pobranych, otwórz go i przeciągnij aplikację handyPrint do folderu Aplikacje. Po wykonaniu tej czynności możesz wysunąć obraz dysku handyPrint z aplikacji Finder.
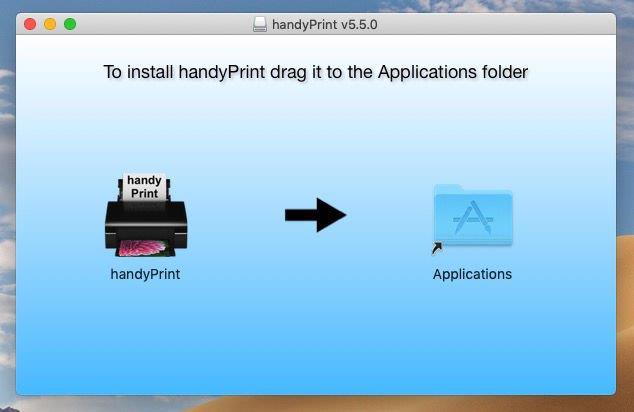
Po skopiowaniu handyPrint na komputer uruchom Finder, wybierz Aplikacje i kliknij dwukrotnie ikonę handyPrint. Jeśli komputer Mac zapyta, czy chcesz otworzyć aplikację handyPrint, ponieważ jest to aplikacja pobrana z Internetu, wybierz opcję Otwórz.
Tak długo, jak drukarka jest włączona i podłączona do komputera Mac, powinna ona być widoczna w aplikacji handyPrint. Aby następnie dodać funkcjonalność AirPrint do drukarki, wystarczy przełączyć przycisk przełączania po lewej stronie handyPrint na Wł. W zależności od ustawień zabezpieczeń możesz zostać zapytany, czy chcesz, aby handyPrint akceptował przychodzące połączenia sieciowe – jeśli zobaczysz ten komunikat, wybierz Zezwól.
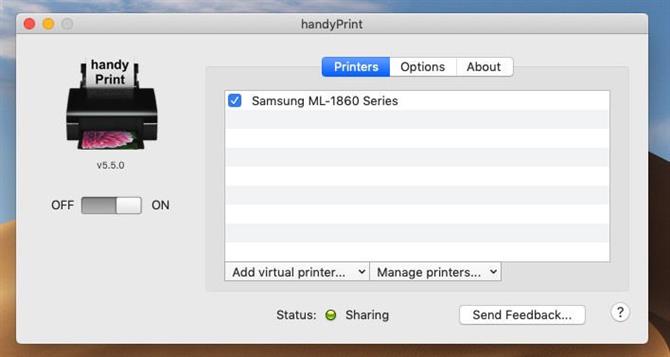
To wszystko – drukarka przewodowa powinna teraz pojawiać się jako drukarka AirPrint na urządzeniach z systemem iOS i macOS.
Aby sprawdzić, czy tak jest, znajdź zdjęcie lub dokument na iPhonie, uruchom menu Udostępnij i wybierz Drukuj. Wybierz Select Printer, a następnie będziesz mógł drukować bezprzewodowo za pomocą drukarki przewodowej, którą właśnie skonfigurowałeś za pomocą handyPrint!
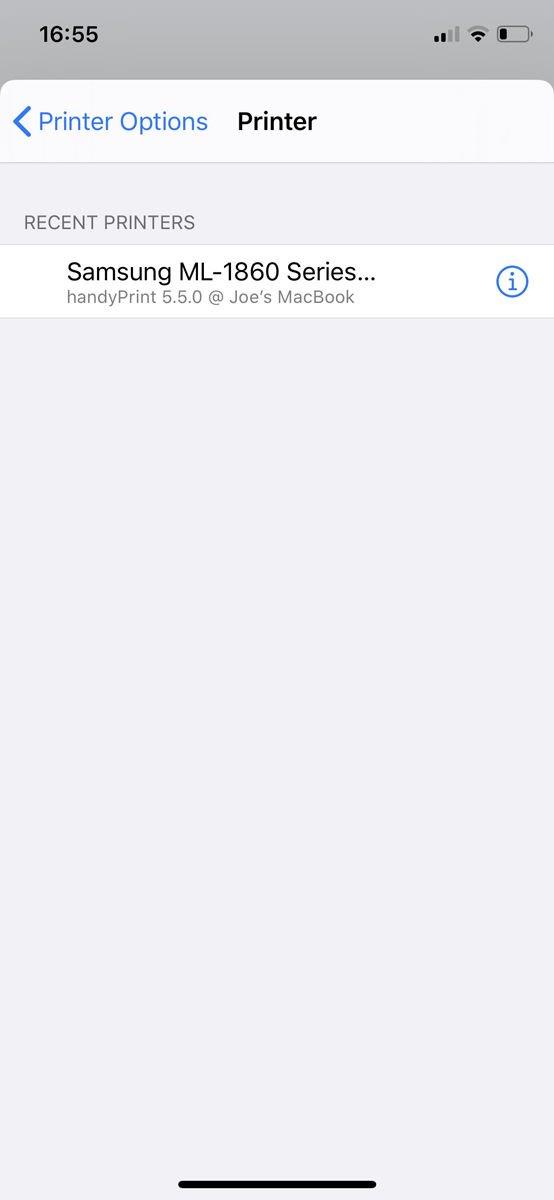
Nie zapominaj, że aby to rozwiązanie działało, drukarka musi być włączona i podłączona do komputera Mac, a wszystkie urządzenia muszą być podłączone do tej samej sieci bezprzewodowej. Jednak powinieneś przekonać się, że AirPrint za pomocą handyPrint działa nawet wtedy, gdy komputer Mac jest uśpiony, pod warunkiem, że drukarka pozostaje podłączona i włączona.
Możesz wypróbować handyPrint bezpłatnie przez 14 dni, po czym wymagana jest wpłata minimum 5 USD (3,90 GBP), aby odblokować pełną licencję na aplikację. Aby skonfigurować licencję lub sprawdzić status aplikacji i uzyskać dostęp do jej ustawień, kliknij ikonę handyPrint, która znajduje się na pasku menu komputera Mac.
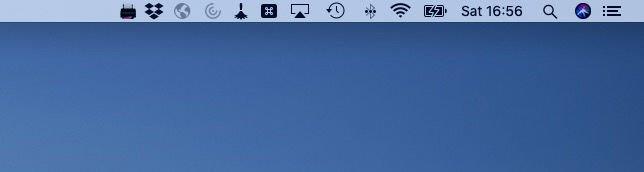
Miłego drukowania! Jeśli chcesz kupić model w pełni zgodny z AirPrint, zapoznaj się z naszą obszerną ofertą najlepszych drukarek dla komputerów Mac. I przeczytaj Jak drukować bezprzewodowo z iPada i iPhone’a, aby uzyskać porady.