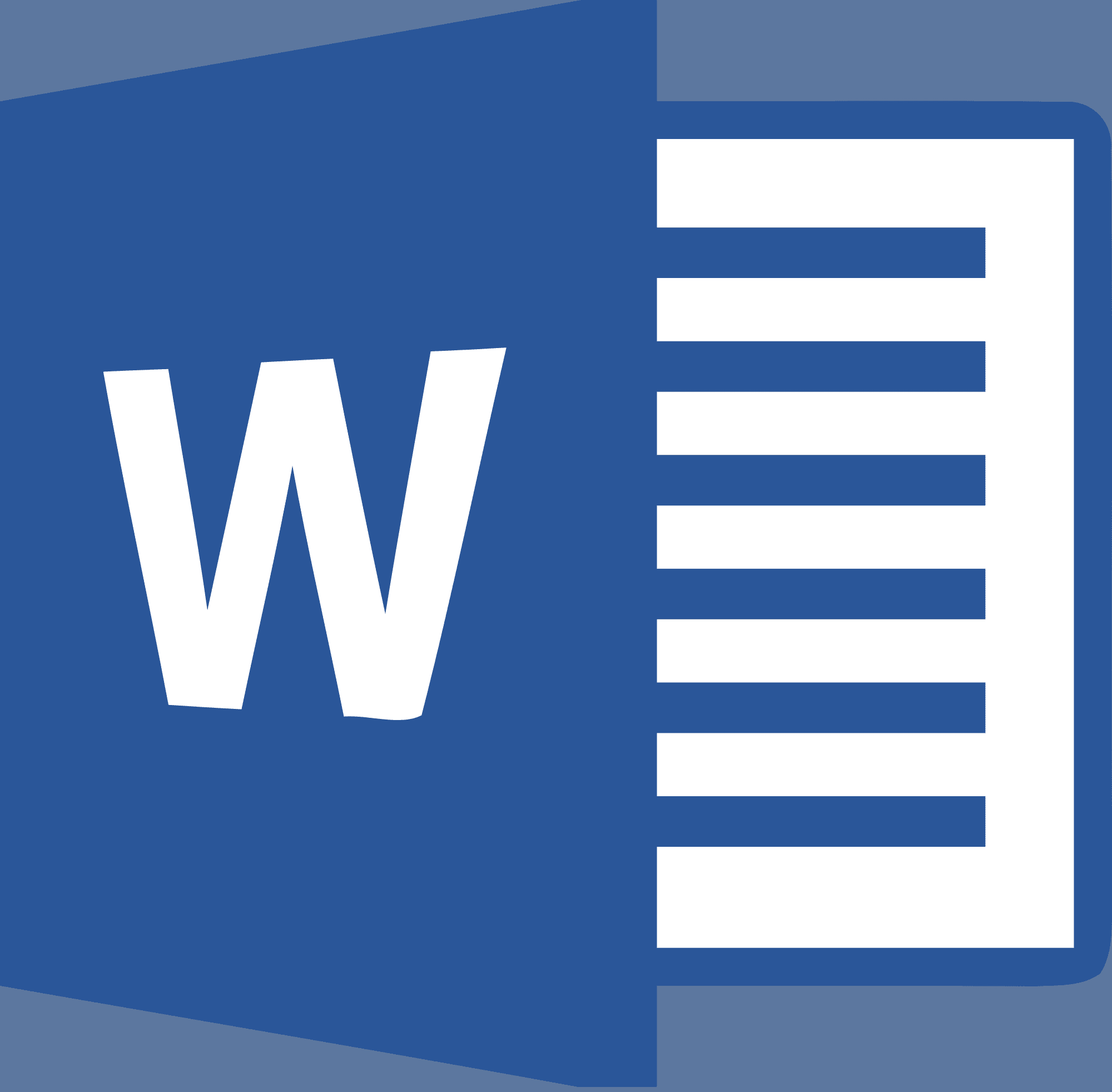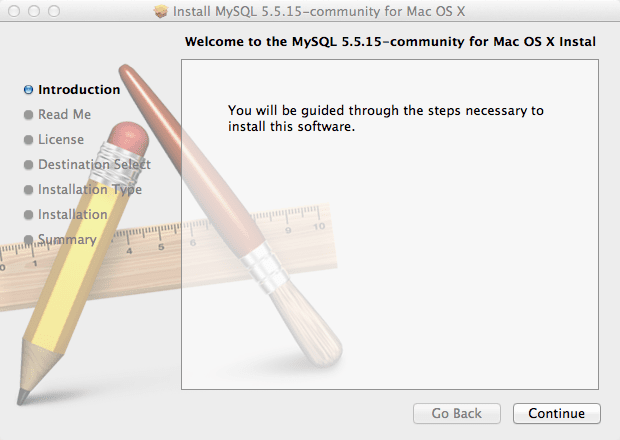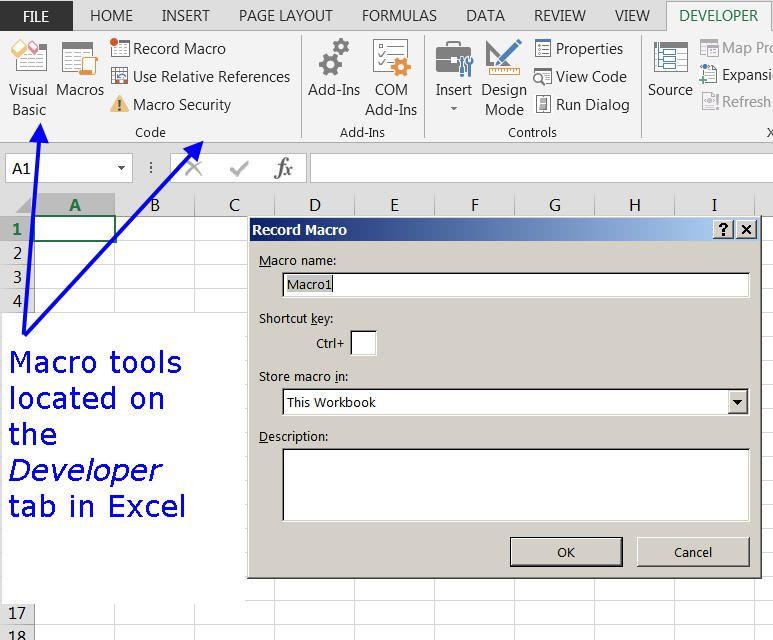|
Dla wielu użytkowników programu Word termin „makro ” budzi w ich sercach strach, głównie dlatego, że nie rozumieją oni w pełni makr Worda i najprawdopodobniej nigdy nie stworzyli własnych. Na szczęście tworzenie i uruchamianie makr nie jest zbyt trudne, a wynikowa wydajność jest warta czasu poświęconego na naukę ich używania. Istnieje kilka różnych sposobów tworzenia makr Worda: Pierwszym i najłatwiejszym sposobem jest użycie rejestratora makr; |
- W menu Narzędzia kliknij polecenie Makro.
- Kliknij Makra … z podmenu;
- Z menu rozwijanego obok etykiety „Makra w ” wybierz polecenie Polecenia programu Word.
- Zostanie wyświetlona alfabetyczna lista nazw poleceń.
Jeśli polecenie, które chcesz utworzyć, już istnieje, nie powinieneś dla niego tworzyć własnego makra Worda.
Jak tworzyć skuteczne makra programu Word
Najważniejszym krokiem w tworzeniu efektywnych makr Worda jest staranne planowanie.
W przeciwnym razie możesz spędzić czas, tworząc nieefektywne makro, którego nie będziesz używał.
Gdy już o tym myślisz, nadszedł czas, aby zaplanować rzeczywiste kroki.
Możesz zobaczyć, jak to zrobi dla niechlujnego i nieefektywnego makra.
Kiedy planujesz swoje makra, oto kilka rzeczy do rozważenia:
- Zaplanuj polecenia i kolejność, w jakiej chcesz je wykonać.
- Poznaj klawisze skrótów dla poleceń, których zamierzasz używać.
- Zaplanuj wiadomości, które może wyświetlać program Word, a które zatrzymają makro.
- Używaj jak najmniejszej ilości kroków, aby utrzymać makro w chudości.
- Wykonaj przynajmniej jeden test przed rozpoczęciem nagrywania.
Po zaplanowaniu makra programu Word i wykonaniu polecenia, możesz je nagrać.
Jeśli zaplanowałeś swoje makr wystarczająco starannie, nagrywanie go do późniejszego wykorzystania będzie najłatwiejszym elementem tego procesu.
Konfigurowanie nagrywania makr
Najpierw kliknij Narzędzia w menu, a następnie kliknij polecenie Nagraj nowe makro …, aby otworzyć okno dialogowe Record macro.
W polu poniżej „Nazwa makra ” wpisz unikatową nazwę.
Jeśli jednak zdecydujesz się ograniczyć dostępność polecenia, po prostu zaznacz nazwę dokumentu w rozwijanym polu pod etykietą „Zapisz makro w „.
Nagraj swoje makro
Wskaźnik myszy będzie teraz miał małą ikonę wyglądającą jak kaseta obok niego, co oznacza, że Word rejestruje twoje działania.
Jeśli z jakiegokolwiek powodu musisz wstrzymać nagrywanie, kliknij przycisk Wstrzymaj nagrywanie / Wznów nagrywanie (jest to ten po prawej).
Sprawdź swoje makro
Aby uruchomić makro, użyj klawisza skrótu Alt + F8, aby wyświetlić okno dialogowe Makra.
Celem tworzenia makr w programie Word jest przyspieszenie pracy poprzez umieszczanie powtarzających się zadań i złożonych sekwencji poleceń na wyciągnięcie ręki.
Oczywiście, jeśli stworzyłeś wiele makr, przeszukiwanie okna dialogowego Makra pochłonie dużo czasu, który zapiszesz.
Tworzenie skrótów klawiaturowych dla makr
- Z menu Narzędzia wybierz Dostosuj …
- W oknie dialogowym Dostosuj kliknij Klawiatura.
- Zostanie otwarte okno dialogowe Dostosuj klawiaturę.
- W polu przewijania pod etykietą „Kategorie ” wybierz Makra.
- W polu przewijania Makra znajdź nazwę makra, do którego chcesz przypisać klawisz skrótu.
- Jeśli makro ma aktualnie przypisany klawisz, naciśnięcie klawisza pojawi się w polu pod etykietą „Bieżące klucze „.
- Jeśli do makra nie został przypisany żaden klawisz skrótu lub jeśli chcesz utworzyć drugi klawisz skrótu do makra, kliknij pole pod etykietą „Naciśnij nowy klawisz skrótu. „
- Wprowadź skrót klawiaturowy, którego chcesz użyć, aby uzyskać dostęp do makra.
- W polu rozwijanym obok etykiety „Zapisz zmiany ” wybierz opcję Normalny, aby zastosować zmianę do wszystkich dokumentów utworzonych w programie Word.
- Kliknij Przypisz.
- Kliknij Zamknij.
- Kliknij Zamknij w oknie dialogowym Dostosuj.