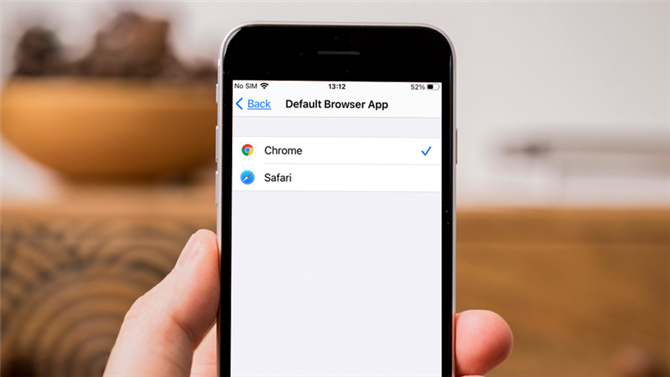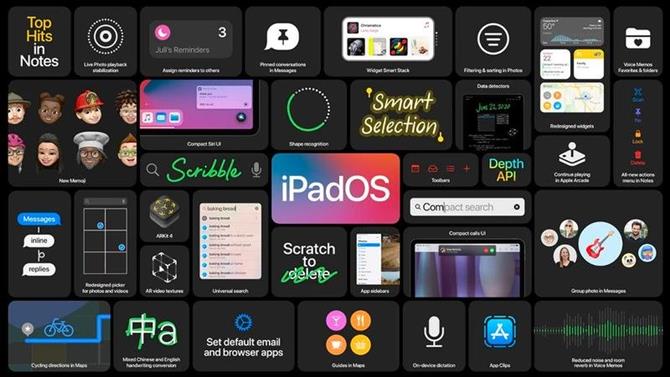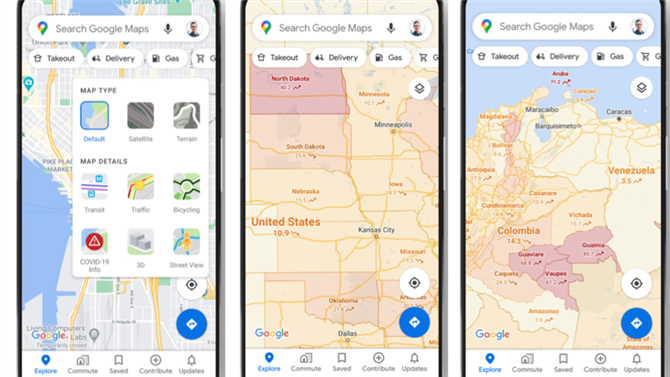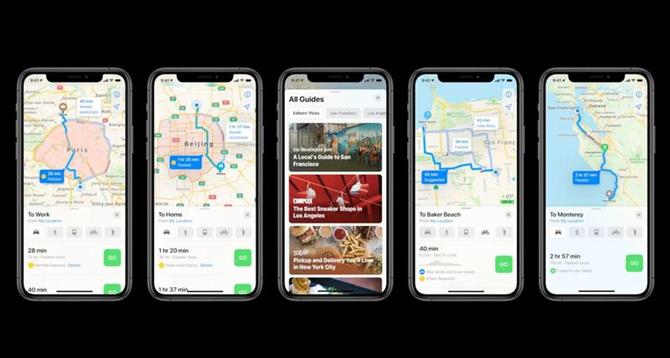Jedną z najbardziej oczekiwanych funkcji, które pojawiły się w iOS 14, jest możliwość samodzielnego decydowania, które aplikacje są domyślne zarówno dla poczty e-mail, jak i przeglądania sieci. Oznacza to, że za każdym razem, gdy dotkniesz łącza lub adresu e-mail, nie będziesz musiał być przenoszony do Safari lub Mail, ale zamiast tego możesz otworzyć iPhone’a na Chrome i Spark. W tej chwili możliwości są ograniczone do tych dwóch typów aplikacji, ale mam nadzieję, że w przyszłości zobaczymy kalendarze, mapy i inne przydatne narzędzia przeniesione do tej metody.
Tymczasem oto, jak ustawić inną domyślną aplikację e-mail i przeglądarkę w iOS 14.
Jak zmienić domyślną przeglądarkę internetową na iPhonie
To dość prosty proces, aby uzyskać preferowaną aplikację przeglądarki jako wersję podstawową na iOS 14. Oto, co musisz zrobić:
- otwarty Ustawienia i znajdź aplikację, której chcesz użyć, w naszym przypadku Chrome.
- Dotknij go, a zostanie wyświetlona lista ustawień, z których jedno jest nowe Domyślna aplikacja przeglądarki opcja. W tej chwili powinno pokazywać, że wybrano Safari. Aby to zmienić, dotknij aktualnej opcji.
- Na następnej stronie będziesz mógł wybrać Chrom z listy.
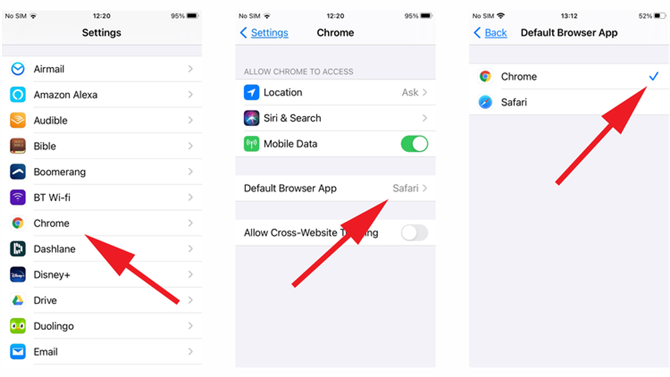
Teraz za każdym razem, gdy klikniesz link, Chrome będzie aplikacją, w której zostanie otwarty, a nie Safari.
Oczywiście nie jesteś ograniczony do tych dwóch opcji, więc spójrz na nasze zestawienie najlepszych przeglądarek internetowych na iPhone’a, aby zobaczyć, które z nich zalecamy.
Jak zmienić domyślną aplikację e-mail na iPhonie
Jak można się spodziewać, proces jest prawie identyczny w przypadku wyboru domyślnej aplikacji do obsługi wiadomości e-mail. Ponownie, dostępnych jest wiele opcji, więc koniecznie sprawdź nasz wybór najlepszych aplikacji e-mail na iPhone’a i jesteśmy pewni, że znajdziesz taką, która jest krokiem naprzód w stosunku do raczej podstawowej aplikacji Mail oferowanej przez Apple.
Oto jak ustawić nową aplikację jako preferowaną opcję:
- Otworzyć Ustawienia aplikacja.
- Stuknij aplikację, której chcesz użyć jako nowej domyślnej.
- U dołu listy wyświetlonych opcji powinien być widoczny plik Domyślna aplikacja pocztowa ustawienie, które zostanie ustawione na Mail. Dotknij tego.
- Teraz wybierz aplikację, której chcesz użyć z wyświetlonej listy.
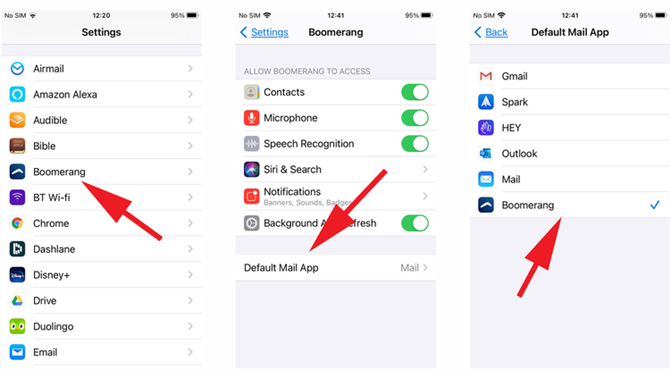
To wszystko. Teraz, jeśli chcesz szybko wysłać wiadomość do znajomego, możesz dotknąć łącza, a Gmail otworzy się zamiast Mail.
Problemy z domyślnymi aplikacjami
Nowa domyślna funkcja aplikacji wiąże się z kilkoma zastrzeżeniami. Po pierwsze, błąd w iOS 14 oznaczał, że po ponownym uruchomieniu iPhone’a ustawienia domyślne zresetowały się z powrotem do wariantów Apple. Na szczęście Apple załatało to w iOS 14.0.1. Przeczytaj więcej o problemach z iOS 14 tutaj.
Po drugie, gdy używasz Siri do tworzenia wiadomości e-mail, nawet jeśli ustawiliśmy Gmaila jako nasz preferowany wybór, cyfrowy asystent zawsze używa zamiast niego Mail. Ponieważ jest to nowa funkcja, niektóre rzeczy mogą pójść nie tak, ale zdecydowanie chcielibyśmy, aby ten problem został bardzo szybko rozwiązany przez Apple.
Aby uzyskać więcej sposobów dalszego dostosowywania iPhone’a, przeczytaj, jak zmieniać ikony aplikacji w systemie iOS 14.
Jeśli nie masz urządzenia z systemem iOS 14 lub wolisz chwilę poczekać, aby zobaczyć, jak rozwinęły się problemy z rozładowywaniem baterii, których doświadczyło wielu użytkowników, istnieje kilka sposobów zmiany ustawień domyślnych w iOS 13, choć używa się więcej hacków niż ustawienia. W następnej sekcji wyjaśnimy, jak to zrobić.
Jak zmienić domyślne aplikacje w iOS 13
iOS 13 pozostaje dopracowanym i przyjaznym dla użytkownika oprogramowaniem, z szeroką gamą dobrze zintegrowanych aplikacji, które przez większość czasu wykonają świetną robotę dla większości ludzi. Ale to nie znaczy, że domyślnego doświadczenia z iOS 13 nie można poprawić.
Nazwij prawie każdą preinstalowaną aplikację Apple, a moglibyśmy wskazać alternatywę opracowaną przez zewnętrznego programistę, która będzie lepsza dla niektórych, a nawet większości użytkowników. Kalendarz jest w porządku, ale Fantastical (który ostatnio i kontrowersyjnie przeszedł na model subskrypcji) jest lepszy. Mail jest w porządku, ale uzyskasz więcej z Gmaila i Spark. Wielu z nas woli Mapy Google od Map Apple, chociaż ta ostatnia ostatnio nadrabia zaległości. Safari ma wielu rywali w roli przeglądarki internetowej iPhone’a.
Problemem i jednym z powodów, dla których wielu, nawet bardzo obeznanych z technologią użytkowników, nie dokonuje zmiany, jest to, że własne aplikacje Apple są ustawione jako domyślne. Oznacza to, że po kliknięciu łącza internetowego zostanie ono otwarte w przeglądarce Safari; kiedy klikniesz adres pocztowy, zostanie on pokazany w Mapach. Trudno jest zmienić to zachowanie – Apple prowadzi napięty statek – ale w tym samouczku odkrywamy najlepsze sposoby korzystania z alternatywnych aplikacji na iPhonie.
Opcja 1: Zmień domyślne aplikacje przez jailbreaking
Aby zmienić domyślne aplikacje iOS na iPhonie, tak aby wybrane aplikacje były automatycznie używane do otwierania linków internetowych, adresów ulic, zaproszeń z kalendarza itp, Musisz jailbreakować swojego iPhone’a (czego nie zalecamy). Nawet wtedy nie jest to tak proste, jak wprowadzenie ustawień i przesunięcie kilku przełączników – musisz zainstalować określone aplikacje, aby włączyć każde dostosowanie. Oto trzy aplikacje jailbreak, które warto wypróbować. (Czubek kapelusza do Lifewire w celu uzyskania zaleceń.)
- BrowserChooser pozwala wybrać domyślną przeglądarkę internetową inną niż Safari. Znajdziesz instrukcje, jak zainstalować tę aplikację na iPhoneHacks.
- MapsOpener pozwala ustawić Mapy Google jako domyślną aplikację do obsługi map, a nie Mapy.
- MailClientDefault10 jest tym, czego potrzebujesz, aby zmienić domyślną aplikację pocztową; Gmail jest oczywistym wyborem, ale obsługuje również Inbox, Outlook i Spark. Jest to jednak dość stara aplikacja i może nie obsługiwać Twojej wersji systemu iOS.
Wyszukaj w Cydii nazwę wybranej aplikacji innej firmy, a istnieje duża szansa, że znajdziesz rozwiązanie dla telefonów z jailbreakiem.
Jak zwykle musimy jednak ostrzec mniej doświadczonych użytkowników iPhone’a, że Apple nie zgadza się na jailbreakowanie twojego urządzenia, a takie postępowanie może unieważnić twoje gwarancje; stwarza również większe ryzyko instalacji złośliwego oprogramowania, ponieważ umożliwia pobieranie aplikacji z nieoficjalnych źródeł.
Opcja 2: Zmień domyślne aplikacje w Ustawieniach
Zakładając, że nie chcesz jailbreakować swojego iPhone’a – a wielu nie ma na to ochoty – nie możesz ustawić aplikacji innej niż Apple jako domyślnej w żadnym z obszarów opisanych powyżej. Nieprawidłowo. Niemniej jednak ustawienia niektórych aplikacji pozwalają zrobić coś całkiem bliskiego.
Najbardziej oczywistym przykładem jest Twoja przeglądarka internetowa. Powiedzmy, że chcesz, aby Chrome był domyślny, a nie Safari – co nie jest możliwe bez jailbreakingu. Ale chociaż sam iOS nie pozwala określić alternatywnej domyślnej przeglądarki, niektóre aplikacje to zrobią.
Jeśli używasz Flipboard, stuknij ikonę profilu (ikona po prawej stronie na dolnym pasku), a następnie naciśnij tryb Ustawienia. Stuknij opcję Przeglądarka, a następnie wybierz alternatywę. Przynajmniej z tej aplikacji Chrome (lub cokolwiek wybierzesz) będzie teraz domyślnym narzędziem do otwierania linków internetowych.
W Gmailu dotknij ikony hamburgera (trzy poziome linie) w lewym górnym rogu, przewiń w dół i dotknij Ustawienia> Domyślne aplikacje. Będziesz mógł wybrać przeglądarkę internetową, aplikację do obsługi map i kalendarz, które są domyślnie używane w Gmailu. Te same opcje można znaleźć w ustawieniach innych aplikacji Google, takich jak Dokumenty, Arkusze, Zdjęcia i Tłumacz Google – wystarczy poszukać opcji oznaczonej Domyślne aplikacje.
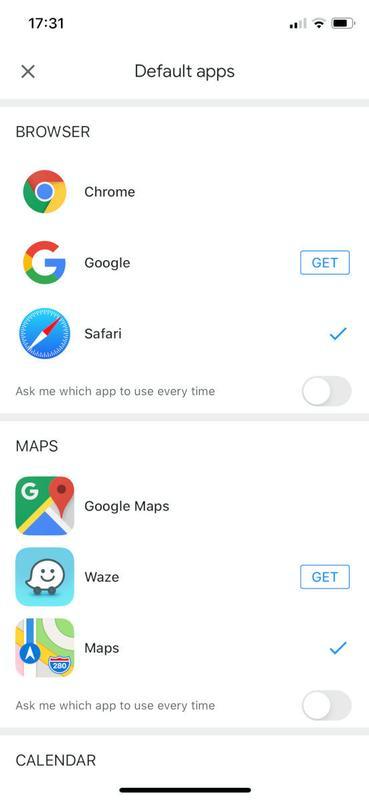
W przypadku każdej używanej aplikacji (innej niż Apple), a zwłaszcza tych, które często mają łącza internetowe, daty, adresy pocztowe i inne elementy, które normalnie prowadziłyby do uruchomienia aplikacji Apple, sprawdź ustawienia i poszukaj opcji zmiany domyślne.
Opcja 3: ręcznie wybierz inną aplikację
Po przejściu przez ustawienia aplikacji prawdopodobnie nadal znajdziesz pewne luki – aplikacje, które na przykład nie pozwalają na zmianę domyślnej przeglądarki internetowej i nadal otwierają wszystkie linki w Safari.
Nawet w tym momencie może się okazać, że możesz wywołać inne zachowanie, ręcznie wybierając inną opcję za każdym razem, gdy klikniesz łącze. Poeksperymentuj, aby znaleźć najlepsze podejście, ale stuknięcie i przytrzymanie łącza zamiast stukania i puszczania jest dobrym miejscem do rozpoczęcia – często spowoduje to wyświetlenie listy opcji, która może obejmować opcję Otwórz w, z której można wybrać inną przeglądarkę.
Czasami jest to raczej niezręczne. Na przykład w aplikacji Twitter na iOS dotknięcie i przytrzymanie łącza internetowego powoduje wyświetlenie mini-podglądu strony; możesz następnie stuknąć ikonę udostępniania u dołu, stuknąć Więcej, stuknąć Chrome i na koniec nacisnąć Otwórz w Chrome. Niezbyt warte kłopotów – zwłaszcza, że Twitter otwiera linki bez opuszczania aplikacji, więc nie ma dużej różnicy, która przeglądarka jest wybrana.
Podobnie większość aplikacji Apple (ze zrozumiałych powodów) sprawi, że będziesz przeskakiwać przez obręcze. Naciśnij i przytrzymaj adres URL w, powiedzmy, Notes, a oferowana funkcja Otwórz to Safari. Ale nadal możesz wybrać opcję Udostępnij i znaleźć drogę do Chrome przez okrężną trasę wymienioną powyżej.
Ale w innych przypadkach jest to prostsze. Na przykład w WhatsApp naciśnięcie i przytrzymanie łącza internetowego powoduje wyświetlenie poniżej menu z opcją Otwórz łącze (czyli Safari) i Otwórz w przeglądarce Chrome. To nie jest wielka trudność.
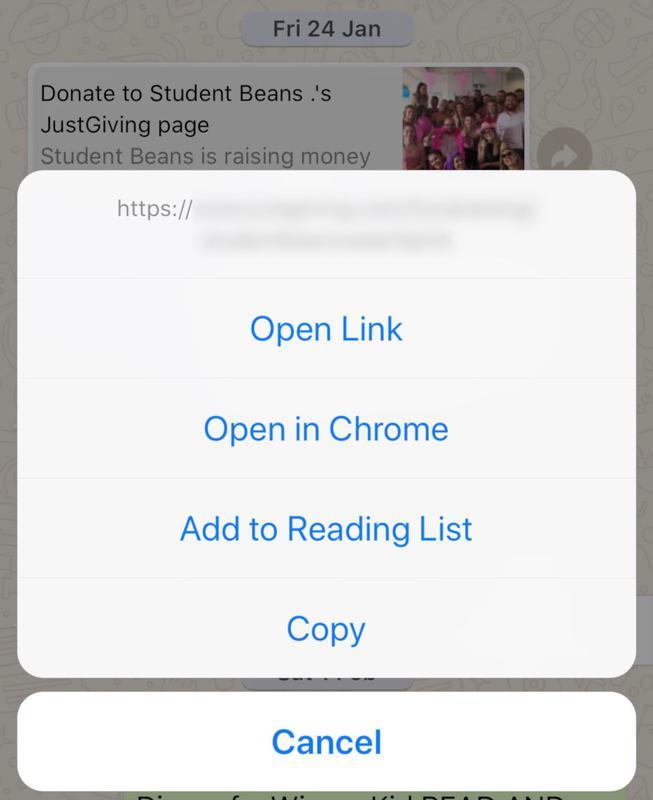
A co z usunięciem oryginalnej aplikacji?
To jest, o ile nam wiadomo, czerwony śledź. Tak, Apple pozwala na usunięcie niektórych wstępnie zainstalowanych aplikacji (poprzez dotknięcie i przytrzymanie ikony, aż zacznie się trząść, a następnie dotknięcie X i potwierdzenie). Ale nie byliśmy w stanie ustawić systemu iOS na domyślną alternatywę.
Przetestowaliśmy to, usuwając Mapy, a następnie ręcznie wpisując adres pocztowy w Notatkach. Zostało to automatycznie przekształcone w link do kliknięcia; dotknęliśmy go, mając nadzieję, że zostanie wysłany do Map Google. Zamiast tego dano nam tylko opcję „Przywrócić„ Mapy ”? Lub anuluj akcję.
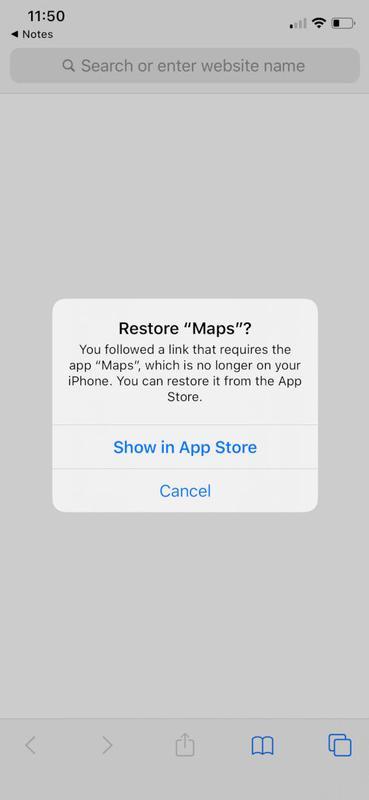
Możesz spróbować poeksperymentować z usuwaniem innych aplikacji Apple, ale podejrzewamy, że to samo stanie się z nimi wszystkimi. W każdym razie wielu najważniejszych aplikacji Apple – w tym Safari, Zdjęcia, Aparat i Telefon – w ogóle nie może zostać usuniętych.
Czy warto zmieniać domyślne aplikacje?
Jeśli jesteś jailbreakerem – lub chcesz zostać jailbreakerem – to tak. Ale jeśli nie jesteś, musisz rozważyć zalety i wady. Musisz zdecydować, czy korzyści z używania aplikacji innej niż Apple wystarczą, aby przeważyć dodatkowy wysiłek.
Jeśli jesteś wielkim fanem Fantastical, powiedzmy, i myślisz, że pod każdym względem deklasuje Kalendarz, prawdopodobnie warto przeczesać ustawienia w innych aplikacjach i spróbować ustawić go jako domyślną aplikację kalendarza, jeśli to możliwe. Jeśli po prostu uważasz, że Chrome jest nieco ładniejszy niż Safari, prawdopodobnie tak nie jest.
Co jest warte, po rozważeniu zalet i wad, autor tego artykułu używa prawie całkowicie domyślnych aplikacji na iPhone’a, a nie alternatyw. Jedynym wyjątkiem są Mapy Google i nawet tam używam ich od samego początku; jeśli strona internetowa wysyła mnie do Apple Maps, to znoszę to, ponieważ w rzeczywistości nie jest zła. Ale będziesz musiał sam podjąć tę decyzję.
Dalsza lektura
Teraz, gdy wiesz, jak zmienić domyślne aplikacje, będziesz potrzebować porady, które aplikacje wybrać. Przeczytaj 9 najlepszych alternatyw dla standardowych aplikacji Apple na iPhone’a, aby uzyskać więcej informacji na ten ważny temat.