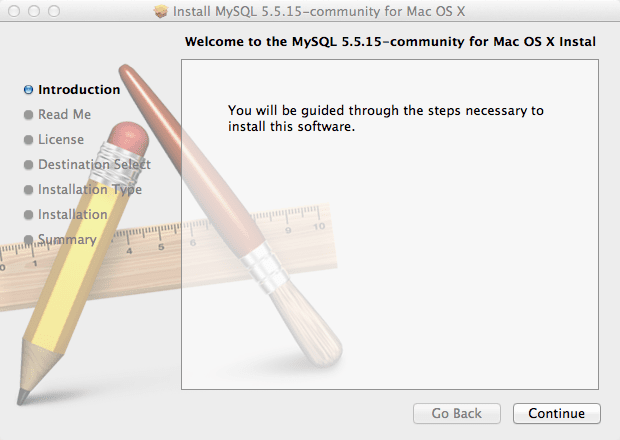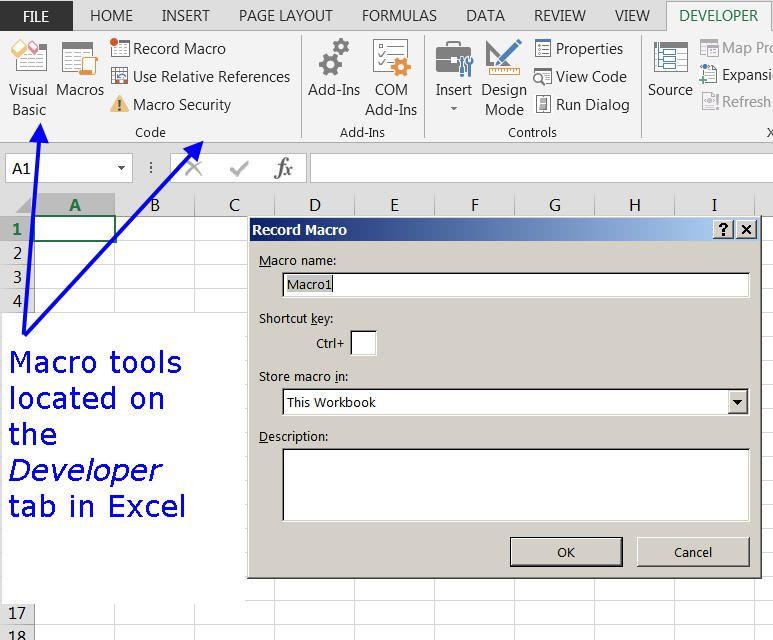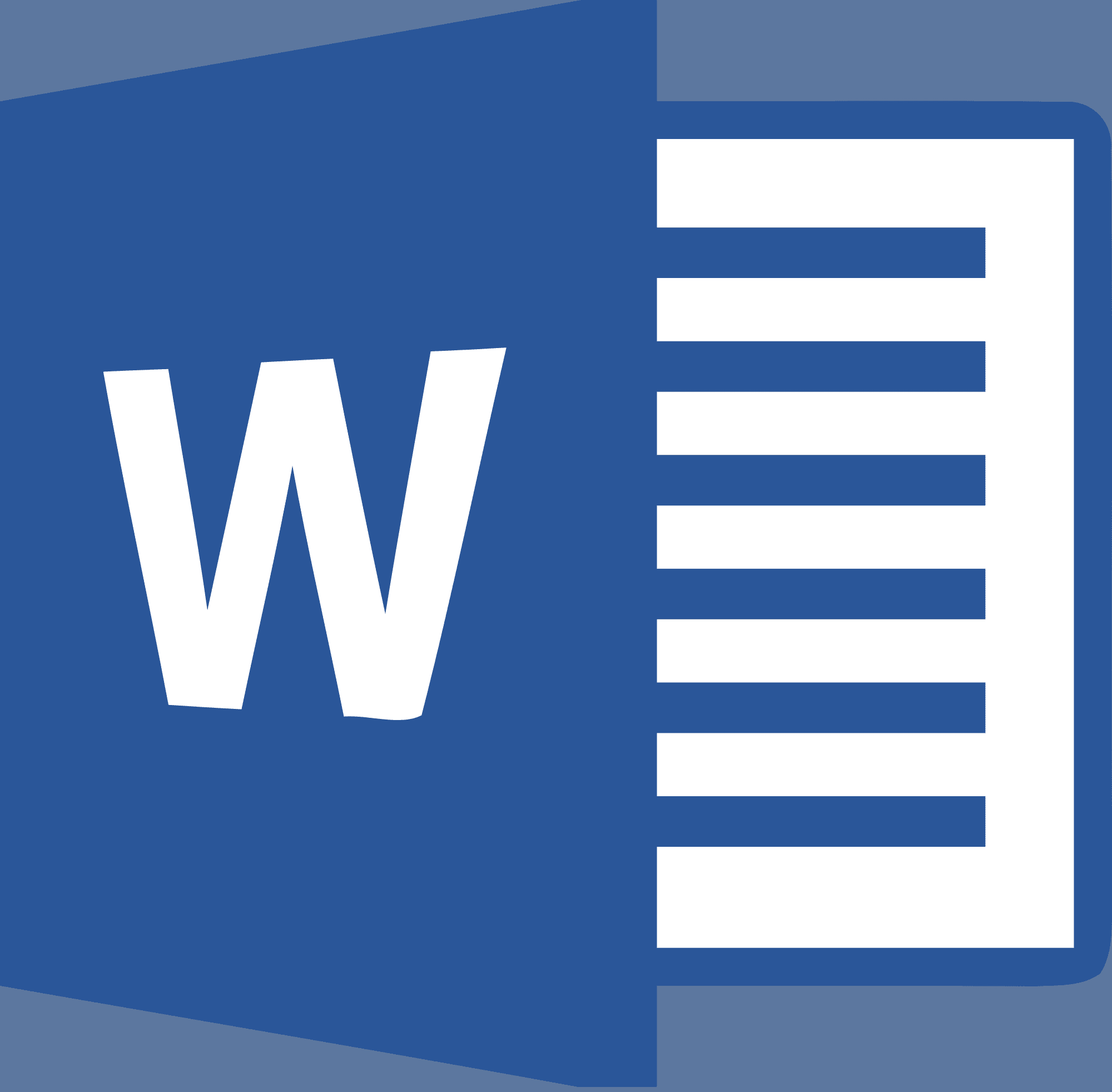Makra do MS Word to jeden z najlepszych sposobów na zwiększenie produktywności, ale trzeba wziąć pod uwagę ustawienia zabezpieczeń.
Zagrożenia bezpieczeństwa i środki ostrożności
Jedną z wad korzystania z makr jest to, że istnieje pewne ryzyko związane z rozpoczęciem korzystania z makr pobieranych z Internetu od bardzo często, makra z nieznanych źródeł mogą zawierać złośliwe kody i procesy.
Na szczęście istnieją sposoby ochrony komputera przed złośliwymi makrami, niezależnie od tego, czy używasz Microsoft Office Word 2003, 2007, 2010, czy 2013. Domyślny poziom zabezpieczeń makr w programie Word jest ustawiony na „Wysoki”. To ustawienie oznacza, że jeśli makro ma
- Makro, które próbujesz uruchomić, musi zostać utworzone przy użyciu kopii programu Microsoft Office Word zainstalowanej na komputerze.
- Makro, które próbujesz uruchomić, musi mieć podpis cyfrowy ze zweryfikowanego i godnego zaufania źródła.
Powodem wprowadzenia tych środków bezpieczeństwa jest fakt, że w przeszłości ludzie zgłaszali Microsoft złośliwy kod wszczepiany do makr.
Istnieje jednak obejście dla tych z nas, którzy potrzebują bardziej luźnych zabezpieczeń.
Podczas edycji poziomów zabezpieczeń makr w dowolnej wersji programu Word zdecydowanie zalecamy, aby nigdy nie używać ustawienia niskiego, a zamiast tego wybrać ustawienie Średni.
Word 2003
Aby zmienić ustawienia zabezpieczeń makr z wysokiego na średni w programie Word 2003 i wcześniejszych, wykonaj następujące kroki:
- Kliknij menu „Narzędzia”, a następnie wybierz „Opcje”
- W wyświetlonym oknie dialogowym kliknij „Zabezpieczenia”, a następnie kliknij „Zabezpieczenia makr”
- Następnie wybierz „Średni” z zakładki „Poziom bezpieczeństwa” i naciśnij „OK”
Po zmianie ustawień konieczne będzie zamknięcie Microsoft Office Word w celu wprowadzenia zmian w życie.
Word 2007
Aby zmienić ustawienia zabezpieczeń makr z wysokiego na średni za pomocą Centrum zaufania w programie Word 2007, wykonaj następujące kroki:
- Kliknij przycisk pakietu Office w lewym górnym rogu okna.
- Wybierz „Opcje wyrazów” u dołu listy po prawej stronie.
- Otwórz „Centrum zaufania”
- Kliknij opcję „Wyłącz wszystkie makra z powiadomieniem”, aby makra zostały wyłączone, ale pojawi się okienko z zapytaniem, czy chcesz włączyć makra pojedynczo.
- Kliknij dwukrotnie przycisk „OK”, aby potwierdzić zmiany, a następnie uruchom ponownie program Microsoft Office Word 2007.
Word 2010 i później
Jeśli chcesz edytować ustawienia zabezpieczeń makr w programach Word 2010, 2013 i Office 365, masz kilka opcji.
- Opcja 1 Jeśli otworzysz dokument z włączonymi makrami, zobaczysz żółty pasek u góry ekranu z przyciskiem „Włącz treść”, za pomocą którego możesz włączyć makra dla tego dokumentu do jednorazowego użytku.
- Opcja 2 Jeśli zobaczysz żółty pasek „Włącz treść”, możesz również uczynić dokument „zaufanym dokumentem”, aby makra w tym dokumencie były zawsze dozwolone.
- Naciśnij przycisk „Plik”, gdy zobaczysz pasek ostrzegawczy
- Kliknij „Włącz zawartość” w obszarze „Ostrzeżenie bezpieczeństwa”
- Kliknij „Zawsze” w sekcji „Włącz całą zawartość”, aby oznaczyć dokument jako zaufany
- Opcja 3 Możesz także zmienić ustawienia zabezpieczeń makr w „Centrum zaufania” podobnie do metody Word 2007.
- Naciśnij „Plik” w lewym górnym rogu
- Naciśnij przycisk „Opcje”
- Kliknij „Centrum zaufania”, a następnie „Ustawienia Centrum zaufania”
- Na wynikowej stronie kliknij „Ustawienia makr”
- Kliknij opcję „Wyłącz wszystkie makra z powiadomieniem”, aby makra zostały wyłączone, ale pojawi się okienko z zapytaniem, czy chcesz włączyć makra pojedynczo.
- Kliknij dwukrotnie przycisk „OK”, aby wprowadzić zmiany
- Zrestartuj program Word, aby sfinalizować zmiany