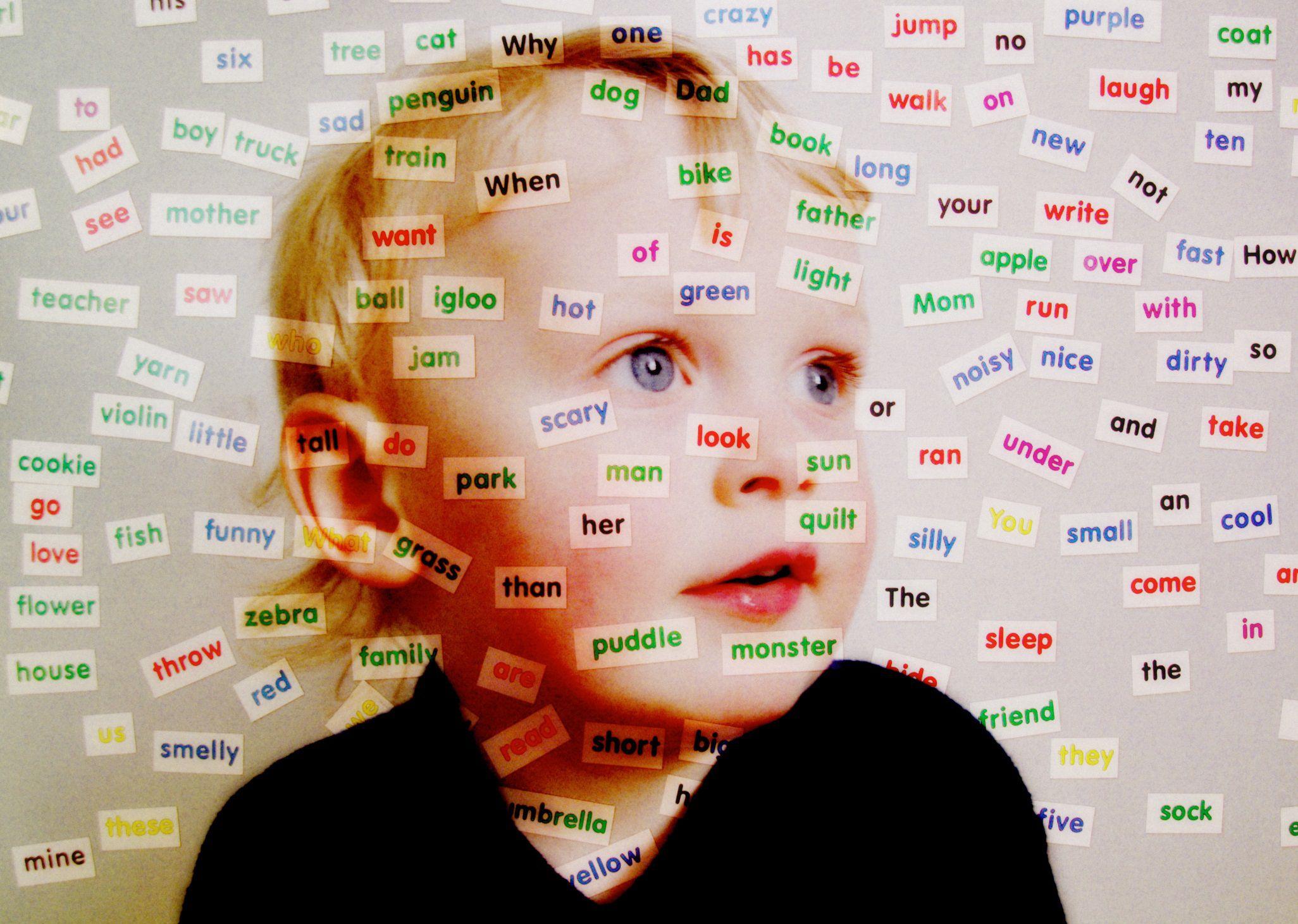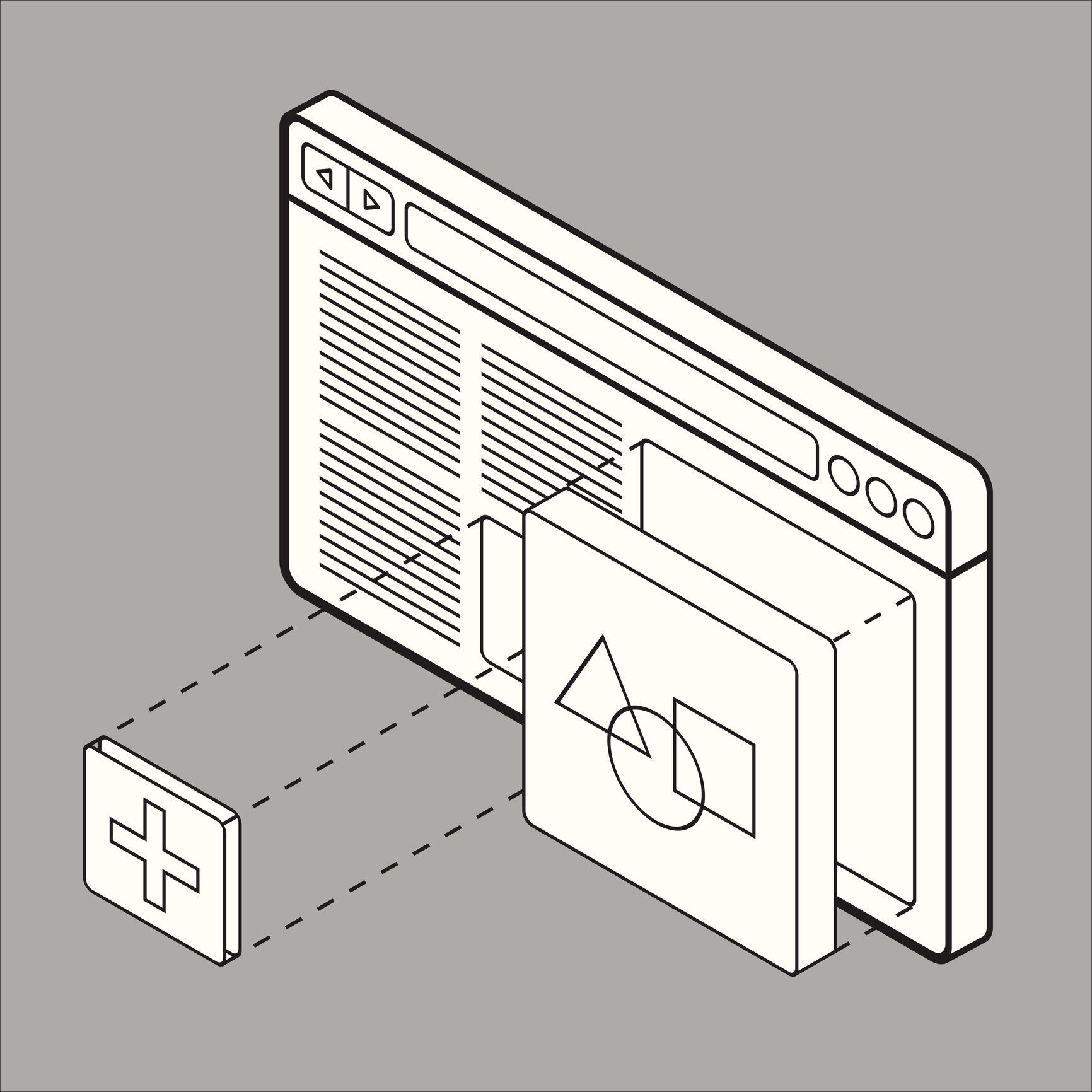Zamiast nosić ze sobą oddzielny odtwarzacz MP3 lub PMP, warto wziąć pod uwagę iPhone’a jako odtwarzacz muzyczny, dzięki czemu możesz nosić ze sobą bibliotekę iTunes.
1. Konfigurowanie iPhone Music Transfer
Przed wykonaniem tego samouczka synchronizacji iPhone’a przejrzyj tę prostą listę kontrolną:
- Aktualizuj iTunes Przed rozpoczęciem podłączania iPhone’a upewnij się, że masz najnowszą wersję oprogramowania iTunes.
- Czy nie masz zainstalowanego iTunes?
- Pamiętaj, że iTunes wykonuje synchronizację tylko w jedną stronę Pamiętaj, że iTunes wykonuje synchronizację tylko w jedną stronę z iPhonem, a nie w obie strony.
2. Podłączanie iPhone’a
Wykonaj następujące kroki, aby sprawdzić, jak podłączyć iPhone’a do komputera i wybrać go w iTunes.
- Korzystając ze złącza dokującego dostarczonego z telefonem iPhone, podłącz je do komputera – najprawdopodobniej będzie to port USB.
- Uruchom oprogramowanie iTunes.
- W lewym okienku okna iTunes znajdź sekcję Urządzenia.
Jeśli nie możesz zobaczyć swojego urządzenia, zapoznaj się z tym przewodnikiem dotyczącym naprawiania problemów z synchronizacją w iTunes, aby uzyskać więcej informacji.
3. Automatyczna metoda przesyłania muzyki
Najprostszym sposobem przesyłania muzyki do iPhone’a jest użycie metody automatycznej synchronizacji:
- W głównym oknie iTunes kliknij kartę menu Muzyka u góry ekranu.
- Upewnij się, że pole wyboru obok opcji Synchronizuj muzykę jest włączone – kliknij to pole wyboru, jeśli nie.
- Aby włączyć przesyłanie całej muzyki, kliknij przycisk opcji obok opcji Cała muzyka.
- Jeśli wolisz wybierać tylko określone utwory z biblioteki iTunes, musisz kliknąć przycisk opcji obok wybranych list odtwarzania, wykonawców, albumów i gatunków.
- Na koniec, aby rozpocząć automatyczną synchronizację muzyki z iPhonem, kliknij przycisk Zastosuj, aby rozpocząć proces przesyłania.
4. Ustawianie trybu ręcznego przesyłania
Jeśli nie chcesz, aby iTunes automatycznie przesyłał muzykę do iPhone’a, możliwe jest skonfigurowanie programu do ręcznej synchronizacji.
- Na górze głównego ekranu iTunes kliknij kartę menu Podsumowanie.
- Kliknij pole wyboru obok opcji Ręcznie zarządzaj muzyką, aby włączyć ten tryb.
5. Ręczne przesyłanie muzyki
Po zmianie trybu synchronizacji iTunes na metodę ręcznego przesyłania możesz rozpocząć wybieranie utworów i list odtwarzania, które chcesz skopiować do iPhone’a.
- W lewym okienku okna iTunes znajdź sekcję Biblioteka.
- Możesz teraz łatwo przeciągać i upuszczać utwory z głównego okna iTunes na iPhone’a za pomocą jego ikony (w lewym okienku w obszarze Urządzenia).
- Zamiast ręcznie przeciągać utwory na iPhone’a, rozważ użycie list odtwarzania iTunes.
Wskazówki
- Jeśli masz już zainstalowany program iTunes, ale odkrywasz, że nie działa lub ma problemy z aktualizacją, to warto pobrać i ponownie zainstalować najnowszą wersję ze strony iTunes – może to po prostu rozwiązać problem
- iTunes pomaga sprawdzić, ile miejsca pozostało na telefonie iPhone.