Kiedy będziesz gotowy do zainstalowania OS X Yosemite, znajdziesz wersję Yosemite dostępną do pobrania z Mac App Store obsługuje dwie podstawowe metody instalacji: czystą instalację, którą pokażemy ci jak wykonać w tym przewodniku
Jak przeprowadzić aktualizację Zainstaluj system OS X Yosemite na komputerze Mac
Czysta metoda instalacji OS X Yosemite usuwa wszystkie dane z dysku docelowego i zastępuje je świeżymi, nigdy wcześniej nie wykorzystywanymi danymi z instalatora OS X Yosemite.
Chociaż opcja czystej instalacji może nie brzmieć jak bardzo przyjazny sposób na aktualizację komputera Mac do systemu OS X Yosemite, ma pewne zalety, które mogą uczynić go preferowaną ścieżką aktualizacji dla niektórych użytkowników komputerów Mac.
Korzyści z czystej instalacji systemu OS X Yosemite
Jeśli na komputerze Mac występują irytujące problemy, których nie można naprawić, na przykład sporadyczne zawieszenie, nieoczekiwane wyłączenia, aplikacje zawieszone lub wyjątkowo wolne lub ogólna wydajność, której nie można przypisać problemom sprzętowym, czysta instalacja może być
Wiele z tych kłopotliwych problemów może pojawić się na przestrzeni lat używania komputera Mac.
Oczywiście lekarstwo może być gorsze od problemów.
Najpierw wykonaj kopię zapasową danych
Bez względu na wybraną metodę instalacji, przed kontynuowaniem wykonaj kopię zapasową wszystkich danych.
Co jest potrzebne do czystej instalacji systemu OS X Yosemite
- Instalator Yosemite, dostępny do bezpłatnego pobrania ze sklepu Mac App Store.
- Komputer Mac spełniający minimalne wymagania dla systemu OS X Yosemite.
- Ostatnia kopia zapasowa obecnego dysku startowego Mac.
- Dysk startowy zawierający system OS X Snow Leopard lub nowszy, który jest gotowy do usunięcia.
Jeśli zastanawiasz się, dlaczego wspomnieliśmy o OS X Snow Leopard, to dlatego, że Snow Leopard jest najstarszą wersją OS X, która obsługuje Mac App Store, do którego musisz mieć dostęp w celu pobrania
Zacznijmy
Zakończyłeś tworzenie kopii zapasowej, prawda?
01 z 02
Wyczyść instalację systemu OS X Yosemite: Uruchom z dysku flash USB, aby rozpocząć proces
 Odśwież Maca za pomocą czystej instalacji systemu OS X Yosemite.
Odśwież Maca za pomocą czystej instalacji systemu OS X Yosemite.
Dzięki wstępnym krokom na drodze (patrz strona 1), jesteś gotowy, aby pobrać OS X Yosemite ze sklepu Mac App Store.
Chociaż napisany dla Snow Leopard, informacje zawarte w sekcji downgrade są istotne dla każdego, kto zdecyduje się powrócić z nowszej wersji Mac OS do wcześniejszej wersji.
Pobierz Yosemite From the Mac App Store
- Uruchom Mac App Store, klikając jego ikonę w Docku lub klikając dwukrotnie aplikację App Store w / Applications.
- Aby znaleźć OS X Yosemite, kliknij link Apple Apps znajdujący się pod sekcją Wszystkie kategorie na prawym pasku bocznym.
- Po zlokalizowaniu aplikacji OS X Yosemite kliknij przycisk pobierania.
- Plik aplikacji Yosemite ma więcej niż 5 GB, więc możesz chcieć znaleźć coś innego do zrobienia, czekając na zakończenie pobierania.
- Po zakończeniu pobierania aplikacja instalacyjna systemu OS X Yosemite uruchomi się samodzielnie.
Utwórz bootowalną wersję instalatora Yosemite
Po zainstalowaniu instalatora OS X Yosemite na komputerze Mac następnym krokiem jest utworzenie rozruchowej kopii instalatora na dysku flash USB.
W artykule znajdziesz szczegółowe instrukcje dotyczące procesu:
Jak zrobić bootowalny Flash Installer systemu OS X lub macOS
Po zakończeniu tworzenia rozruchowej wersji instalatora systemu OS X Yosemite, wróć tutaj, aby kontynuować czystą instalację systemu OS X Yosemite.
Boot From USB Flash Drive
- Upewnij się, że dysk flash USB utworzony w powyższym kroku jest nadal podłączony bezpośrednio do komputera Mac.
- Uruchom ponownie komputer Mac, przytrzymując klawisz opcji.
- Na wyświetlaczu pojawi się Menedżer uruchamiania OS X, pokazujący wszystkie urządzenia, z których można uruchomić komputer Mac.
- Po krótkim czasie pojawi się ekran powitalny instalatora Yosemite.
- Wybierz język, którego chcesz użyć do instalacji, a następnie kliknij przycisk Kontynuuj.
- Zostanie wyświetlone okno OS X Utilities z opcjami przywracania kopii zapasowej Time Machine, instalowania systemu OS X, uzyskiwania pomocy w trybie online i korzystania z Narzędzia dyskowego.
- Wybierz Narzędzie dyskowe i kliknij przycisk Kontynuuj.
- Narzędzie dyskowe otworzy się, a napędy Twojego komputera Mac zostaną wymienione w lewym panelu.
- OSTRZEŻENIE: Za chwilę usuniesz dysk startowy komputera Mac i całą jego zawartość.
- Z menu rozwijanego Format wybierz opcję Mac OS Extended (Journaled), a następnie kliknij przycisk Erase.
- Zostaniesz zapytany, czy naprawdę chcesz usunąć partycję Macintosh HD.
- Dysk startowy zostanie całkowicie usunięty.
- Zostaniesz zwrócony do okna OS X Utilities.
Jesteś już gotowy, aby rozpocząć rzeczywisty proces instalacji systemu OS X Yosemite.
02 z 02
Wyczyść instalację systemu OS X Yosemite: Zakończ proces instalacji
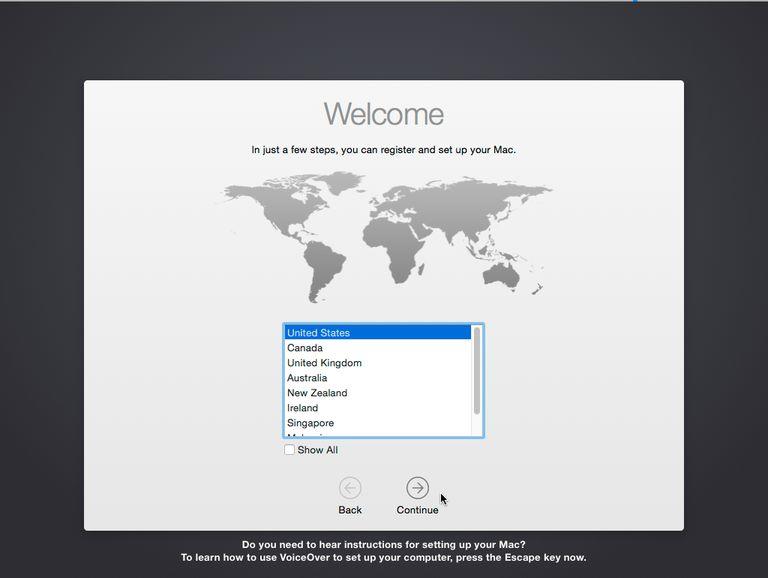 Instalator Yosemite obsługuje wiele języków i lokalizacji.
Instalator Yosemite obsługuje wiele języków i lokalizacji.
W poprzednich krokach wymazałeś dysk startowy komputera Mac i powrócił on do okna OS X Utilities.
Rozpocznij instalację systemu OS X Yosemite
- W oknie OS X Utilities wybierz opcję Zainstaluj OS X i kliknij przycisk Kontynuuj.
- Okno OS X Utilities zostanie odrzucone, a aplikacja Install OS X zostanie uruchomiona.
- Zostaną wyświetlone warunki licencji oprogramowania Yosemite.
- Wyświetli się panel z prośbą o potwierdzenie, że naprawdę przeczytałeś i akceptujesz warunki.
- Instalator wyświetli dyski, na których można zainstalować system operacyjny OS X Yosemite.
- Instalator przygotuje komputer Mac do instalacji systemu OS X Yosemite, kopiując pliki na dysk startowy.
- Po ponownym uruchomieniu komputera Mac wyświetli nowy komunikat o stanie wskazujący czas potrzebny do zakończenia procesu instalacji na dysku rozruchowym.
- Po zakończeniu kopiowania wszystkich plików nastąpi ponowne ponowne uruchomienie.
- Wybierz kraj dla instalacji i kliknij Kontynuuj.
- Wybierz układ klawiatury, którego chcesz użyć, i kliknij Kontynuuj.
- Zostanie wyświetlony Asystent migracji, umożliwiający przesyłanie danych osobistych z komputera Mac, tworzenie kopii zapasowej Time Machine, innego dysku startowego lub komputera z systemem Windows.
- Zaloguj się przy użyciu swojego Apple ID.
- Zostaniesz zapytany, czy można włączyć funkcję Find My Mac, usługi korzystającej z informacji o lokalizacji, aby znaleźć zagubiony komputer Mac lub usunąć zawartość komputera Mac, jeśli została skradziona.
- Zostaną wyświetlone dodatkowe warunki licencyjne dla różnych aplikacji, takich jak iCloud, polityka prywatności firmy Apple i licencja na oprogramowanie OS X.
- Zostaniesz zapytany, czy naprawdę się zgadzasz;
- Czas na utworzenie konta administratora.
- OS X Yosemite korzysta z iCloud Keychain, systemu przechowywania daty zaszyfrowanych breloków między wieloma komputerami Mac, na których masz konta.
- Zostaniesz zapytany, czy chcesz skorzystać z iCloud Drive.
Twój Mac zakończy proces instalacji, a następnie wyświetli nowy pulpit OS X Yosemite.










