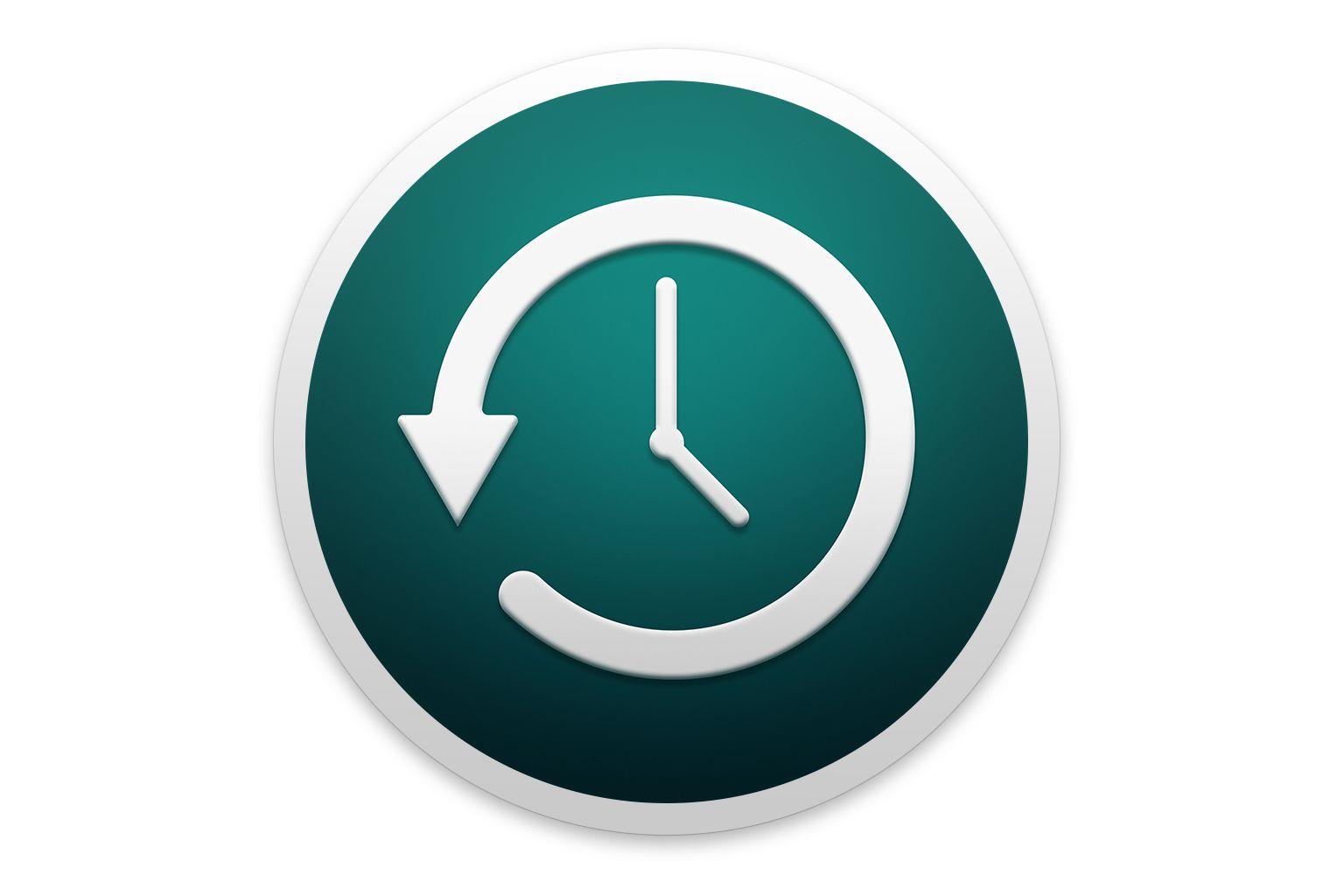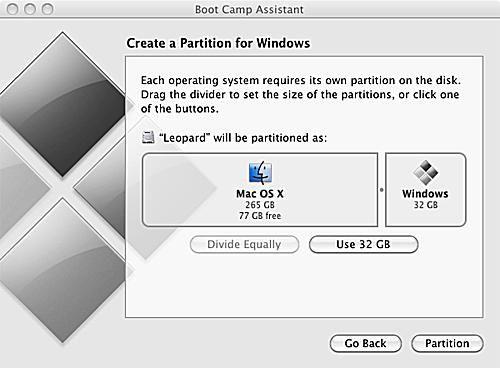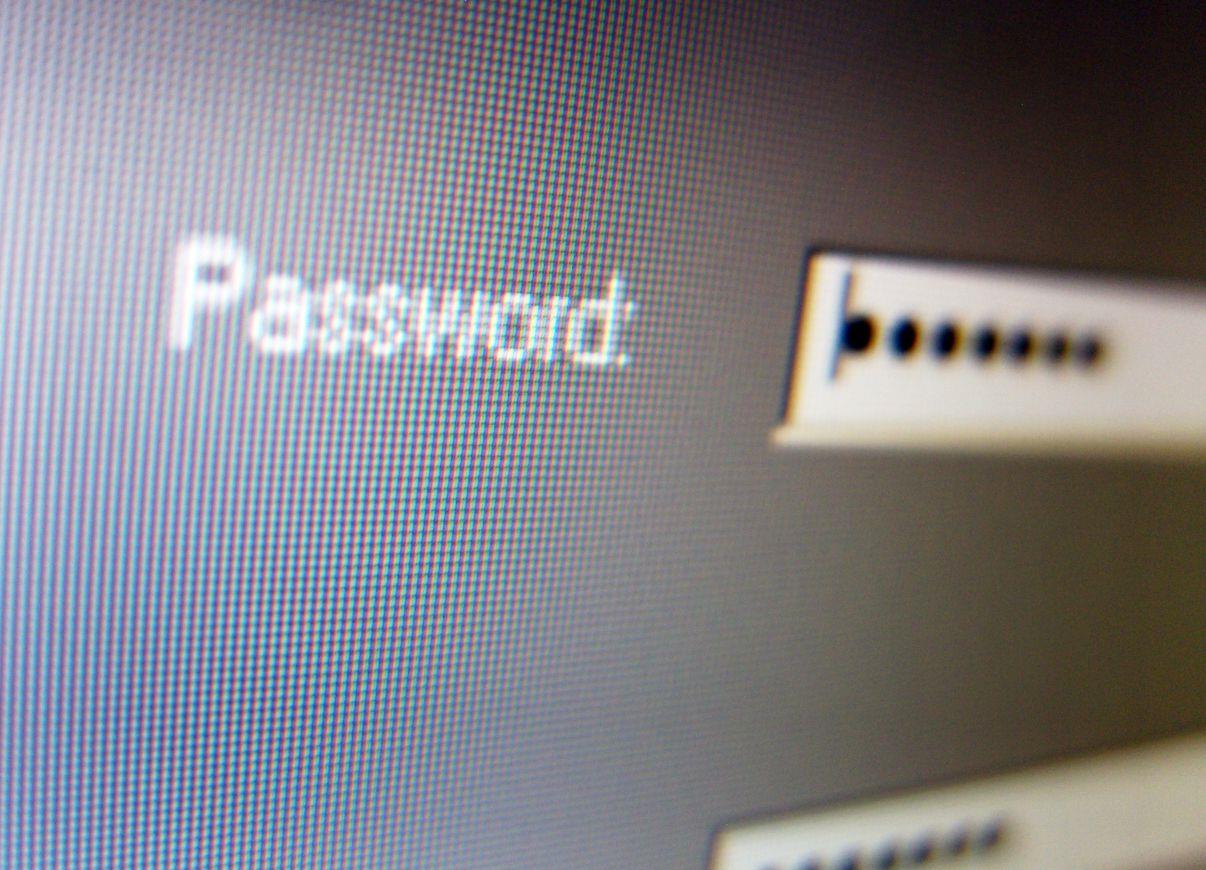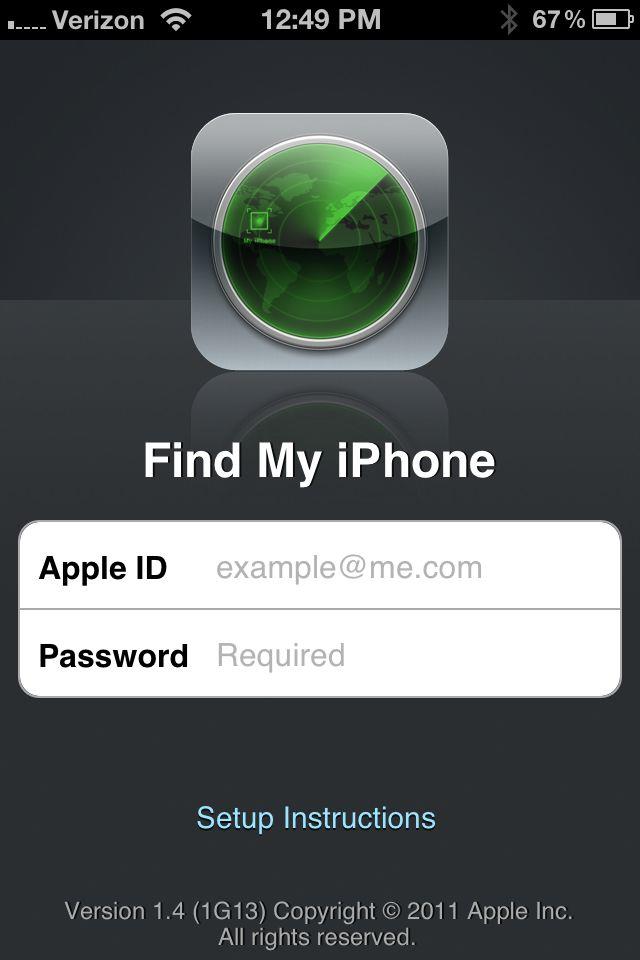Boot Camp Assistant, część Boot Camp firmy Apple, służy dwóm funkcjom w przygotowaniu komputera Mac do uruchamiania systemu Windows.
W tym przewodniku przyjrzymy się używaniu wczesnej wersji Boot Camp Assistant do partycjonowania dysku twardego Mac.
Jeśli używasz programu Boot Camp Assistant 4.x lub nowszego, skorzystaj z przewodnika: Używanie Boot Camp Assistant 4.x do instalowania systemu Windows na komputerze Mac.
Będziesz potrzebować:
- Komputer Mac z procesorem Intel
- OS X 10.5 lub nowszy
- Dostępne miejsce na dysku twardym (zalecam co najmniej 20 GB)
01 z 05
Najpierw najważniejsze: wykonaj kopię zapasową danych
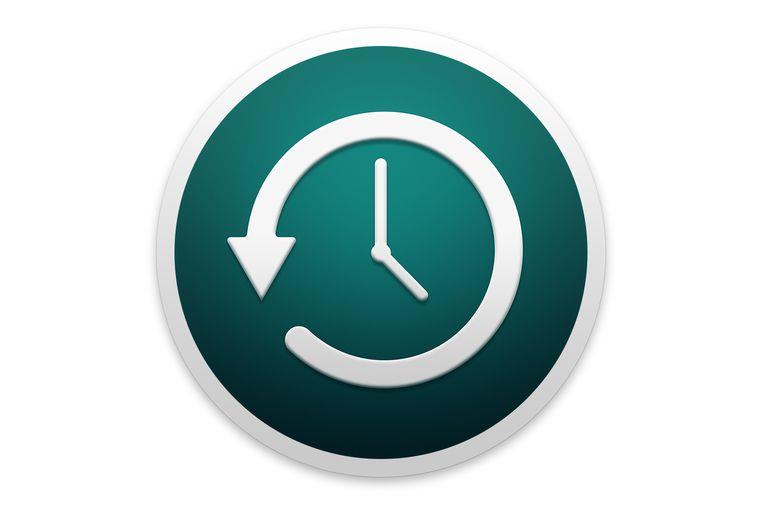 Dzięki uprzejmości Apple
Dzięki uprzejmości Apple
Uczciwe ostrzeżenie: Masz zamiar podzielić dysk twardy komputera Mac.
Mam na myśli to.
02 z 05
Przygotowanie do partycjonowania dysku
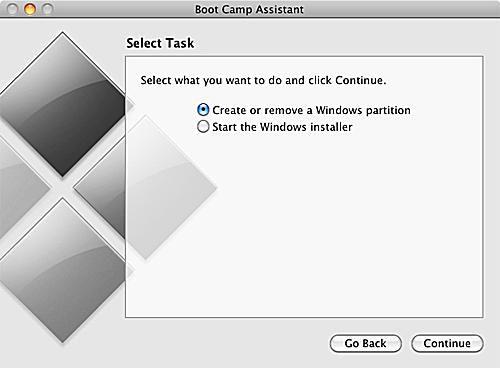 Boot Camp Assistant może nie tylko utworzyć partycję Windows, ale także usunąć istniejącą.
Boot Camp Assistant może nie tylko utworzyć partycję Windows, ale także usunąć istniejącą.
Program Boot Camp Assistant jest automatycznie instalowany jako część systemu OS X 10.5 lub nowszego.
Uruchom Asystenta Boot Camp
- Uruchom Asystenta Boot Camp, klikając dwukrotnie aplikację 'Boot Camp Assistant ’ znajdującą się w / Applications / Utilities /.
- Wydrukuj kopię przewodnika instalacji i konfiguracji, klikając przycisk „Wydrukuj instrukcję instalacji i konfiguracji „.
- Kliknij przycisk „Kontynuuj „.
- Wybierz opcję „Utwórz lub usuń partycję Windows”.
- Kliknij przycisk „Kontynuuj „.
03 z 05
Wybierz dysk twardy do partycji
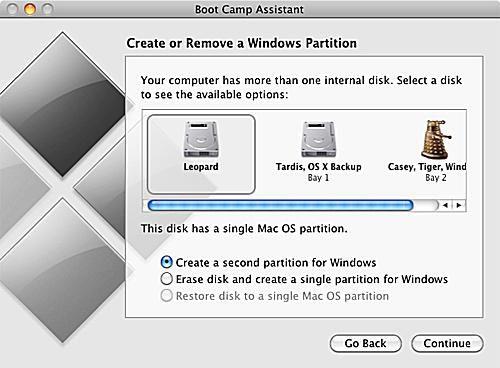 Wybierz dysk, na którym chcesz zatrzymać partycję Windows.
Wybierz dysk, na którym chcesz zatrzymać partycję Windows.
Po wybraniu opcji utworzenia lub usunięcia partycji Windows program Boot Camp Assistant wyświetli listę dysków twardych zainstalowanych na komputerze.
Wybierz dysk twardy do partycji dla systemu Windows
- Kliknij ikonę dysku twardego, który będzie nowym domem dla systemu Windows.
- Wybierz opcję „Utwórz drugą partycję dla systemu Windows”.
- Kliknij przycisk „Kontynuuj „.
04 z 05
Określ rozmiar partycji Windows
Dysk twardy wybrany w poprzednim kroku zostanie wyświetlony w programie Boot Camp Assistant, z jedną sekcją oznaczoną jako Mac OS X i inną etykietą Windows.
Podczas przeciągania nub, zauważysz, że możesz zmniejszyć partycję Mac OS X tylko o ilość wolnego miejsca dostępną na wybranym dysku.
Można również zauważyć, że istnieją dwa predefiniowane rozmiary do wyboru, za pomocą dwóch przycisków znajdujących się tuż pod wyświetlaczem partycji.
Ustaw swoje rozmiary partycji
- Dostosuj rozmiary partycji
- Użyj przycisku nub, aby wybrać niestandardowy rozmiar
- Za pomocą przycisków wybierz wstępnie zdefiniowane rozmiary
- Kliknij przycisk „Partycja”, gdy jest gotowy.
Partycjonowanie dysku zwykle zajmuje trochę czasu, więc bądź cierpliwy.
05 z 05
Twoje nowe partycje są gotowe
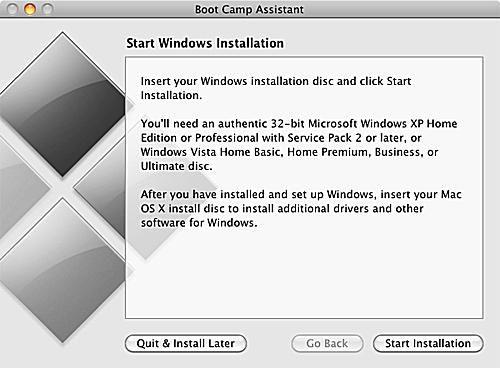 Po zakończeniu partycjonowania możesz zamknąć lub uruchomić proces instalacji systemu Windows.
Po zakończeniu partycjonowania możesz zamknąć lub uruchomić proces instalacji systemu Windows.
Kiedy program Boot Camp Assistant zakończy partycjonowanie dysku twardego, partycja Mac będzie miała taką samą nazwę jak oryginalny dysk twardy bez partycji;
W tym momencie możesz zamknąć Asystenta Boot Camp lub kliknąć przycisk 'Rozpocznij instalację ’ i postępować zgodnie z instrukcjami wyświetlanymi na ekranie, aby zainstalować system Windows na partycji BOOTCAMP.