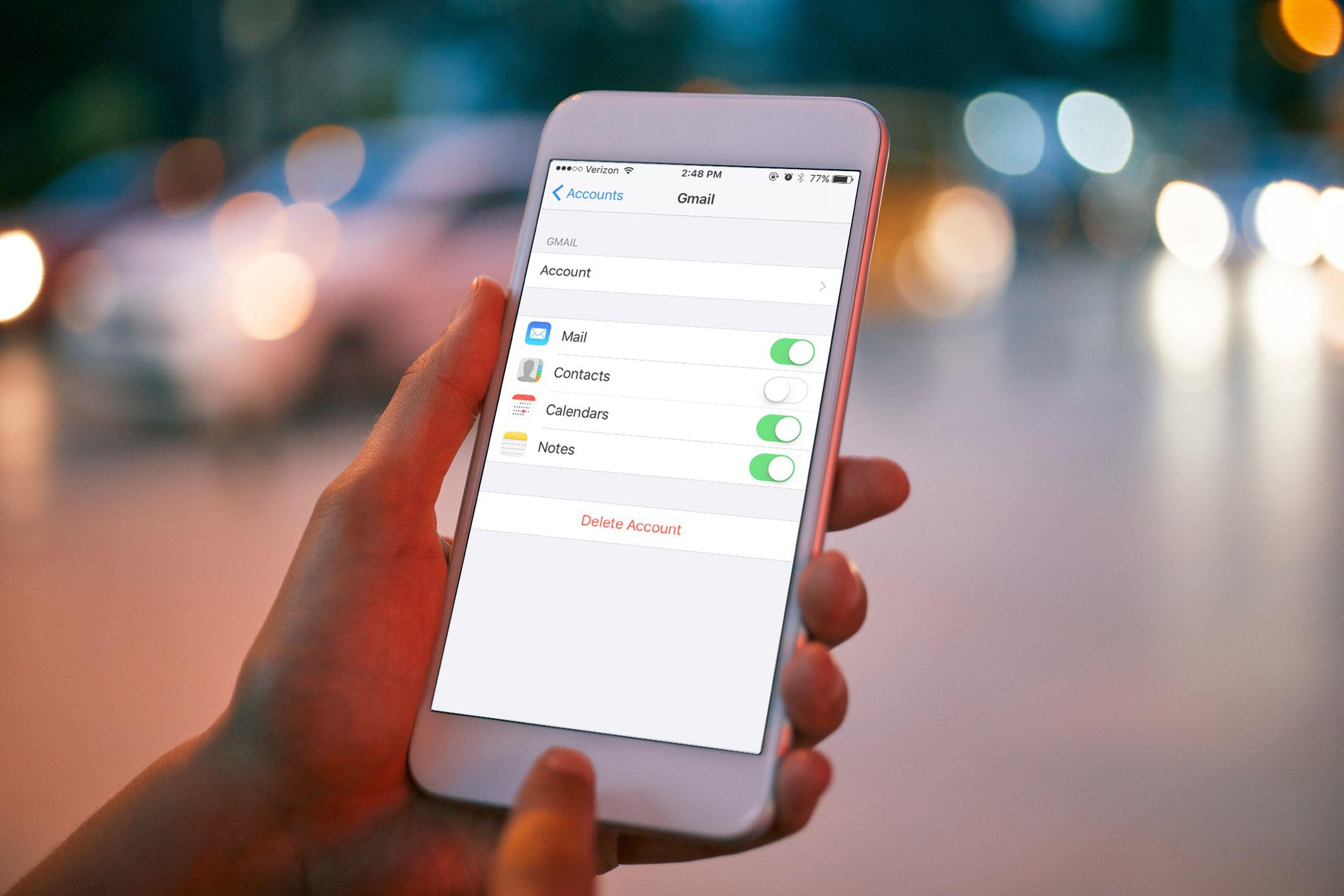Wraz z wydaniem każdego nowego iOS zarządzanie zdjęciami i porządkowanie ich staje się łatwiejsze.
Jeśli korzystasz z telefonu z systemem iOS 8-10, aplikacja Zdjęcia ma wiele świetnych funkcji, w tym domyślne albumy z autoportretami, filmami i miejscami.
Bez względu na to, który system iOS posiada Twój iPhone, wykorzystaj funkcje albumu, aby uporządkować wspomnienia.
Albumy i pamięć twojego telefonu
Porządkowanie zdjęć w albumy to świetny sposób na zachowywanie podobnych zdjęć i filmów.
Prawdą jest, że jeśli utworzysz nowy folder na swoim komputerze, użyjesz miejsca na dysku.
Możesz tworzyć tyle albumów, ile chcesz;
Synchronizuję z biblioteką zdjęć iCloud
Wprowadzenie iCloud Drive (wymaga systemu iOS 5 lub nowszego w telefonie iPhone 3GS lub nowszym) ułatwiło przechowywanie zdjęć w Internecie i uzyskiwanie do nich dostępu z dowolnego urządzenia.
Możesz także nimi zarządzać i przenosić zdjęcia w albumach w bibliotece zdjęć iCloud.
Należy pamiętać, że albumy tworzone na iPhonie niekoniecznie odpowiadają albumom w bibliotece zdjęć iCloud.
- Na iPhonie przejdź do Ustawień.
- Wybierz iCloud, a następnie Zdjęcia.
- Włącz bibliotekę zdjęć iCloud.
- Aby zaoszczędzić miejsce w telefonie, włącz także opcję Optymalizuj iPhone’a *.
* Funkcja optymalizacji pamięci iPhone’a zastąpi pliki o wysokiej rozdzielczości w telefonie „zoptymalizowanymi wersjami. ” Większe pliki nadal można znaleźć w iCloud.
Jeśli nie włączysz biblioteki zdjęć iCloud, wszelkie zmiany dokonane w albumach na Twoim iPhonie nie będą zsynchronizowane z twoją biblioteką zdjęć iCloud.
iPhone Photo Albums i iOS 10
Uruchomienie systemu iOS 8 przyniosło wiele zmian w aplikacji iPhone Photos oraz sposób przechowywania zdjęć w albumach.
Użytkownicy byli zszokowani, gdy znana rola 'Camera Roll ’ zniknęła, a ich starsze zdjęcia trafiły do sekcji Photos 's ’ Collections ’.
Domyślne albumy w iOS 10
Wraz z dużym wstrząsem w aplikacji Zdjęcia iPhone’a pojawiło się wiele nowych domyślnych albumów.
Największą korzyścią jest to, że musisz przeszukać setki lub tysiące plików multimedialnych, aby znaleźć to zdjęcie, zdjęcie rodzinne lub film, którego szukasz.
Domyślne albumy, które możesz napotkać w najnowszym iOS:
- Wszystkie zdjęcia – Dosłownie wszystkie pliki multimedialne dla tych czasów, kiedy chcesz przewijać wszystko.
- Filmy – znajdź wszystkie swoje filmy w jednym miejscu.
- Ulubione – Możesz dodawać ulubione zdjęcia (dotknij serca) w dowolnym albumie, a także pojawią się w tym albumie.
- Selfies – Gdy używasz aparatu z przodu, zdjęcie jest automatycznie umieszczane w tym albumie.
- Slo-mo, Time-Lapse i Burst – Każda z tych trzech funkcji aparatu tworzy oddzielne albumy po ich użyciu.
- Zrzuty ekranu – jednoczesne naciśnięcie przycisków zasilania i ekranu głównego spowoduje wykonanie zrzutu ekranu telefonu iPhone, a te zostaną zapisane w tym albumie.
- Osoby – jeśli Twój iPhone wykryje ludzi na Twoich zdjęciach, zapisze zdjęcia w tym albumie.
- Miejsca – w przypadku telefonów z włączonymi usługami lokalizacji jest to wygodny sposób na zapamiętanie, gdzie byłeś, kiedy robiłeś zdjęcia lub znalazłeś wszystkie zdjęcia zrobione w jednym miejscu (więcej na ten temat poniżej).
- Ostatnio usunięte – Prawdopodobnie najważniejszy album, jeśli przypadkowo skasowałeś zdjęcie w ciągu ostatnich 29 dni, przejdź tutaj, aby je odzyskać.
Poza tymi domyślnymi albumami możesz stworzyć swój własny obyczaj, a my zajrzymy do tego procesu na następnej stronie.
Jak „Miejsca ” działa ze zdjęciami
Na urządzeniach z systemem iOS, takich jak iPhone, każde zrobione zdjęcie zawiera informacje o miejscu zrobienia zdjęcia.
Jedną z naprawdę fajnych opcji w aplikacji Zdjęcia są Miejsca.
Piny pojawią się na mapie z liczbą zdjęć wykonanych w tej lokalizacji.
Możesz powiększyć lub pomniejszyć i kliknąć pinezkę, aby wyświetlić wszystkie zdjęcia.
Zarządzanie albumami zdjęć w iOS 10
Będziesz także chciał tworzyć własne albumy i przenosić zdjęcia z jednego albumu do drugiego.
Jak tworzyć nowe albumy w iOS 10
Istnieją dwa sposoby tworzenia nowego albumu w aplikacji Zdjęcia iPhone’a i oba są bardzo łatwe do zrobienia.
Aby najpierw dodać album:
- Przejdź do głównej strony Albumów w aplikacji Zdjęcia.
- Dotknij znaku + w lewym górnym rogu i pojawi się okno dialogowe.
- Dodaj nazwę nowego albumu.
- Wybierz Zapisz.
Aby dodać nowy album z wybranych zdjęć:
- Przeglądając album pełen zdjęć (np. Album Wszystkie zdjęcia), wybierz Wybierz w prawym górnym rogu.
- Wybierz zdjęcia, które chcesz dodać do nowego albumu (na wybranych zdjęciach pojawi się niebieski znacznik wyboru).
- Po wybraniu wszystkich zdjęć, które chcesz przenieść, wybierz Dodaj do na dolnym pasku.
- Wszystkie bieżące albumy pojawią się wraz z polem „Nowy album …”, dotknij tego pola.
- Otworzy się okno dialogowe, w którym możesz nazwać swój album.
- Stuknij Zapisz, a nowy album zostanie utworzony i wypełniony wybranymi zdjęciami.
Jak edytować, zmieniać układ, przenosić i usuwać albumy
Za pomocą przycisku Wybierz w prawym górnym rogu ekranu albumu możesz wybrać pojedyncze zdjęcia.
- Usuń zdjęcia – dotknij kosza w prawym dolnym rogu, aby usunąć wszystkie wybrane zdjęcia i filmy.
- Pamiętaj, że istnieje album Ostatnio usunięte, które przechowuje usunięte pliki przez 29 dni.
- Po usunięciu zdjęcia z albumu nadal będzie ono przechowywane w albumie Wszystkie zdjęcia.
- Usuń albumy – Usuwanie całego albumu jest jeszcze łatwiejsze.
- Nie spowoduje to usunięcia samych zdjęć, tylko albumu.
- Przenieś zdjęcia do innego albumu – podczas wybierania zdjęć stuknij przycisk przesuwania (pole ze strzałką w górę) w lewym dolnym rogu ekranu.
- Zmienianie kolejności zdjęć lub albumów – czy kolejność zdjęć lub albumów nie jest odpowiednia?
- Edytuj albumy – Jeśli chcesz zmienić nazwę dowolnego albumu, przejdź do głównego ekranu Albumy i stuknij nazwę albumu.
Albumy zdjęć na telefon iPhone w systemie iOS 5 i innym systemie iOS
Poniższe instrukcje odnoszą się konkretnie do iPhone’a z systemem iOS 5, ale może się okazać przydatny również dla innych platform iOS.
Nawigacja w systemie iOS na starszym telefonie może się nieznacznie różnić, ale w wielu przypadkach będziesz w stanie znaleźć to, czego szukasz dzięki tym wskazówkom.
iOS 5: Tworzenie zdjęć Albumy na iPhone
Jeśli korzystasz z systemu iOS 5, możesz tworzyć nowe albumy ze zdjęciami w aplikacji Zdjęcia.
- Otwórz aplikację Zdjęcia
- Kliknij Edytuj w prawym górnym rogu.
- Jeśli nie znajdujesz się na domyślnym ekranie Albumy, kliknij przycisk Wstecz w lewym górnym rogu, aż wrócisz do ekranu Albumy pokazujące wszystkie twoje albumy ze zdjęciami.
- Stuknij przycisk Dodaj w lewym górnym rogu, aby utworzyć nowy album.
- Nadaj nowemu albumowi nazwę i dotknij opcji Zapisz (lub dotknij Anuluj, jeśli zmieniłeś zdanie).
- Wyświetli się lista albumów ze zdjęciami.
- Stuknij Gotowe, a zdjęcia zostaną dodane, a album zostanie zapisany.
iOS 5: Edytowanie, porządkowanie i usuwanie albumów ze zdjęciami
Po utworzeniu wielu albumów ze zdjęciami w iOS 5 możesz je także edytować, porządkować i usuwać.
- Edytuj – Aby zmienić nazwę albumu zdjęć, dotknij nazwy albumu i użyj wyświetlonej klawiatury ekranowej.
- Rozmieść – Aby ponownie uporządkować kolejność albumów, dotknij i przytrzymaj ikonę skrajnej prawicy, która wygląda jak trzy poziome linie.
- Usuń – dotknij ikony czerwonego koła po lewej stronie nazwy albumu, a następnie dotknij przycisku Usuń, który pojawia się po prawej stronie.
Przenoszenie zdjęć do nowych albumów
Aby przenieść swoje zdjęcia z jednego albumu do drugiego, zacznij od albumu zawierającego zdjęcie, które chcesz przenieść, a następnie:
- Stuknij przycisk „Wybierz i zapisz” w prawym górnym rogu i dotknij zdjęcia, które chcesz przenieść.
- Po wybraniu wszystkich zdjęć, które chcesz przenieść, dotknij opcji Dodaj do u dołu ekranu.
- Stuknij Dodaj do istniejącego albumu.
- Wybierz album, do którego chcesz je przenieść.
Aby wyświetlić zdjęcia w Miejscach
W starszym systemie iOS możesz zauważyć, że Miejsca działają nieco inaczej niż iOS 10. Ta funkcja umożliwia mapowanie wszystkich zdjęć w konkretnym albumie.
- Otwórz aplikację Zdjęcia.
- Stuknij w żądany album ze zdjęciami i naciśnij przycisk Miejsca u dołu ekranu.
- Spowoduje to wyświetlenie mapy z umieszczonymi na niej szpilkami, które reprezentują miejsce zrobienia zdjęć.
- Stuknij pinezkę, aby zobaczyć, ile zdjęć zostało zrobionych.
- Stuknij strzałkę, która się pojawi, aby zobaczyć te zdjęcia.
Na pulpicie: Tworzenie albumów ze zdjęciami
Jeśli używasz starszego systemu iOS i nie używasz funkcji iCloud, możesz także tworzyć albumy ze zdjęciami na swoim komputerze i synchronizować je z iPhonem.
Jest tak wiele aplikacji do zarządzania zdjęciami dla różnych systemów operacyjnych, których nie da się opisać tutaj.