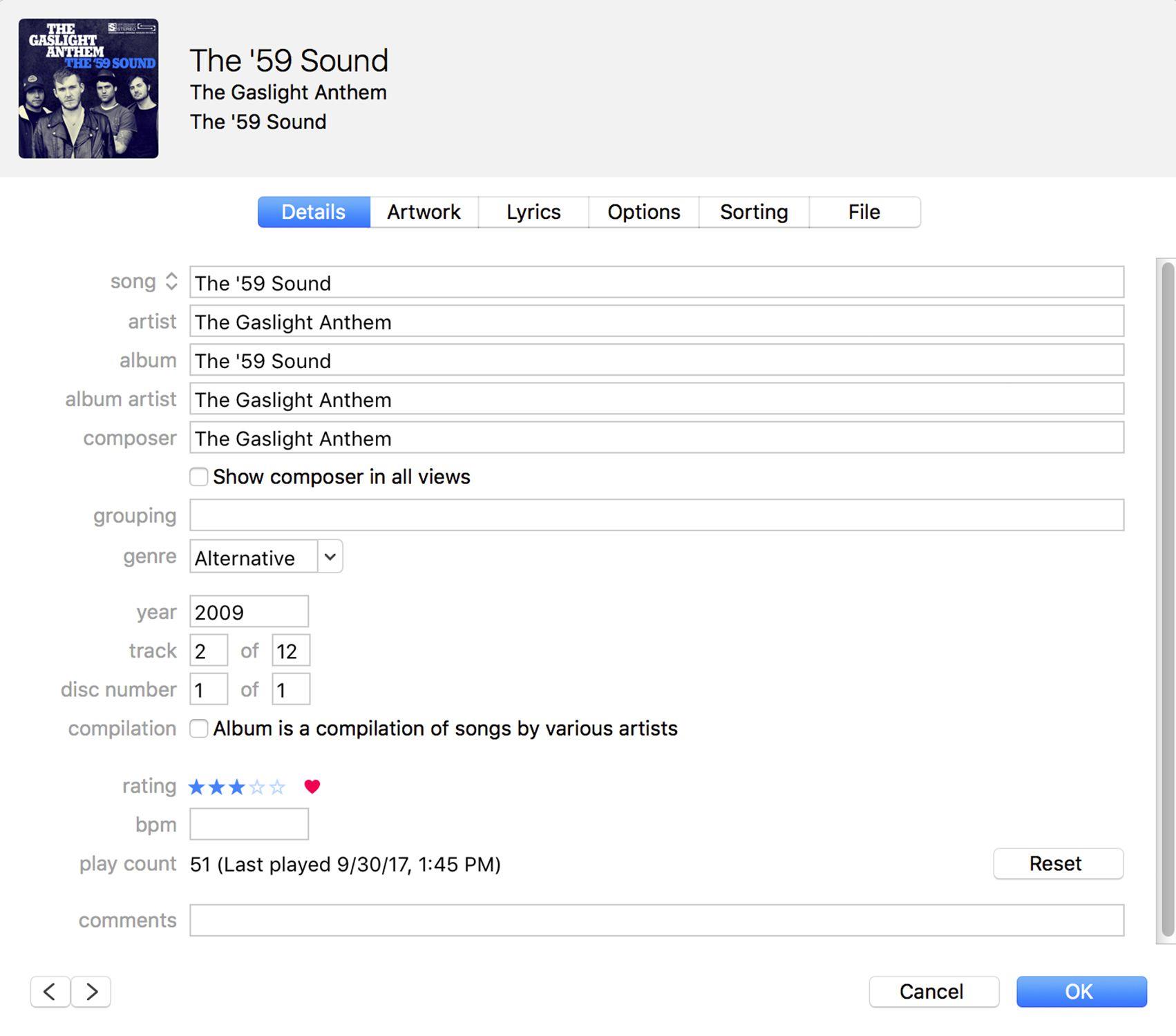Następnym razem, gdy rozmawiasz przez telefon lub czat internetowy z technikiem, który próbuje rozwiązać problem z komputerem Mac, zamiast próbować opisać to, co widzisz, powiedz osobie obsługującej, „ja 'll e-mail
Obraz tego, co widzisz na ekranie Maca – zrzut ekranu – uwalnia cię od stresu związanego z próbą opisania tego, co się dzieje, i pomaga innym lepiej zrozumieć problem z daleka.
Oto jak zrobić zrzut ekranu i wysłać go pocztą.
Zrób zrzut ekranu w Mac OS X i Mail It
Możesz wykonać zrzut ekranu całego ekranu Mac lub tylko jego części.
- Naciśnij Command-Shift-3, aby zrobić zrzut ekranu całego ekranu.
- Przejdź do pulpitu, aby zlokalizować zrzut ekranu.
- Kliknij dwukrotnie nowo utworzony zrzut ekranu, aby otworzyć go w aplikacji Podgląd.
- Użyj kursora, aby podświetlić żądany region ekranu.
- Wybierz Narzędzia na pasku menu i Przytnij z menu, które się pojawi, aby przyciąć obraz.
- Teraz wybierz Plik>Zapisz w menu, które nadpisuje oryginalny obraz przyciętym obrazem lub Eksportuj, aby zapisać oddzielną kopię i zachować oryginalny zrzut ekranu.
- Kliknij Zapisz.
- Otwórz swój program pocztowy.
- Dołącz nowo utworzony zrzut ekranu na pulpicie do nowej wiadomości lub odpowiedz i wyślij.
Robienie zrzutu ekranu z części ekranu
Jeśli wiesz dokładnie, jaka część ekranu chcesz umieścić na zrzucie ekranu, istnieje jeszcze szybszy sposób na przygotowanie zrzutu ekranu:
- Naciśnij Command-Shift-4, który zmienia kursor na celownik.
- Użyj go, aby kliknąć i przeciągnąć obszar, który chcesz uwzględnić w zrzucie ekranu.
- Po otworzeniu żądanego obszaru zwolnij kursor, a zrzut ekranu wybranego obszaru zostanie zapisany na pulpicie.