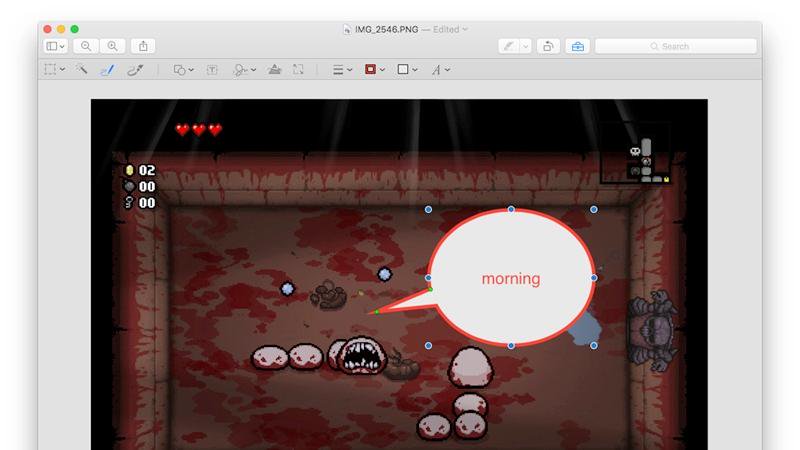
Czy mogę uruchomić program Microsoft Paint na komputerze Mac? Czy są jakieś podobne programy dla macOS?
Użytkownicy systemu macOS i Windows często argumentują, kto ma najlepszą bibliotekę oprogramowania innych firm. (Prawdopodobnie twierdzimy, że Mac wygrywa na tym froncie, chociaż jesteśmy stronniczymi, chociaż komputer ma większy wybór gier). Co się dzieje rzadziej omawiane jest jakość drobnych narzędzi: previews, TextEdits, WordPads i Paints tego świata.
Ale te rzeczy są ważne, w ich niewielkim stopniu. Wielu z nas ma szczęśliwe wspomnienia gry ze skromną starą farbą na komputerach szkolnych, na przykład i nie ma tego oczywistego podobieństwa do tego na komputerze Mac – większość zastosowań sztuki macOS jest dużo bardziej zaangażowana i profesjonalna niż ten zabawny stary pakiet .
Cóż, nie można zagrać w Paint na komputerze Maca, ale w preinstale istnieje prosta aplikacja do malowania, którą można chętnie bawić – musisz tylko wiedzieć, gdzie szukać. To jest ukryte w podglądzie!
W tym artykule pokazano, jak uzyskać dostęp do ukrytej aplikacji podglądu i podstawowych funkcji. Podstawowe funkcje to wszystko, co naprawdę ma, ale to nie jest złe.
Czytaj dalej: Najlepsze tanie oprogramowanie do edycji zdjęć dla Maca
Ukryta aplikacja malowania na komputerze Mac: Otwórz podgląd
Funkcje Paint w podglądzie są najbardziej przydatne do tworzenia prostych adnotacji na istniejące obrazy. Przeciągnij obraz, który chcesz dodać do ikony Podgląd w dok, jeśli podgląd jest już otwarty lub żyje w pełnym dokerze; Jeśli nie, kliknij prawym przyciskiem myszy obrazek i wybierz Otwórz z> Podgląd. (W zależności od ustawień bardzo prawdopodobne jest, że pliki obrazu są domyślnie podglądane, jeśli są dwukrotnie kliknięte).
Możesz również otworzyć podgląd, otwierając folder Aplikacje i dwukrotnie klikając ikonę Podgląd. Czytaj dalej: Najlepsze aplikacje do edycji zdjęć dla komputerów Mac
Jak używać aplikacji do ukrytych farb na komputerze Mac: Otwórz pasek narzędzi Markup
Najczęściej używane narzędzia podglądu dotyczą sposobów wyświetlania i udostępniania zdjęć: powiększania, obracania itd. Jeśli klikniesz ikonę tuż obok pola wyszukiwania – wygląda jak mała skrzynka narzędziowa – wtedy podgląd otworzy pasek narzędzi Markup Tool, zawierający proste, ale przydatne narzędzia do tworzenia adnotacji.


Jak korzystać z ukrytej aplikacji malarskiej na komputerze Mac: Załóż swoje zdjęcie
Przejrzyj najważniejsze narzędzia do edycji / znaczników
Wybór
Po lewej stronie znajduje się narzędzie wyboru kształtu, które można wykorzystać do pobrania prostokąta, elipsy lub ręcznie wybranego kształtu z obrazu, a następnie jego usunięcia, kopiowania i wklejania itd. (Jest też „Inteligentny Lasso”, który jest podobny do narzędzia Wielokąt Selekcji, ale spróbuje dostosować jego zaznaczenie do kształtów i bloków kolorów na zdjęciu. P>
Szkic i rysunek
Trzeci i czwarty narzędzia razem tworzą szkic i rysunek. Początkowo wydają się takie same – zarówno narzędzia, jak i pióro, które pozwalają swobodnie rysować obraz niezależnie od wybranego koloru w rozwijanym trójkącie po prawej stronie – ale wyniki są bardzo różne.
Draw Po prostu akceptuje Twój znak i sprawia, że jest ruchomą warstwą; Szkic interpretuje kształt, który tworzysz i sortuje, a więc szorstkie koło zamieni się w prawidłowe koło, prostokątny prostokąt będzie miał idealnie proste boki i tak dalej. Przy okazji, możesz łatwo tworzyć pęcherzyki mowy, dodając trochę kropki do szkicowanych elips, a podgląd da inny kolorowy wnętrze, w którym można łatwo dodać tekst.
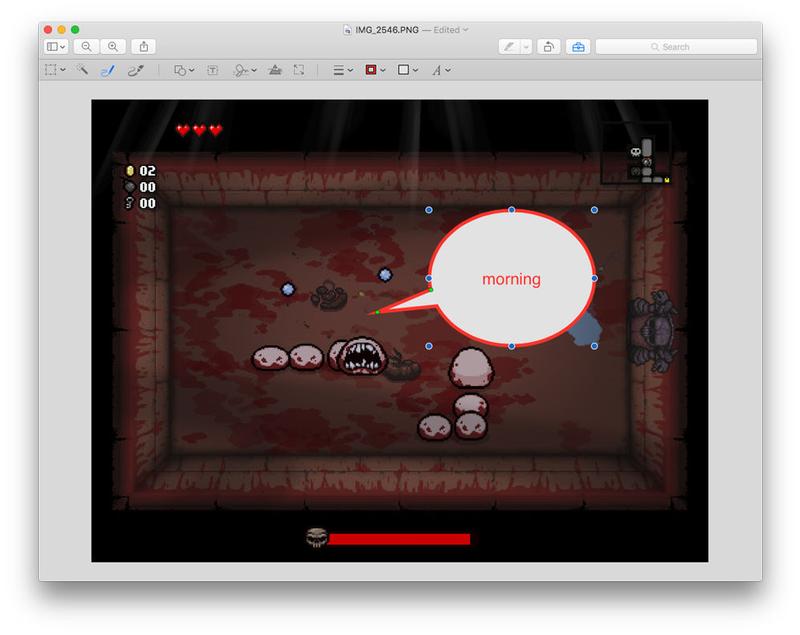
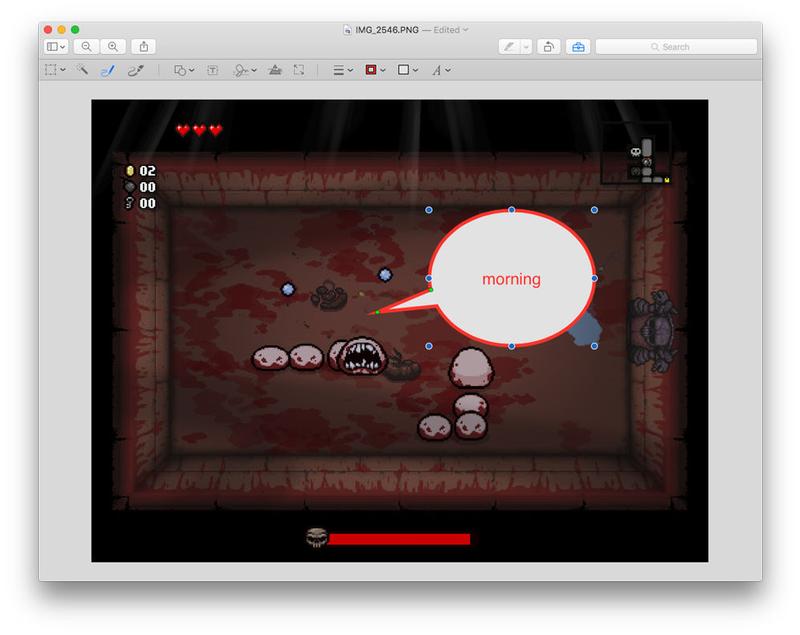
Mówienie o tekście, dodawane przy użyciu szóstego narzędzia. Dodano nieco kontrowersyjnie: podgląd po prostu kropli wcześniej wypełnione pole tekstowe w centrum obrazu, gdy klikniesz narzędzie Tekst. Przesuń go w dowolnym miejscu i kliknij, aby zastąpić ten tekst dowolną wolą.
Ostatnie narzędzie, które obejmiemy to narzędzie Sign – siódme narzędzie. Kliknij to i podgląd, aby przejść przez proces wprowadzania podpisu cyfrowo. Możesz to zrobić na gładziku lub podpisać kawałek białego papieru i przytrzymać go do aparatu.
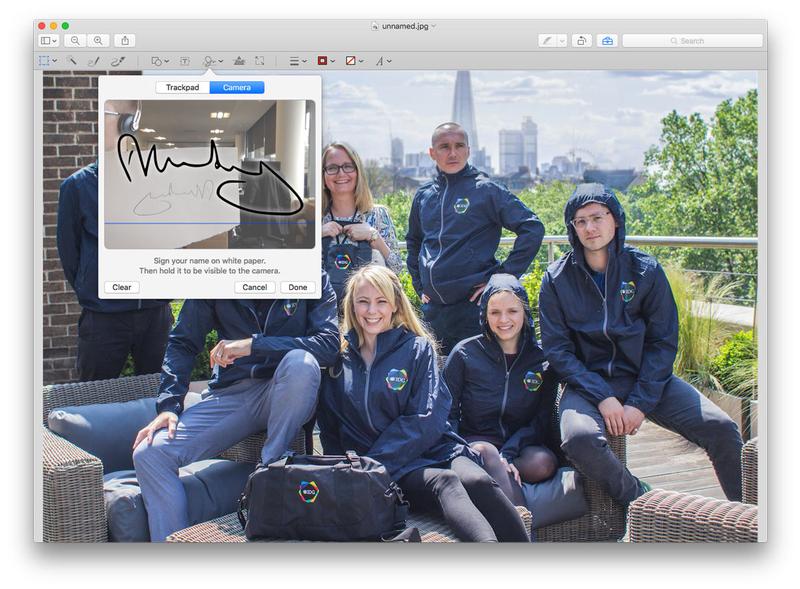
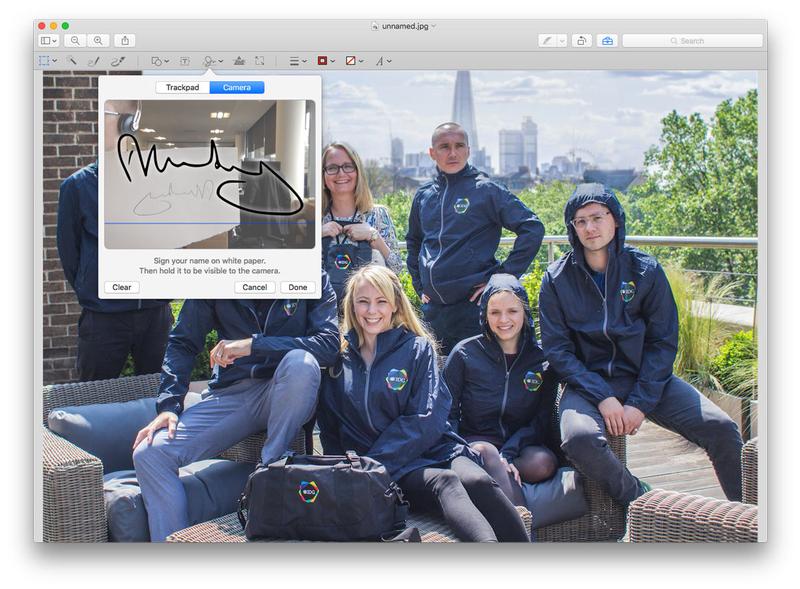
Po utworzeniu podpisu cyfrowego kliknij ikonę narzędzia Zarejestruj i kliknij ruchomą kopię podpisu.
P> Patrząc na bardziej użyteczną funkcję, spójrzmy na tę przydatną funkcję: jak utworzyć podpis cyfrowy na komputerze Mac.






