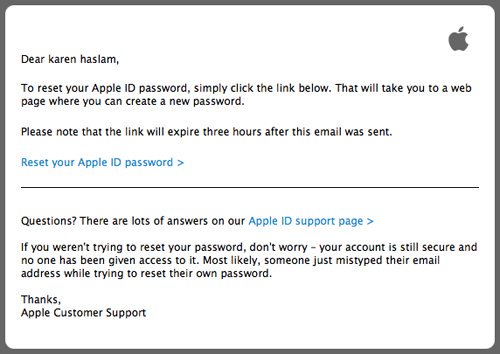Czy można używać telefonu iPhone jako Szkło powiększające?
Jeśli chcesz przeczytać trochę małych wydruków, które ukrywają się na dole najnowszych Warunków świadczonych przez Ciebie lub chcesz odblokować utajone Sherlock Holmes, to iPhone jest zbudowany W lupie mogłoby się przydać. W tym artykule pokazujemy, jak znaleźć narzędzie do lupy iPhone oraz różne jego funkcje.
Zobacz też: iOS 10 Najlepsze nowe funkcje | Porady dotyczące iOS 10 IOS 11 plotki
Jak używać iPhone’a jako lupy: Gdzie można znaleźć lupa
Ukryte w sekcji „Dostępność” iOS 10 jest bardzo przydatną małą cechą, która zmienia swój iPhone W lupę. Robi to, używając aparatu i oprogramowania, które powiększy wszystko, co wskazuje. Ma też kilka sztuczek, np. Możliwość dostosowania koloru wyświetlacza i dużego obrazu na ekranie.
Aby go znaleźć, po prostu przejdź do Ustawienia> Ogólne> Widoczność> Powiększenie, a następnie upewnij się, że zostało ustawione ustawienie Lupy.
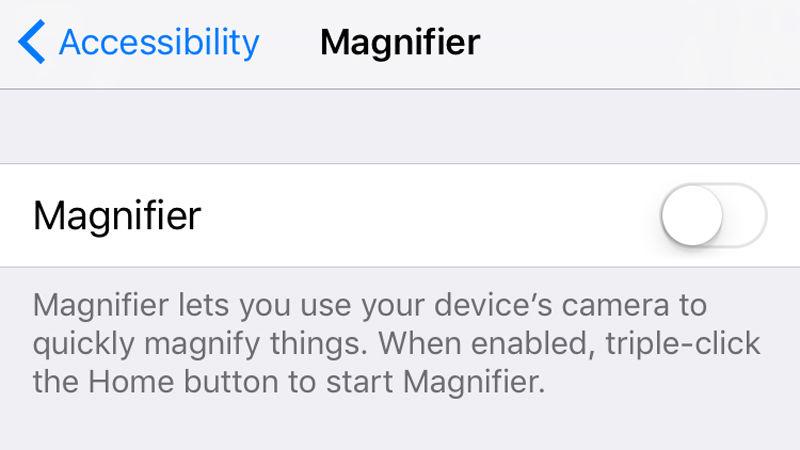
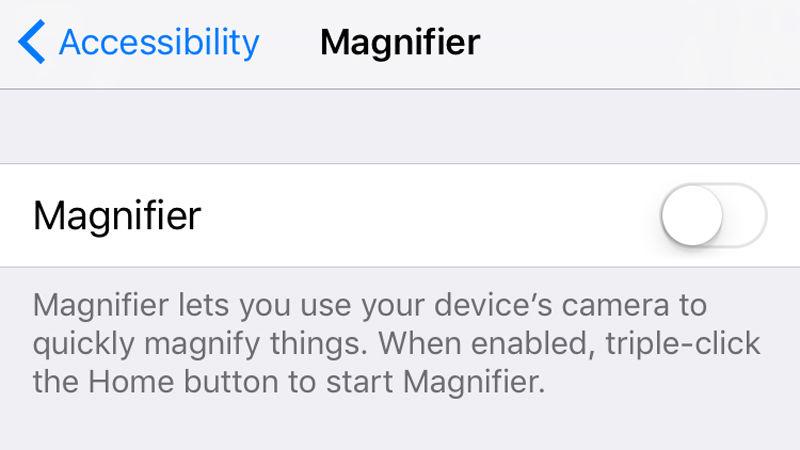
– ustawienia jasności poniżej, które można włączyć tak, aby szkło powiększało się, ile światła znajduje się w pokoju.
Jak używać iPhone jako lupy: funkcje lupy
Po włączeniu opcji Lupa można teraz zbadać każdy drobny wydruk lub przedmioty, klikając przycisk Domyślnie trzy razy. Gdy to zrobisz aparat włącza się i zobaczysz powiększone obrazy wyświetlane na ekranie.
Pod obrazem głównym zauważysz suwak, który kontroluje powiększenie obrazu. Więc jeśli chcesz dotrzeć do mikroskopijnych poziomów, przeciągnij kursor tak daleko, jak tylko możesz. Pamiętaj, że jest to zoom cyfrowy, więc jakość obrazu pogorszy się w miarę korzystania z wyższych współczynników powiększenia.
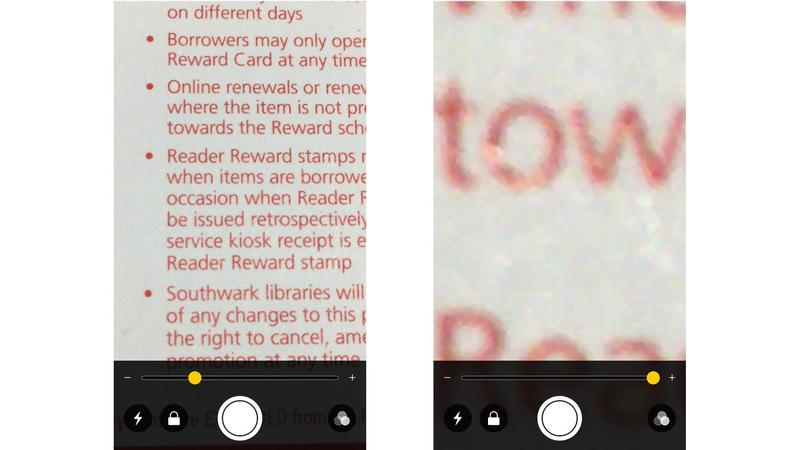
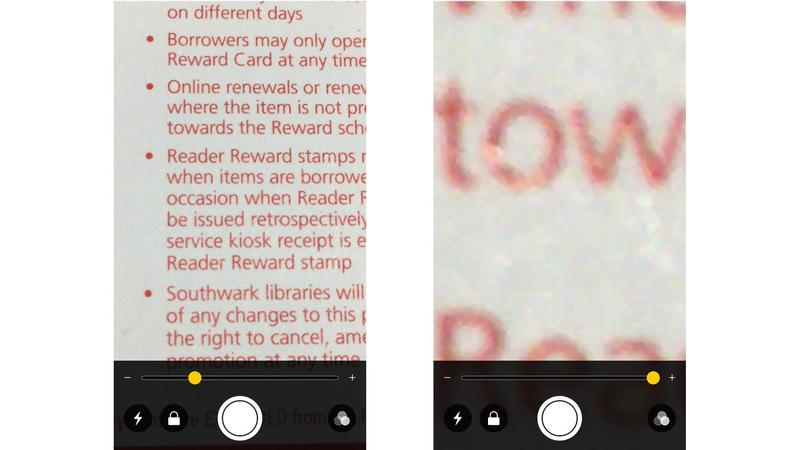
Pod kontrolą powiększenia dostępne jest kilka innych opcji.
Ikona błyskawicy z lewej strony włącza i wyłącza latarkę, przydatna podczas prób odczytywania w słabym świetle. Obok jest ikona kłódki, która włącza i wyłącza blokadę ostrości. Przydaje się to w przypadku, gdy aparat ustawia ostrość, co może się zdarzyć, gdy znajdziesz się blisko przedmiotu. Poczekaj, aż ostrość zostanie ustawiona ostrość, a następnie dotknij przycisku blokady ostrości; Teraz aparat pozostanie w tym ognisku.
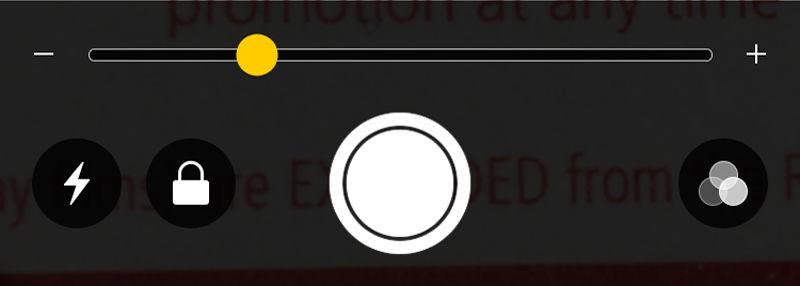
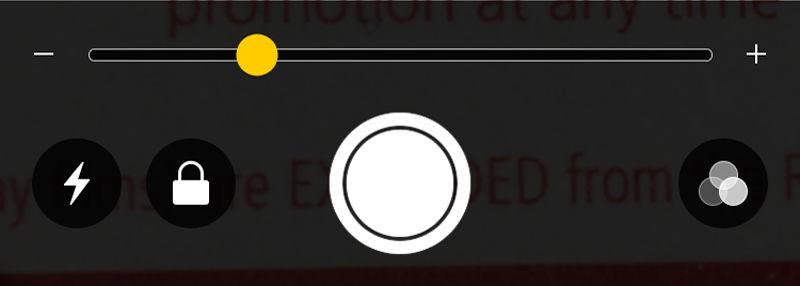
Duży przycisk koła to właśnie to, co Wygląda jak przycisk migawki. Jeśli chcesz zrobić zdjęcie powiększonego obrazu, stuknij go w normalny sposób w aparacie.
Po prawej stronie znajduje się ikona trzech pokrywających się kręgów. Stuknięcie powoduje otwarcie nowego zestawu elementów sterujących służących do dostosowywania właściwości obrazu na ekranie.
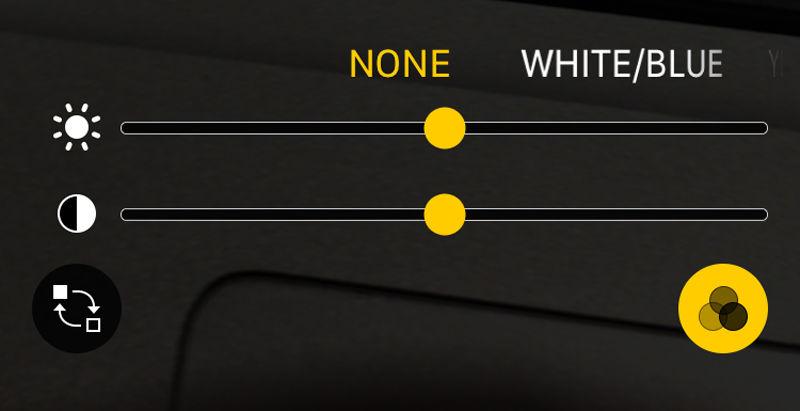
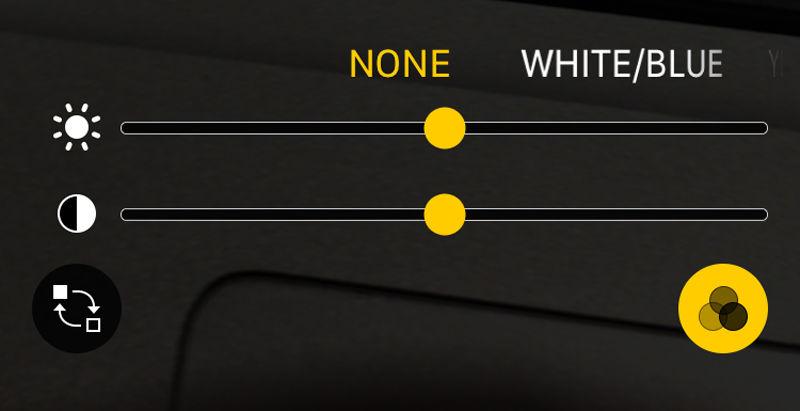
Główne dwa suwakowe elementy sterujące mają jasność i kontrast. Mogą one poprawić jasność niektórych zdjęć, jeśli nadal masz trudności z ich odczytywaniem.
Najciekawsze ustawienie to menu przesuwne nad paskiem jasności, które przechodzi przez różne tryby kolorów. Zaczyna się neutralnie, ale gdy przejdziesz przez opcje, na których widać pewne akcenty kolorów.
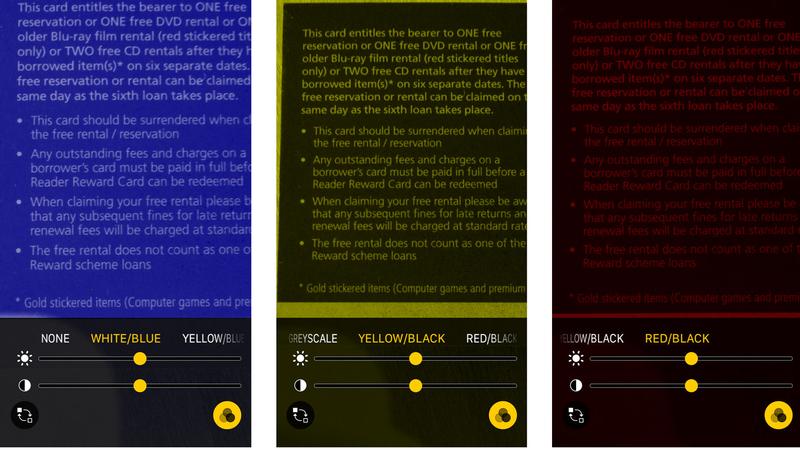
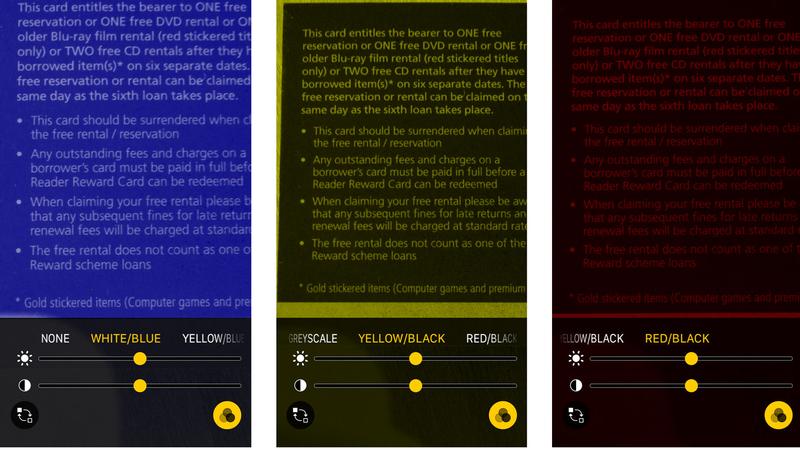
Po raz kolejny może to pomóc w czytelności, w zależności od koloru obrazu lub materiału, na który jest drukowany. Dodatkowo jest to prosty sposób na odtworzenie ulubionych efektów filmu science-fiction w latach 70.
Więc idź. Szybkie spojrzenie na wspaniałe narzędzie, które już znajduje się w telefonie iPhone. Innym sposobem, w jaki możesz się z wielkimi rzeczami, podczas gdy iPhone bierze pod uwagę małe rzeczy.