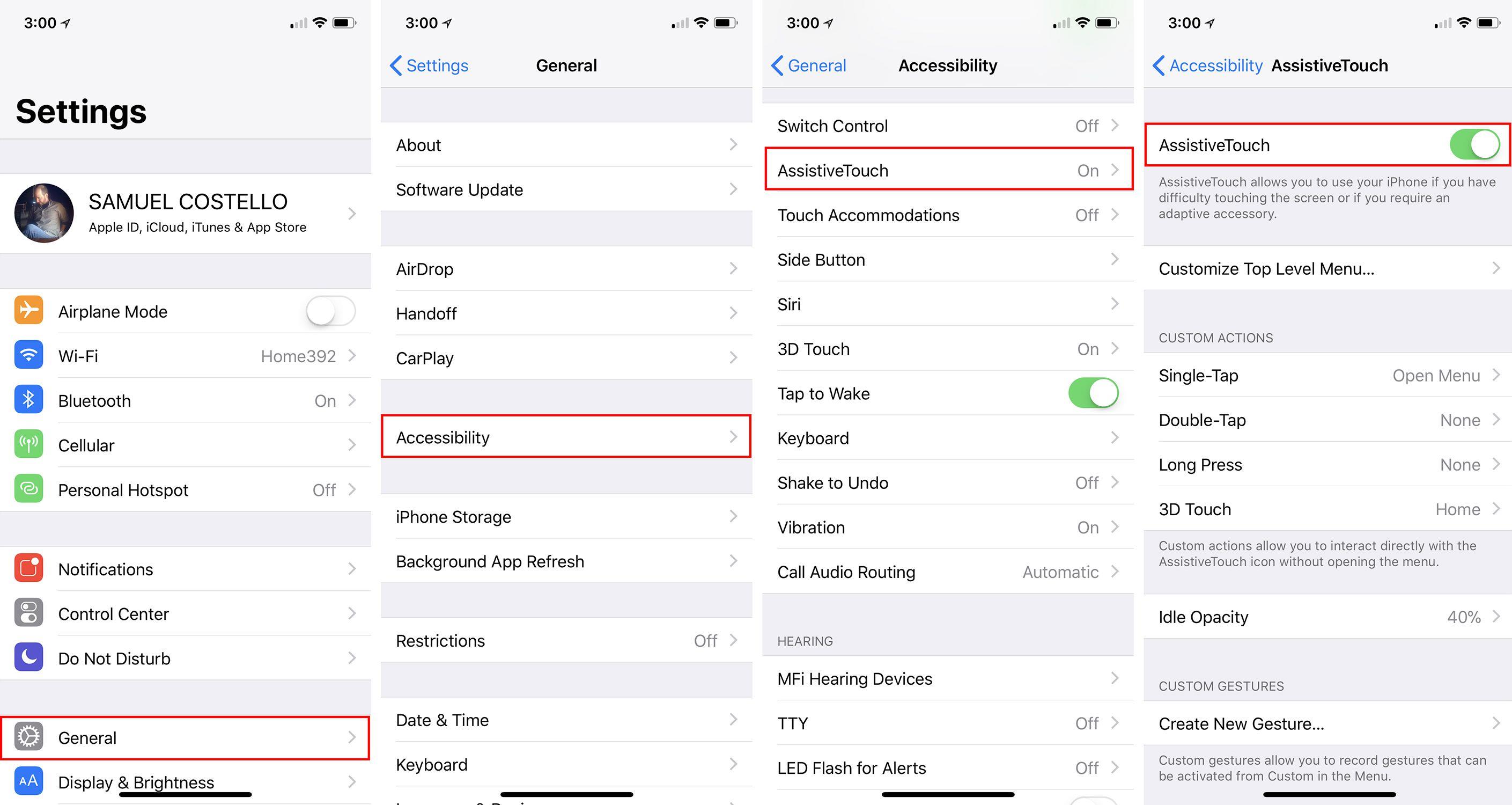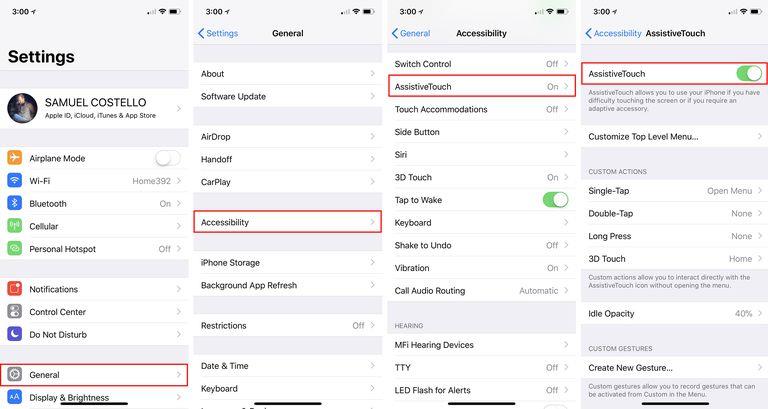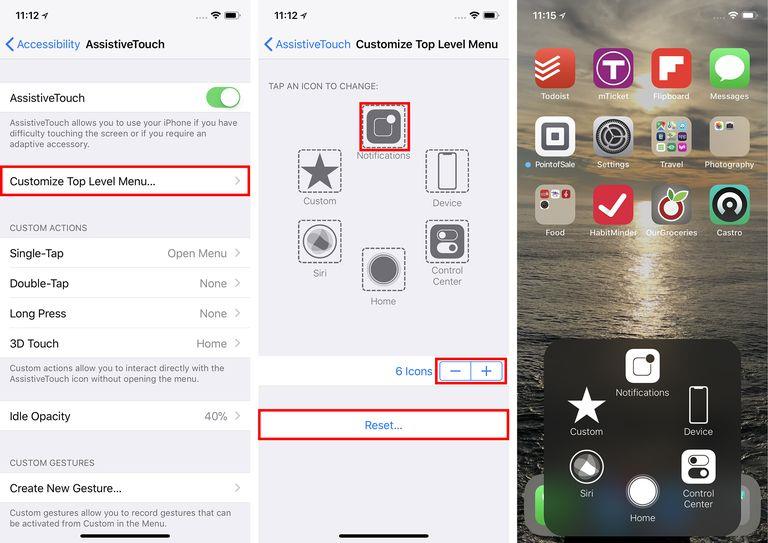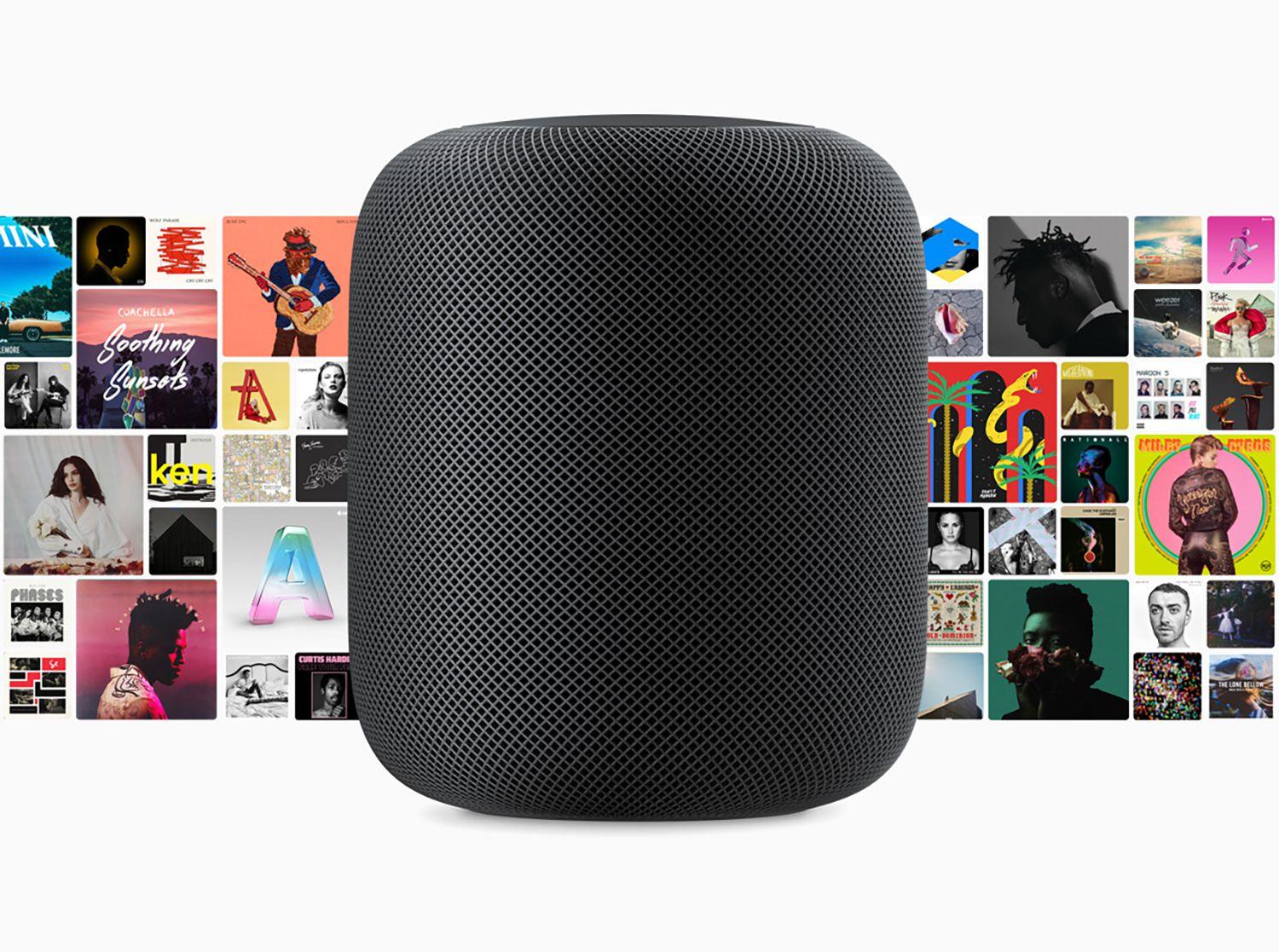IPhone X to pierwszy iPhone bez przycisku Home.
UWAGA: o ile w tym artykule mowa jest o telefonie iPhone X i jego braku przycisku Strona główna, instrukcje w tym artykule dotyczą każdego iPhone’a.
Jak dodać przycisk wirtualnego ekranu na ekranie iPhone’a
Aby skonfigurować wirtualny przycisk Home ze skrótami, musisz najpierw włączyć przycisk Home.
- Stuknij Ustawienia.
- Wybierz Ogólne.
- Wybierz Dostępność.
- Stuknij AssistiveTouch.
- Przesuń suwak AssistiveTouch w położenie zielone.
- W tym momencie na ekranie pojawi się wirtualny przycisk Home.
- Gdy przycisk jest już obecny, możesz kontrolować dwa preferencje:
- Pozycja: Umieść przycisk w dowolnym miejscu na ekranie, przeciągając i upuszczając.
- Krycie: przycisk staje się bardziej lub mniej przezroczysty za pomocą suwaka Bezdechu nieprzezroczystości.
Jak dostosować menu najwyższego poziomu w wirtualnym menu głównym
W kroku 6 ostatniej sekcji kliknąłeś wirtualny przycisk Home i zobaczyłeś menu opcji, które pojawiły się.
- Na ekranie AssistiveTouch dotknij Dostosuj menu najwyższego poziomu …
- Zmień liczbę skrótów widocznych w menu najwyższego poziomu za pomocą przycisków – + na dole.
- Aby zmienić skrót, dotknij ikonę, którą chcesz zmienić.
- Wybierz jeden ze skrótów z wyświetlonej listy.
- Stuknij Gotowe, aby zapisać zmianę.
- Jeśli zdecydujesz, że chcesz wrócić do domyślnego zestawu opcji, dotknij Resetuj …
Dodawanie niestandardowych skrótów do przycisku iPhone Virtual Home
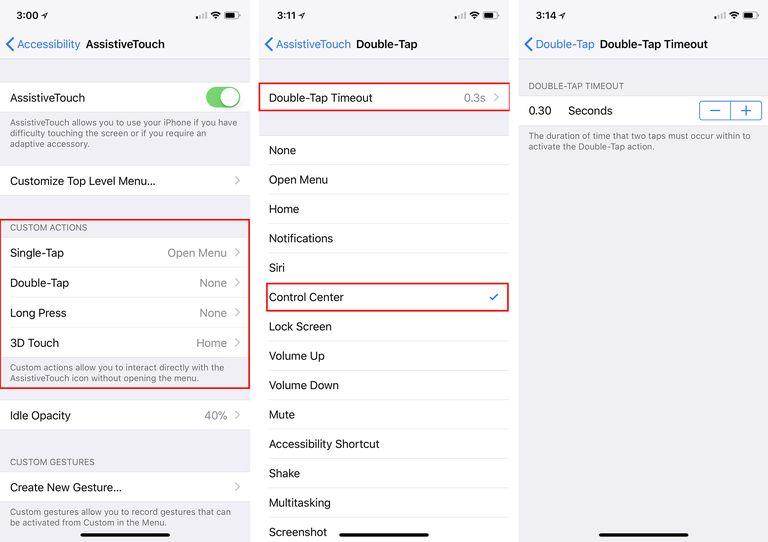
Teraz, gdy wiesz już, jak dodać wirtualny przycisk ekranu głównego i skonfigurować menu najwyższego poziomu, czas przejść do dobrych rzeczy: niestandardowe skróty.
- Na ekranie AsstiveTouch znajdź sekcję Niestandardowe akcje.
- W tej sekcji stuknij akcję, której chcesz użyć do uruchomienia tego nowego skrótu.
- Pojedyncze stuknięcie: tradycyjne pojedyncze kliknięcie przycisku strony głównej.
- Dwukrotne dotknięcie: dwa szybkie dotknięcia przycisku.
- Długie naciśnięcie: dotknij i przytrzymaj wirtualny przycisk ekranu głównego.
- 3D Touch: Ekran dotykowy 3D na nowoczesnych iPhone’ach pozwala na różne reakcje ekranu w zależności od tego, jak mocno je naciskasz.
- Niezależnie od tego, którą operację wybierzesz, na każdym ekranie pojawi się kilka opcji skrótów, które możesz przypisać do tych działań.
- Skrót ułatwień dostępu: ten skrót może być używany do uruchamiania wszystkich rodzajów funkcji ułatwień dostępu, takich jak odwracanie kolorów dla użytkowników z wadami wzroku, włączanie VoiceOver i powiększanie ekranu.
- Shake: Wybierz to, a iPhone reaguje na naciśnięcie przycisku, jakby telefon został wstrząśnięty.
- Szczypta: Wykonuje odpowiednik gestu szczypania na ekranie iPhone’a.
- SOS: To włącza funkcję awaryjnego SOS iPhone’a.
- Analityka: To rozpoczyna zbieranie diagnozy AssistiveTouch.