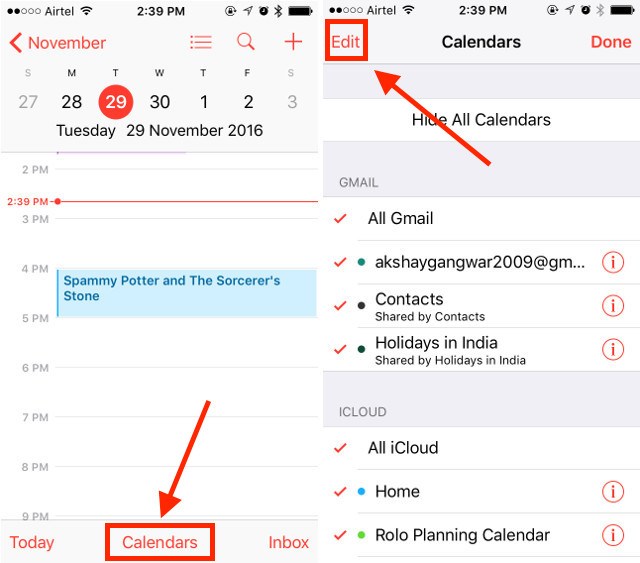Wszystkie zeskanowane dokumenty fizyczne zostały przetworzone na cyfrowe w pewnym momencie naszego życia.
Natywnie skanuj dokumenty w systemie iOS 11
Uwaga: Â Próbowałem tego na moim iPhone 7 Plus i iPhone 6s, ale powinno działać na starszych iPhone’ach, jak również na nowych iPhone’ach 8, 8 Plus i iPhone’ach X.
Skanowanie dokumentów za pomocą wbudowanej aplikacji Notatki
Procedura jest dość prosta, a wystarczy zaledwie kilka sekund, aby zeskanować papier za pomocą aparatu telefonu i przekonwertować go do pliku PDF.
- Otwórz aplikację Notatki na iPhonie i kliknij ikonę „Utwórz nową notatkę” w prawym dolnym rogu ekranu.
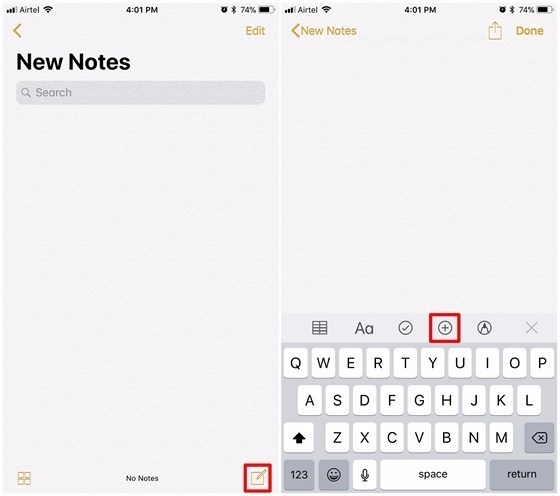
- Po zakończeniu dotknij „Skanuj dokumenty”.
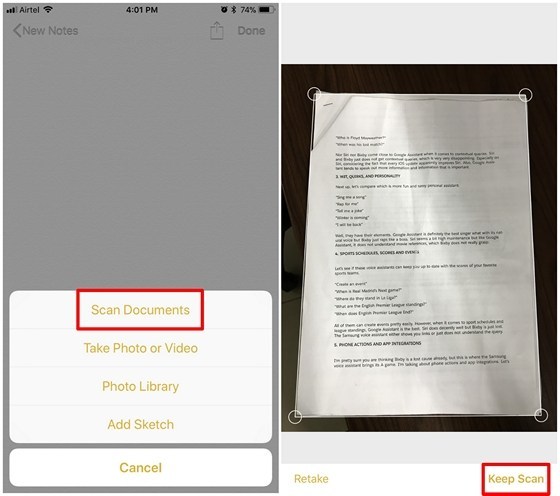
- Będziesz teraz mógł przeglądać zeskanowany dokument w aplikacji Notes.
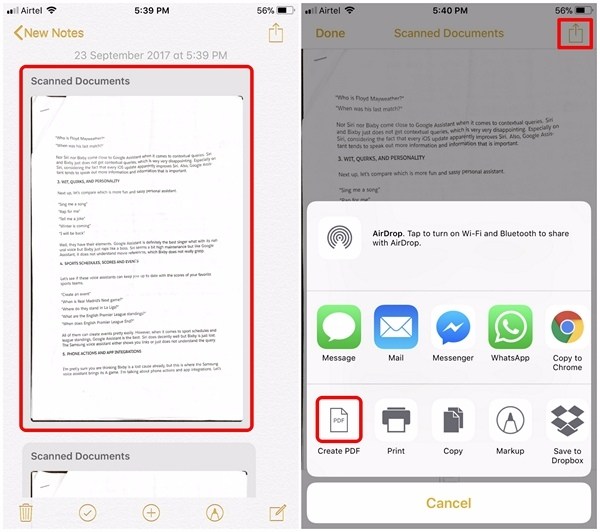
Cóż, to prawie wszystko, co musisz zrobić, aby przeskanować swoje fizyczne dokumenty za pomocą urządzenia z systemem iOS.
Natywnie skanuj dokumenty w systemie iOS 11 z łatwością
Mimo że możesz zawsze skanować dokumenty na urządzeniu z systemem iOS za pomocą aplikacji, możliwość ich zrobienia jest zawsze mile widzianym dodatkiem do systemu operacyjnego.