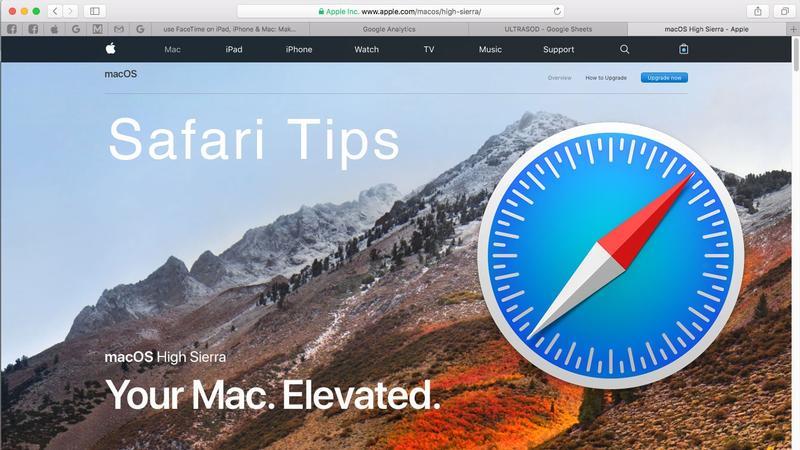Safari to aplikacja przeglądarki internetowej dołączona do wszystkich komputerów Mac jako część systemu macOS.
Jeśli jesteś nowicjuszem w Safari, ten artykuł pomoże ci w poruszaniu się po aplikacji.
Jeśli chcesz przeczytać o korzystaniu z Safari na iPadzie lub iPhonie, przeczytaj to.
Jak uzyskać najnowszą wersję Safari na Maca
Najpierw wszystko.
Oto, jak sprawdzić, która wersja Safari jest uruchomiona:
- Otwórz Safari.
- Kliknij Safari>Informacje o Safari w menu.
- Wynikowe okno wyświetli numer wersji.
Jeśli twoja kopia systemu MacOS – system operacyjny Maca – jest aktualna, Twoja kopia Safari powinna być zgodna z tym, że przeglądarka Safari jest dołączana jako część aktualizacji systemu operacyjnego.
Jednak nie musisz używać najnowszej wersji systemu MacOS, aby mieć najnowszą wersję Safari.
Teraz, gdy masz najnowszą wersję Safari, możesz zacząć korzystać z nowych funkcji, które omówimy poniżej.
Podstawy Safari
Jeśli jesteś początkującym surferem, możesz zapoznać się z tymi poradami.
Zaczniemy od podstaw, na przykład, jak dostać się do Safari, jak wyszukiwać i inne przydatne wskazówki.
Możesz znaleźć Safari w Docku na dole ekranu twojego Maca.
![]()
Jak korzystać z Safari
Duży pasek u góry okna przeglądarki Safari pozwala wpisać adres URL witryny lub wyszukiwane hasło, aby przejść bezpośrednio do witryny lub listy stron pasujących do zapytania.
Automatycznie wyszuka w Google (ale możesz go zmienić, aby był domyślną wyszukiwarką).
Rzadko musisz podać pełny adres URL witryny.
Na przykład wpisz: 'Face ’ i automatycznie uzupełni resztę adresu URL, a po naciśnięciu enter przeniesie Cię prosto do Facebooka.
Jak ułatwić znalezienie ulubionych stron w Safari
Istnieje wiele sposobów ułatwienia dostępu do stron, które często odwiedzasz.
Po otwarciu nowej karty (zobacz poniżej, jak to zrobić), zobaczysz swój widok Ulubione, w tym często odwiedzane witryny. Preferencje>Generał.
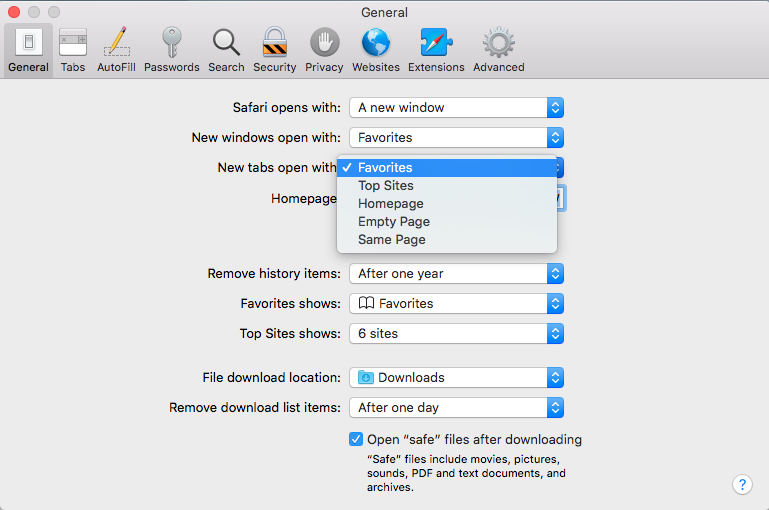
Jeśli wybierzesz widok Najlepsze witryny, możesz go dostosować, aby wyświetlać 6, 12 lub 24 witryny.
Możesz wybrać jeden z tych widoków za każdym razem, gdy otwierasz nowe okno przeglądarki Safari.
Jak przypiąć witrynę w Safari
W Safari możesz także 'przypiąć ’ ulubione witryny do paska menu – prosty sposób dodania skrótu do Facebooka, YouTube lub jakiejkolwiek odwiedzanej witryny.
Po przypięciu witryny zobaczysz małą ikonę przedstawiającą tę witrynę po lewej stronie kart.
Aby przypiąć konkretną stronę internetową kliknij kartę prawym przyciskiem myszy lub z wciśniętym klawiszem Control, a następnie wybierz kartę Przypnij.

Korzystanie z kart w Safari
Powrót do kart.
Aby otworzyć nową kartę, naciśnij Command + T.
Istnieją dwa sposoby wyświetlania podglądu różnych otwartych kart:
- Możesz zobaczyć krótkie podsumowanie nazwy strony internetowej na samych kartach.
- Możesz też kliknąć ikonę, która wygląda jak dwa pola po prawej stronie pola wyszukiwania / adresu URL.
Gdy poruszamy temat Tab, możesz zamknąć pojedynczą kartę, umieszczając wskaźnik myszy nad kartą i klikając x widoczny w rogu tej karty.
Możliwe jest również zamknięcie wszystkich kart oprócz jednej.
Jak stwierdzić, które karty Safari odtwarzają dźwięk
Nie każdy chce jednak w ciszy surfować po Internecie.
Problem polega na tym, że masz otwartych wiele stron internetowych, a więcej niż jeden z nich powoduje rozbrajanie dźwięku.
Na szczęście istnieje inna wskazówka Safari, aby to naprawić.
Możesz określić, które z otwartych kart odtwarza dźwięk, za pomocą symbolu głośnika, który pojawia się po prawej stronie zakładki Safari powiązanej z tą stroną internetową.
Możliwe jest wyciszenie dźwięku za pomocą jednego kliknięcia na symbol głośnika, nawet bez otwierania karty.

Jeśli więcej niż jedna strona internetowa Safari odtwarza dźwięk, możesz wyciszyć wszystkie naraz.
Możesz też kliknąć Option / Alt, kliknąć ikonę głośnika na karcie, której chcesz słuchać, i wyciszyć dźwięk na wszystkich pozostałych kartach.
![]()
Jak ponownie otworzyć wszystkie okna z ostatniej sesji
Oto kolejna pożyteczna wskazówka.
Kliknij Historia>Otwórz ponownie wszystkie systemy Windows z ostatniej sesji, aby szybko odzyskać wszystkie okna, które ostatnio przeglądałeś.
Jak wyświetlić pełny adres URL w Safari
Kolejna przydatna porada Safari.
Jeśli tego nie chcesz, być może chcesz zobaczyć pełny adres URL artykułu, który czytasz, możesz zmienić rzeczy tak, aby cały URL był wyświetlany.
Otwórz okno dialogowe preferencji Safari (Cmd +,), a następnie kliknij ikonę Zaawansowane i zaznacz pole wyboru obok opcji Pokaż pełny adres witryny.
Jak zmienić sposób przeglądania stron internetowych w Safari
Jedną z naszych ulubionych funkcji w Safari 11 jest dodatkowa kontrola, którą mamy w Internecie.
Jak zmienić rozmiar czcionki na stronie internetowej
Możesz dostosować ustawienia, aby podczas odwiedzania określonej witryny obrazy i tekst były większe – idealne, jeśli jesteś sfrustrowany, gdy zauważysz, że tekst na ulubionej stronie jest nieco za mały dla twoich oczu.
Oto jak powiększyć (lub zmniejszyć) rozmiar czcionki na konkretnej stronie internetowej, aby pozostała ona w tym samym rozmiarze:
- Idź do Safari>Preferencje.
- Kliknij kartę Strony internetowe.
- Kliknij Zoom strony.
- Znajdź witrynę, którą chcesz dostosować (tutaj znajdziesz listę wszystkich otwartych lub ostatnio odwiedzonych stron).
- Wybierz liczbę większą lub mniejszą niż 100% w zależności od tego, jak duży ma być tekst i obrazy.
Możesz to zrobić na stronie internetowej lub jeśli często uważasz, że tekst na stronach internetowych jest zbyt mały, możesz wybrać domyślną wartość procentową, która pasuje do Ciebie, gdziekolwiek jesteś w Internecie.
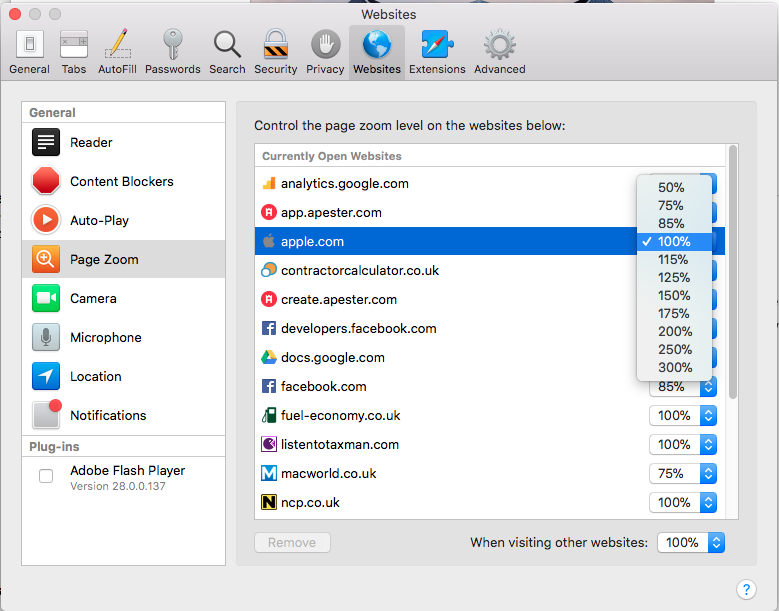
Aby wybrać procent powiększenia dla wszystkich witryn internetowych, kliknij pole rozwijane obok „Podczas odwiedzania innych witryn”.
Kolejną korzyścią wynikającą z dostępu do tych kontrolek, które pozwalają na zmianę sposobu wyświetlania w Internecie, jest to, że pozwala zatrzymać wyświetlanie reklam i automatycznie odtwarzać filmy.
Jak zatrzymać reklamy i automatyczne odtwarzanie filmów w Safari
Inną ciekawą funkcją Safari jest sposób, w jaki możesz dostosować ustawienia, aby nigdy więcej nie widzieć kolejnej reklamy ani automatycznego odtwarzania wideo.
Jak zatrzymać automatyczne odtwarzanie dźwięku i obrazu w Safari
Być może frustruje Cię automatyczne odtwarzanie wideo za każdym razem, gdy odwiedzasz stronę internetową.
Dzięki przeglądarce Safari 11 możesz wyłączyć autoodtwarzanie wideo, dzięki czemu już nigdy nie będziesz musiał słyszeć głosów podczas przeglądania sieci.
- Otwórz szkodliwą stronę internetową.
- Kliknij Safari>Ustawienia dla tej witryny (lub kliknij prawym przyciskiem myszy pole adresu URL i wybierz Ustawienia dla tej witryny).
- Zobaczysz wyskakujące okienko z opcją Auto-Play, kliknij na słowa oprócz tego, aby zobaczyć trzy opcje:
- Zezwalaj na wszystkie automatyczne odtwarzanie
- Zatrzymaj media z dźwiękiem
- Nigdy nie odtwarzaj automatycznie
Opcja Zatrzymaj multimedia z dźwiękami jest domyślną opcją, która w zasadzie uniemożliwi rozpoczęcie odtwarzania wideo, jeśli dźwięk jest włączony.
Jeśli nie chcesz, aby odtwarzanie wideo było automatycznie odtwarzane, możesz wybrać opcję Nigdy nie odtwarzaj automatycznie.
Pamiętaj, że jeśli dostosujesz ustawienia w ten sposób, będzie to dotyczyło tylko autoodtwarzania filmów na tej stronie.
- Idź do Safari>Preferencje i kliknij strony internetowe.
- Kliknij Auto-Play, aw sekcji po prawej zobaczysz wszystkie aktualnie otwarte witryny.
- Zezwalaj na wszystkie automatyczne odtwarzanie
- Zatrzymaj media z dźwiękiem
- Nigdy nie odtwarzaj automatycznie
Istnieje również opcja poniżej, aby wybrać te same ustawienia „Podczas odwiedzania innych witryn internetowych”.
Mamy pełny samouczek wyjaśniający, jak korzystać z tej funkcji tutaj: Jak zatrzymać automatyczne odtwarzanie wideo w Safari i Chrome na Macu.
Jak przestać wyświetlać reklamy w witrynach w Safari
Podczas gdy reklamy płacą część naszego wynagrodzenia, zdajemy sobie sprawę, że niektóre reklamy naprawdę zmniejszają przyjemność z przeglądania sieci.
Jedną z dużych zmian, jakie Apple kupił w Safari 11, była możliwość zarządzania reklamami, które widzisz – było to częścią wysiłków Apple zmierzających do poprawy działania sieci.
Jest kilka sposobów na skorzystanie z tych funkcji związanych z reklamami w przeglądarce Safari 11.
Jednym ze sposobów jest przeglądanie stron internetowych – lub niektórych stron – w trybie czytnika.
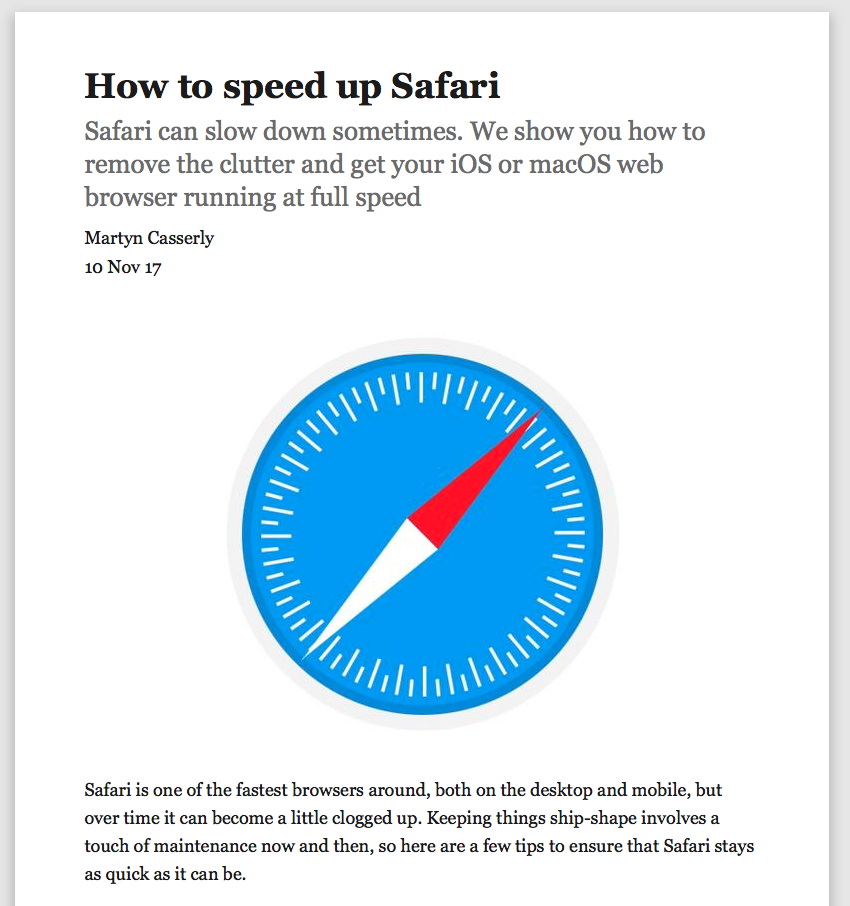
Tryb Czytnik to sposób przeglądania stron internetowych, które Apple wprowadził w 2010 roku w przeglądarce Safari 5. Czytnik wyświetla tylko tekst i obrazy ze strony internetowej, bez żadnych innych mebli strony.
Najpierw zobacz, jak wyświetlić stronę w trybie czytnika:
- Kliknij stos linii po lewej stronie paska adresu URL.
- Spowoduje to automatyczną zmianę strony internetowej w widoku Czytnik.
- Kliknij stos linii, aby wyłączyć widok Czytnika.
Warto sprawdzić, jak strona wyświetla się w tym trybie przed przełączeniem się na nią, ponieważ nie wszystkie witryny ją implementują szczególnie dobrze (czasami okaże się, że artykuł zatrzymuje się nagle, ponieważ tylko jedna strona została przeniesiona do widoku Czytnik).
A oto jak dostosować ustawienia, aby za każdym razem, gdy odwiedzasz tę stronę, strony są wyświetlane w trybie Czytnika:
- Idź do Safari>Preferencje.
- Kliknij kartę Strony internetowe.
- Kliknij na Reader.
- Znajdź stronę, którą chcesz dostosować (tutaj znajdziesz listę wszystkich otwartych lub ostatnio odwiedzanych witryn).
- Przełącz rozwijane menu obok tej witryny na Włącz.
Szybszym sposobem na to jest kliknięcie prawym przyciskiem myszy lub kliknięcie kontrolne na stosie wierszy obok adresu URL i wybranie opcji Użyj czytnika automatycznie.
Lub, jeśli jesteś na stronie internetowej, którą chcesz zmienić ustawienie, możesz kliknąć Safari>Ustawienia tej witryny i wybierz Użyj czytnika, gdy jest dostępny.
Jak surfować prywatnie za pomocą Safari
Kolejną użyteczną funkcją Safari jest opcja korzystania z prywatnego okna przeglądania.
Idź do Safari>Plik>Nowe okno prywatne (lub shift-cmd-n).
Alternatywnie, aby otworzyć okno przeglądania prywatnego, możesz kliknąć opcję shift, command i N.
Możesz powiedzieć, że jest to prywatne okno, ponieważ pole adresu URL będzie wyszarzone.
Przytrzymaj Option / Alt podczas wybierania Private Browsing, aby szybko włączyć i pominąć okno dialogowe „Czy chcesz włączyć prywatne przeglądanie? „, Jeśli często je widzisz.
Aby zapewnić jeszcze większą prywatność, możesz zawsze wyszukiwać z DuckDuckGo z obsesją na punkcie prywatności jako domyślną wyszukiwarką. Preferencje>Wyszukaj i kliknij wyszukiwarkę.
Jak usunąć histroy w Safari
Jeśli nie wyszukujesz za pomocą prywatnego okna przeglądania, nadal możesz usunąć swoją historię i dowody na to, co robisz.
- Kliknij Historia.
- Przewiń w dół i kliknij Wyczyść historię.
- Możesz wyczyścić historię na dzień dzisiejszy, ostatnią godzinę, dziś i wczoraj lub całą historię.
- Zobaczysz ostrzeżenie, że historia czyszczenia usunie powiązane pliki cookie i inne dane witryny.
- Jeśli jesteś z tego zadowolony, kliknij Wyczyść historię.
Mamy pełny samouczek dotyczący usuwania historii przeglądarki na komputerze Mac.
Jak usunąć pliki cookie w Safari
Kolejną nową funkcją, która pojawiła się w Safari 11, było wprowadzenie ochrony prywatności, funkcja, która zatrzyma te irytujące reklamy Amazon pokazujące produkty po ich zakupie.
Safari aktywnie próbuje zablokować dane śledzenia dla wielu witryn, które obsługują kierowane reklamy.
Według Apple nie jest to próba blokowania reklam, ale raczej ochrona prywatności.
Oznacza to, że nie powinieneś już usuwać plików cookie, jeśli chcesz przestać wyświetlać reklamy kierowane (wiadomo, że pliki cookie wpływają na cenę towarów, jeśli wcześniej interesowały Cię produkty, więc usunięcie plików cookie może zapobiec takim praktykom).
Jeśli chcesz dowiedzieć się więcej o plikach cookie w przeglądarce Safari 11, możesz wprowadzić zmiany w preferencjach.
- Idź do Safari>Preferencje.
- Oprócz śledzenia witryny kliknij na strony internetowe Ask, aby mnie nie śledzić.
- Obok plików cookie i danych strony kliknij opcję Zablokuj wszystkie pliki cookie.
Jeśli nie korzystasz z Safari 11, możesz nadal usuwać pliki cookie.
- Idź do Safari>Preferencje.
- Kliknij kartę Prywatność.
- Kliknij Usuń wszystkie dane witryny …