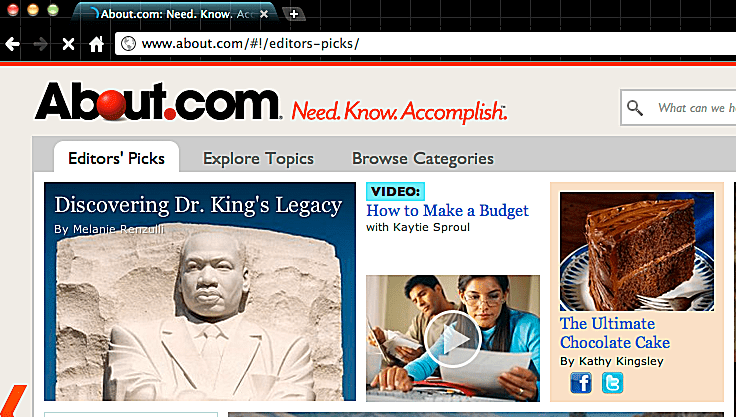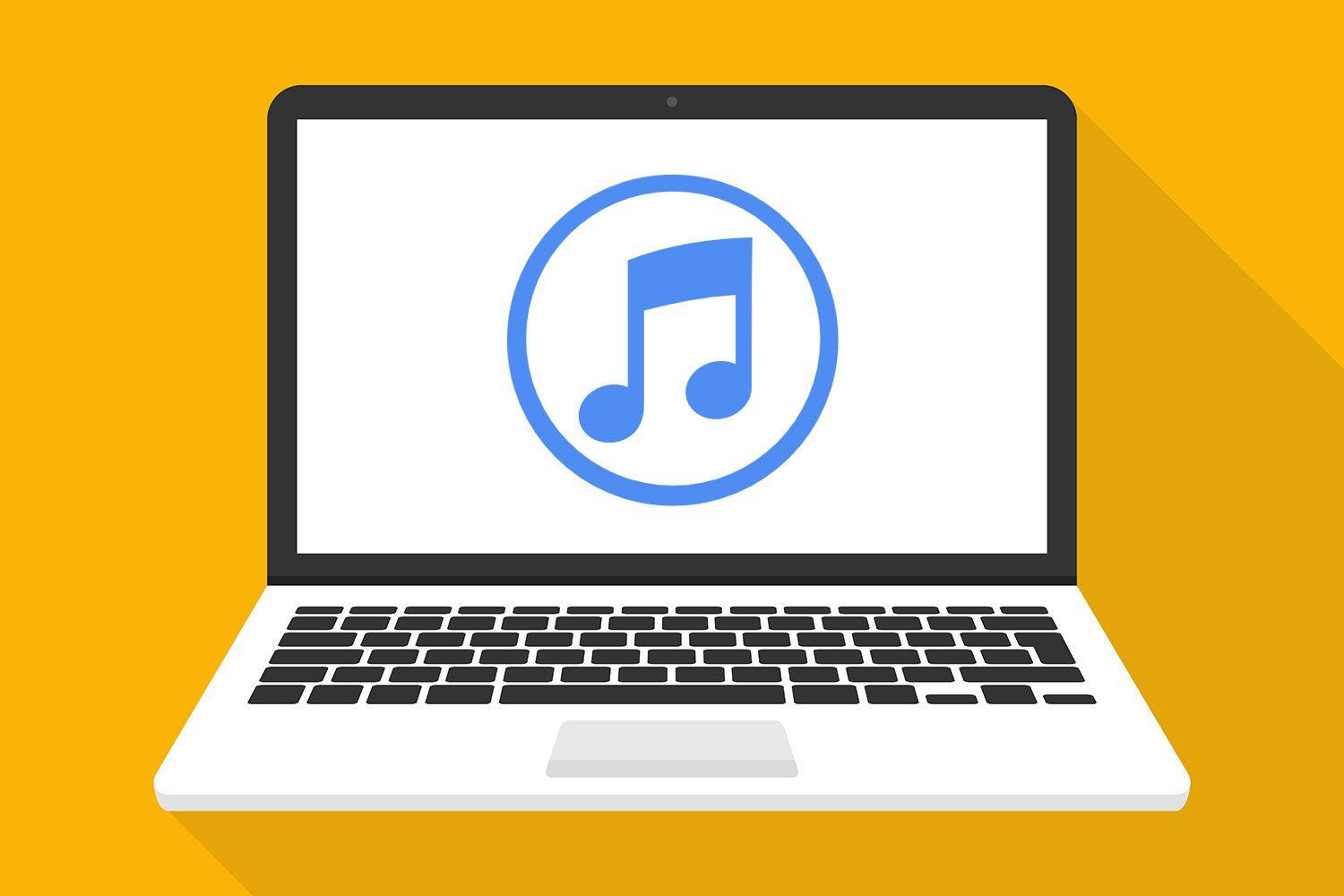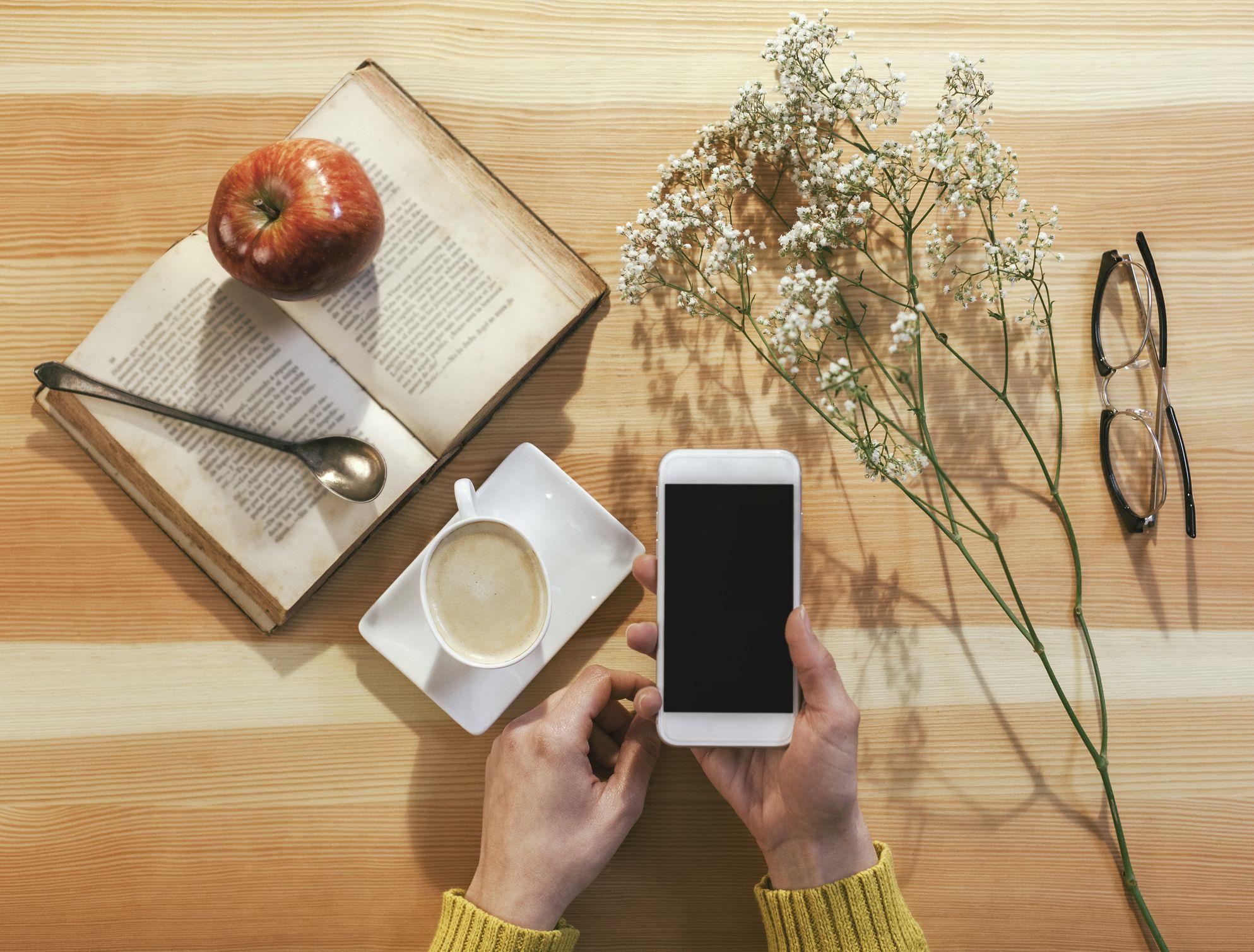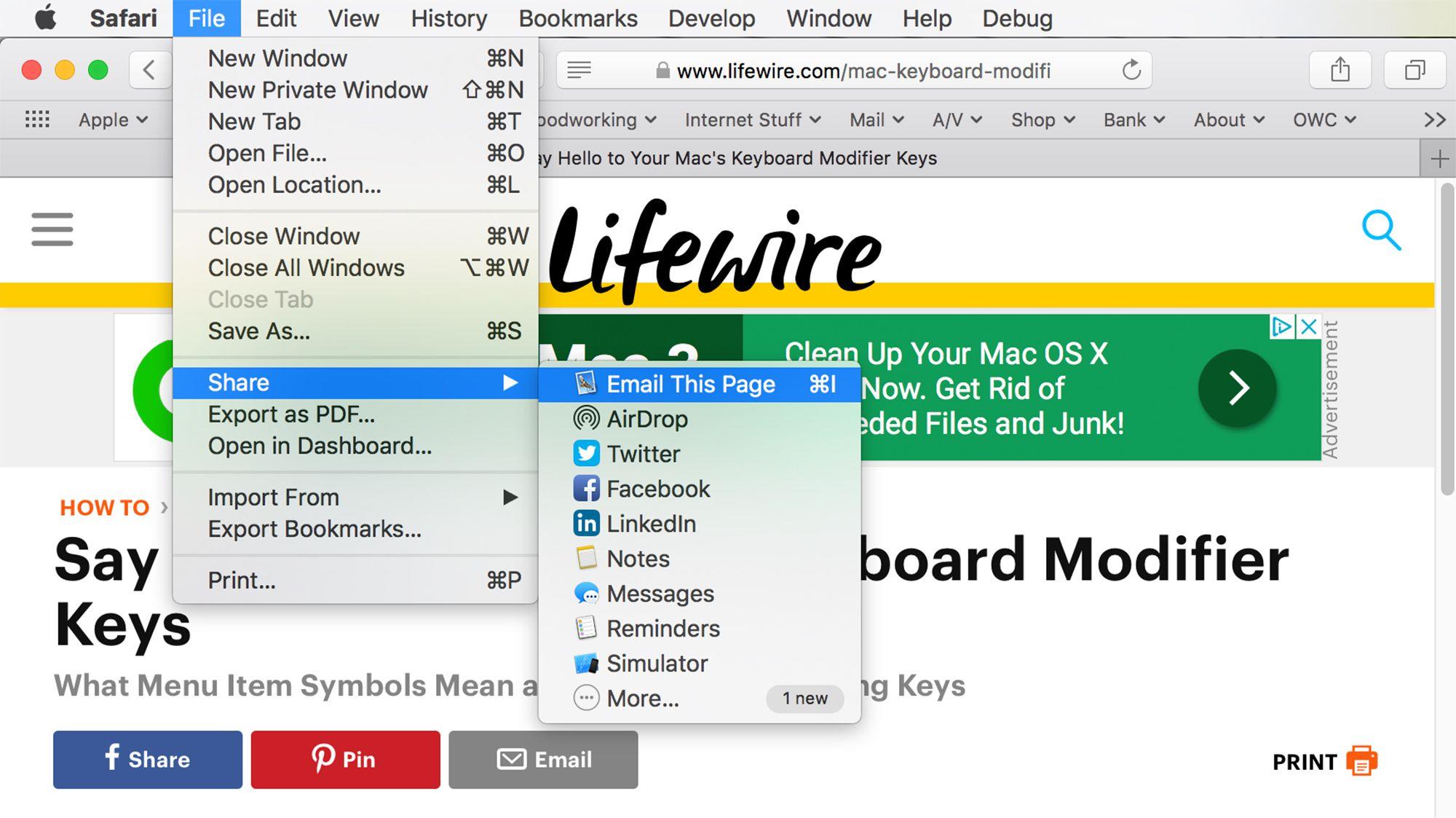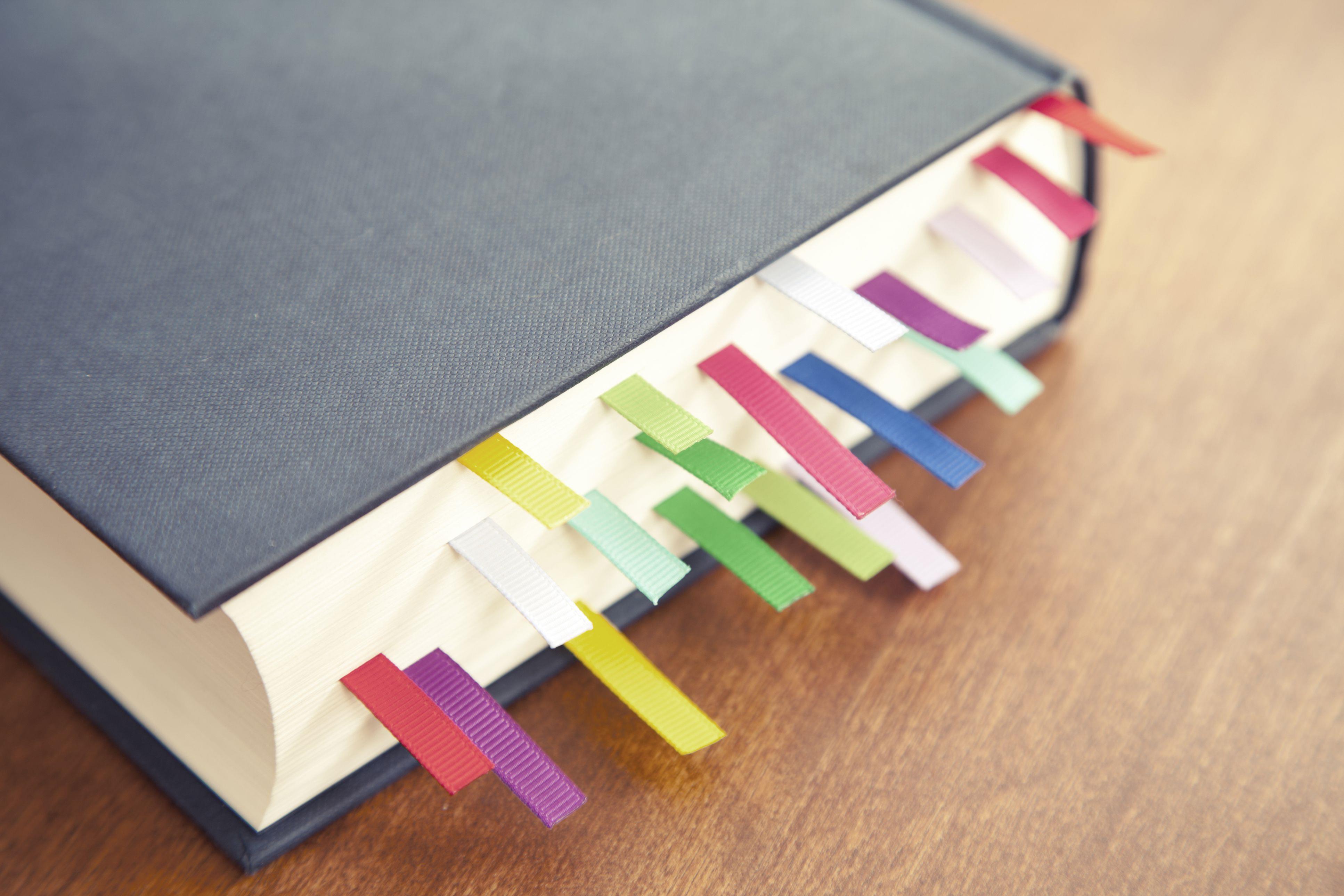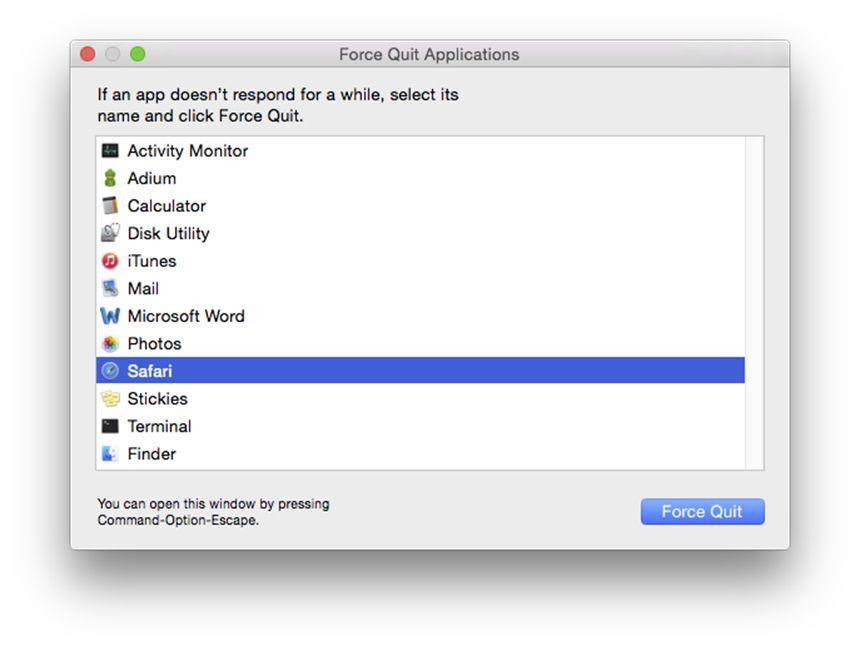01 z 13
Otwórz swoją przeglądarkę Chrome
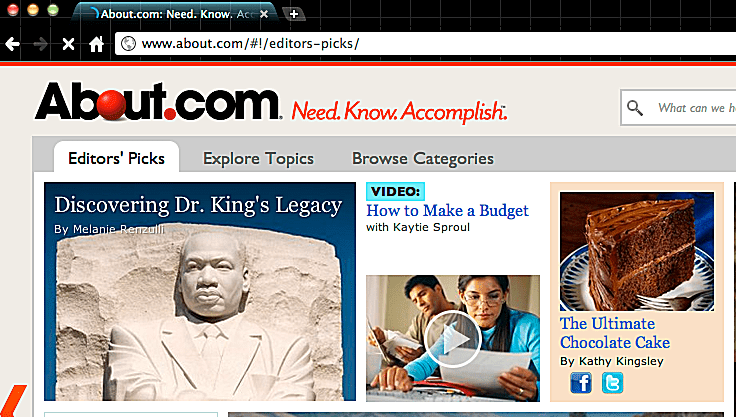 Zdjęcie © Scott Orgera
Zdjęcie © Scott Orgera
Jeśli nie jesteś jedynym, który korzysta z komputera, a następnie utrzymanie indywidualnych ustawień, takich jak zakładki i motywy, nienaruszone może być niemożliwe.
Ten dogłębny samouczek zawiera szczegółowe informacje o tworzeniu wielu kont w Chrome, a także o tym, jak integrować te konta z kontami Google poszczególnych użytkowników, jeśli tak postanowią.
02 z 13
Menu narzędzi
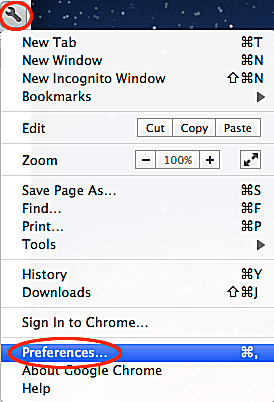 Zdjęcie © Scott Orgera
Zdjęcie © Scott Orgera
Najpierw otwórz przeglądarkę Chrome. Kliknij ikonę Chrome „klucz ” znajdującą się w prawym górnym rogu okna przeglądarki.
Należy pamiętać, że zamiast kliknięcia na wyżej wymieniony element menu można użyć następującego skrótu klawiaturowego: COMMAND + COMMA (,)
03 z 13
Rzeczy osobiste
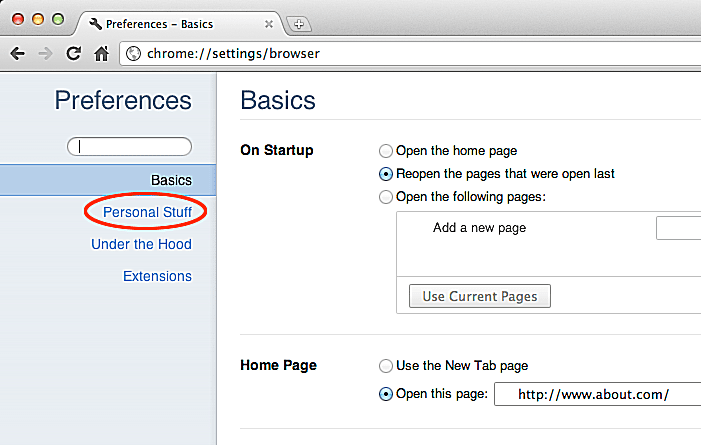 Zdjęcie © Scott Orgera
Zdjęcie © Scott Orgera
Ekran preferencji Chrome powinien teraz zostać wyświetlony w nowej karcie lub oknie, w zależności od ustawień.
04 z 13
Dodaj nowego użytkownika
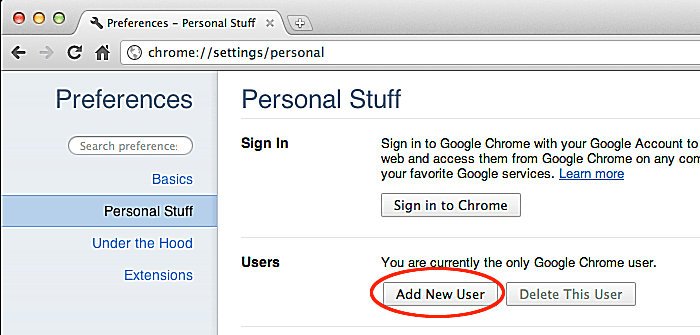 Zdjęcie © Scott Orgera
Zdjęcie © Scott Orgera
Preferencje dotyczące rzeczy osobistych Chrome powinny być teraz wyświetlane.
05 z 13
Nowe okno użytkownika
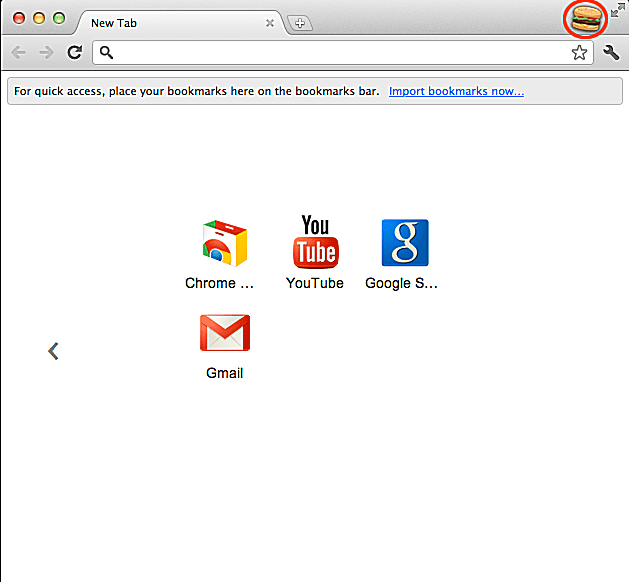 Zdjęcie © Scott Orgera
Zdjęcie © Scott Orgera
Nowe okno pojawi się natychmiast.
Wszelkie ustawienia przeglądarki modyfikowane przez tego użytkownika, na przykład instalowanie nowego motywu, będą zapisywane lokalnie tylko dla nich i dla nich.
06 z 13
Edytuj użytkownika
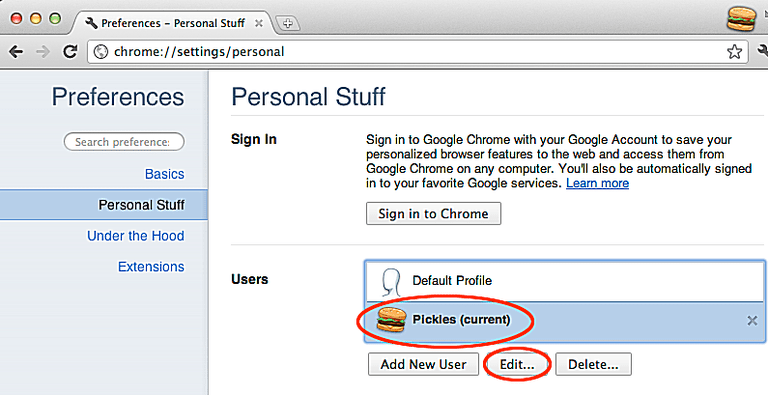 Zdjęcie © Scott Orgera
Zdjęcie © Scott Orgera
Prawdopodobnie nie będziesz chciał zachować losowo wygenerowanej nazwy użytkownika i ikony, które Chrome wybrał dla Ciebie.
Aby zmienić nazwę i ikonę, najpierw wróć do strony preferencji osobistych, wykonując kroki 2 i 3 tego samouczka.
07 z 13
Wybierz nazwę i ikonę
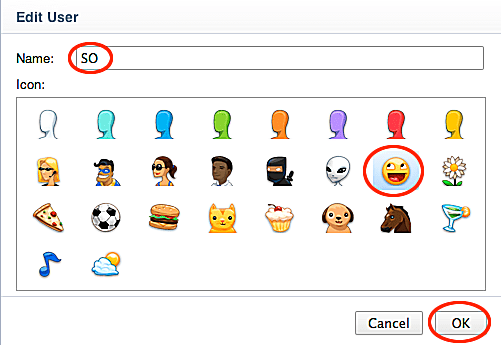 Zdjęcie © Scott Orgera
Zdjęcie © Scott Orgera
Okno Edytuj użytkownika powinno być teraz wyświetlane, nakładając się na okno przeglądarki.
08 z 13
Menu użytkownika
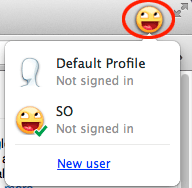 Zdjęcie © Scott Orgera
Zdjęcie © Scott Orgera
Po utworzeniu dodatkowego użytkownika przeglądarki Chrome nowe menu zostanie dodane do przeglądarki.
09 z 13
Zaloguj się do Chrome
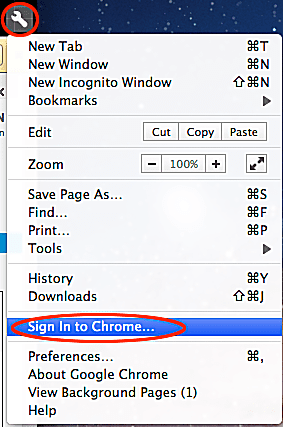 Zdjęcie © Scott Orgera
Zdjęcie © Scott Orgera
Jak wspomniano wcześniej w tym samouczku, Chrome umożliwia poszczególnym użytkownikom powiązanie lokalnego konta przeglądarki z kontem Google.
Aby zalogować się w Chrome i włączyć funkcję synchronizacji, musisz najpierw mieć aktywne konto Google.
Pamiętaj, że możesz też zalogować się z menu użytkownika Chrome, a także ze strony Prywatne preferencje dotyczące treści.
10 z 13
Zaloguj się przy użyciu konta Google
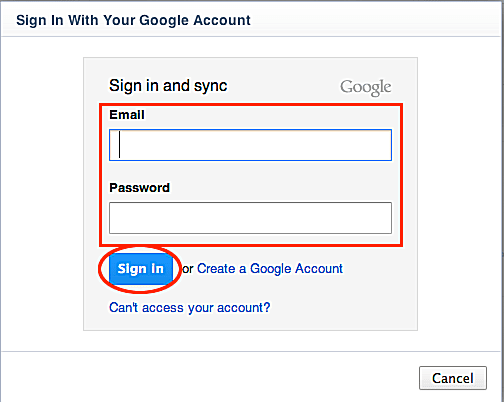 Zdjęcie © Scott Orgera
Zdjęcie © Scott Orgera
Powinno zostać wyświetlone wyskakujące okienko przeglądarki Chrome …, nakładające się okno przeglądarki.
11 z 13
Potwierdź preferencje synchronizacji
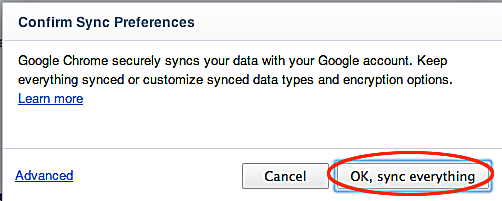 Zdjęcie © Scott Orgera
Zdjęcie © Scott Orgera
Domyślnie Chrome automatycznie synchronizuje następujące elementy: aplikacje, dane autouzupełniania, zakładki, rozszerzenia, historia omniboksu, hasła, preferencje i motywy.
Jeśli chcesz kontynuować i zsynchronizować wszystkie wyżej wymienione elementy, kliknij przycisk oznaczony OK, zsynchronizuj wszystko.
12 z 13
Zaawansowane preferencje synchronizacji
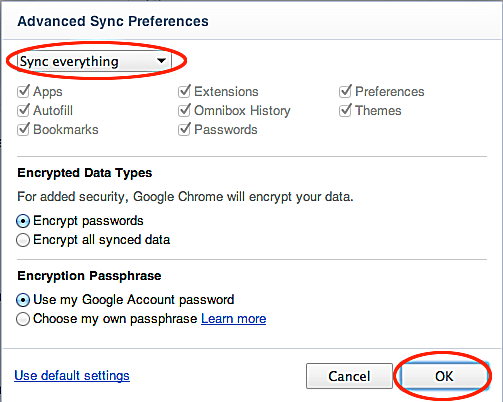 Zdjęcie © Scott Orgera
Zdjęcie © Scott Orgera
W oknie preferencji zaawansowanych synchronizacji Chrome możesz określić, które elementy będą synchronizowane z Twoim kontem Google za każdym razem, gdy zalogujesz się w przeglądarce.
W tym oknie znajdziesz także opcję, by zmusić Chrome do zaszyfrowania wszystkich zsynchronizowanych danych, a nie tylko Twoich haseł.
13 z 13
Odłącz konto Google
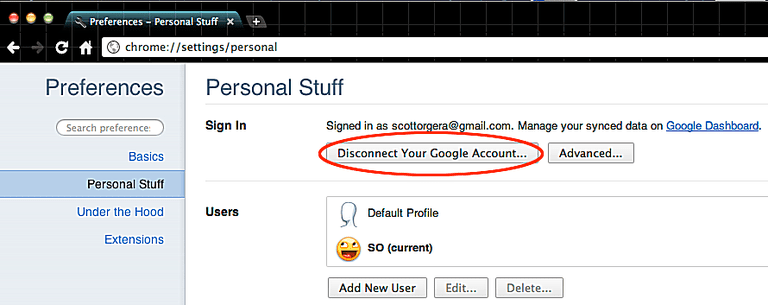 Zdjęcie © Scott Orgera
Zdjęcie © Scott Orgera
Aby odłączyć swoje konto Google od bieżącej sesji przeglądania, najpierw powróć do strony Preferencje dotyczące rzeczy osobistych, wykonując kroki 2 i 3 tego samouczka.
Ta sekcja zawiera link do Google Dashboard, który zapewnia możliwość zarządzania wszelkimi danymi, które zostały już zsynchronizowane.
Aby odłączyć lokalnego użytkownika Chrome z towarzyszącym mu serwerem, wystarczy kliknąć przycisk Odłącz swoje konto Google …